チェックアウト・アカウントエディタを使用する
チェックアウト・アカウントエディタは、テーマエディタを使用せずに、チェックアウトページ、注文状況ページ、サンキューページ、お客様アカウントページの機能と外観を1か所でカスタマイズおよび編集するためのツールです。
管理画面の [設定] > [チェックアウト] セクションから、チェックアウト・アカウントエディタにアクセスできます[設定] セクションで、カスタマイズするチェックアウト設定の [カスタマイズ] をクリックして、チェックアウト・アカウントエディタを開きます。ライブチェックアウトと下書きチェックアウトの設定を両方ともカスタマイズできます。
目次
チェックアウト・アカウントエディタのサイドバー
チェックアウト・アカウントエディタには、以下のサイドバーがあります。
- [セクション] サイドバーでは、チェックアウトページ、注文状況ページ、サンキューページ、お客様アカウントページの機能をカスタマイズできます。
- [設定] サイドバーでは、チェックアウトページ、注文状況ページ、サンキューページ、お客様アカウントページの外観をカスタマイズできます。
セクションサイドバーにアクセスする
チェックアウト・アカウントエディタの [セクション] サイドバーにアクセスするには、左側のサイドバーにあるセクションアイコンをクリックします。
![チェックアウトエディタの [セクション] セクション](https://cdn.shopify.com/shopifycloud/help/assets/manual/checkout/checkout-editor-sections-63d1cfb18548d52b154d822bb6b0e18cd50674601d1de43efc906f9daad4a8cc.png)
設定サイドバーにアクセスする
チェックアウト・アカウントエディタの [設定] サイドバーにアクセスするには、左側のサイドバーにある歯車アイコンをクリックします。
![チェックアウトエディタの [セクション] セクション](https://cdn.shopify.com/shopifycloud/help/assets/manual/checkout/checkout-editor-settings-a232325fd3e95857f90b5149bdff33ccc49ceff9de73985878ba89b3b26d2ace.png)
Shop Payをプレビューする
管理画面でShop Payを有効にしている場合は、Shop Payの簡単なチェックアウトがお客様にどのように表示されるかをプレビューできます。Shop Payをプレビューするには、チェックアウト・アカウントエディタの右上隅にあるチェックアウトアイコンをクリックし、[Shop Payをプレビュー] を選択します。
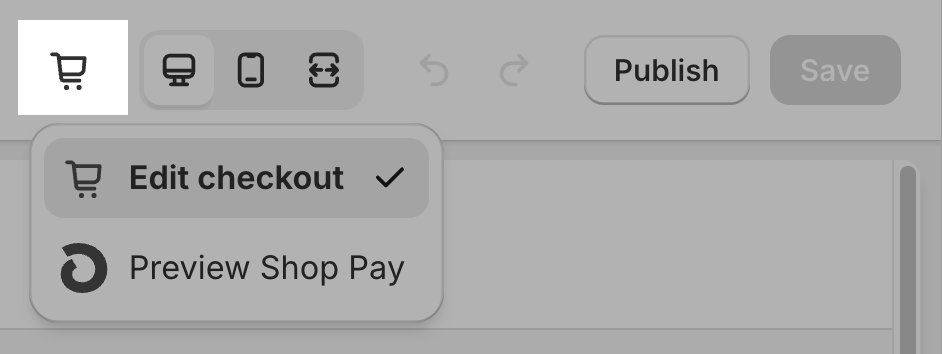
チェックアウトのプレビューに戻るには、チェックアウト・アカウントエディタの右上隅にあるShop Payアイコンをクリックし、[チェックアウトを編集] を選択します。
操作を元に戻す、やり直す
チェックアウト・アカウントエディタで行った変更を元に戻す、またはやり直すには、チェックアウト・アカウントエディタの右上隅にある [元に戻す] のアイコン、または [やり直す] のアイコンをクリックします。
![チェックアウト・アカウントエディタの [元に戻す] のボタンと [やり直す] のボタン](https://cdn.shopify.com/shopifycloud/help/assets/manual/checkout/checkout-editor-undo-redo-c21170cb30b8fedffb716d35d11f92535826567c1deadb00b17569fcc86e4574.png)
チェックアウトページ、注文状況ページ、サンキューページ、お客様アカウントページのプレビュー
ページセレクターメニューを使用して、カスタマイズした内容が、チェックアウトページ、注文状況ページ、サンキューページ、お客様アカウントページでどのように表示されるかをプレビューすることができます。ページセレクターをクリックし、[チェックアウト]、[サンキュー]、[注文状況]、[注文]、[プロフィール] のうち、利用可能なオプションから選択します。

[オンラインストアのテーマ] をクリックしてテーマエディタを開き、現在公開済みのテーマをカスタマイズすることもできます。
さまざまなスクリーンタイプのチェックアウトページ、注文状況ページ、サンキューページ、お客様アカウントページをプレビューする
デスクトップ、モバイル、フルスクリーンなど、さまざまな画面タイプでチェックアウトページ、注文状況ページ、サンキューページ、お客様アカウントページがどのように表示されるかをプレビューするには、関連する画面のアイコンをクリックしてさまざまなビューに切り替えます。このプレビューには、注文ページ、注文状況ページ、アカウント情報ページが含まれています。

追加アクションを使用する
⋯アイコンをクリックして、ドロップダウンメニューを開き、以下のアクションを実行します。
- チェックアウトページ、注文状況ページ、サンキューページ、お客様アカウントページがお客様にどのように表示されるかをプレビューする
- チェックアウトとアカウントの設定の名前を変更する
- ヘルプドキュメントを表示する
- サポートを受ける

チェックアウト・アカウントエディタでキーボードショートカットを使用する
以下のキーボードショートカットを使用することにより、チェックアウト・アカウントエディタをより迅速に操作できます。
| アクション | Windowsのショートカット | macOSのショートカット |
|---|---|---|
| 元に戻す |
Ctrlキーを押しながら、Zキーを押します。 |
commandキーを押しながら、Zキーを押します。 |
| やり直す |
Ctrlキーを押しながら、Yキーを押します。 |
commandキーを押しながら、Yキーを押します。 |
| 保存 |
Ctrlキーを押しながら、Sキーを押します。 |
commandキーを押しながら、Sキーを押します。 |