使用結帳頁面和帳號編輯器
結帳頁面和帳號編輯器是一款工具,可讓您擁有不同於佈景主題編輯器的體驗,透過其他單一介面自訂和編輯結帳、訂單狀態、感謝和顧客帳號頁面的功能與外觀。
您可以透過 Shopify 管理介面的「設定」>「結帳」區段存取結帳頁面和帳號編輯器。請前往「設定」區段,然後在要自訂的結帳頁面設定上點按「自訂」以開啟結帳頁面和帳號編輯器。您可以同時自訂已發布的結帳頁面設定和結帳頁面設定草稿。
此頁面上
結帳頁面和帳號編輯器側邊欄
結帳頁面和帳號編輯器有以下側邊欄:
存取「區段」側邊欄
若要存取結帳頁面和帳號編輯器的「區段」側邊欄,請點按左方側邊欄的區段圖示:

存取「設定」側邊欄
若要存取結帳頁面和帳號編輯器的「設定」側邊欄,請點按左方側邊欄的齒輪圖示:
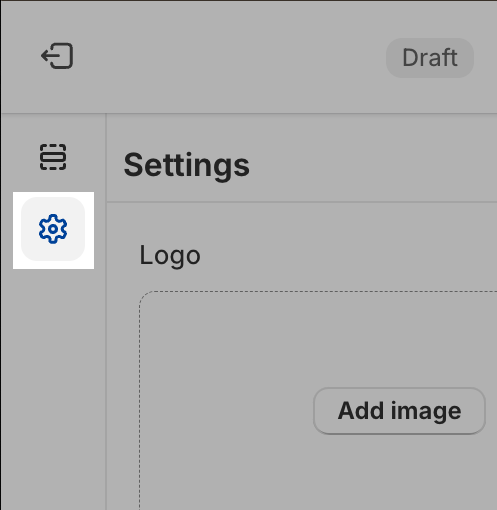
預覽 Shop Pay
如果您在 Shopify 管理介面中啟用了 Shop Pay,便可預覽 Shop Pay 加速結帳作業對顧客的顯示方式。若要預覽 Shop Pay,請點按結帳頁面和帳號編輯器右上角的結帳圖示,然後選取「預覽 Shop Pay」。
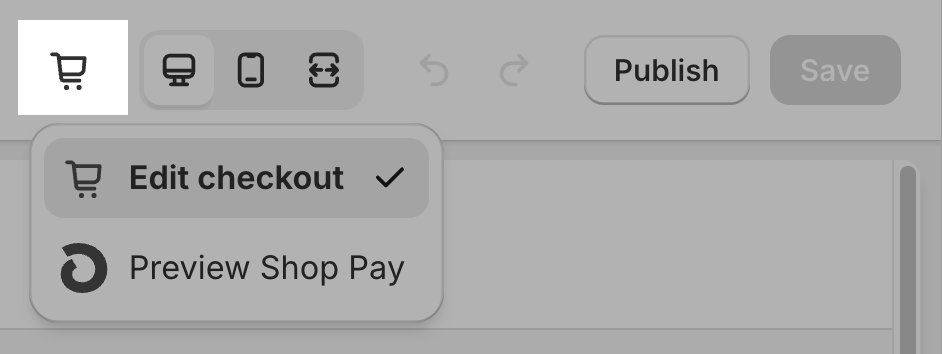
若要切換回預覽結帳頁面,請點按結帳頁面和帳號編輯器右上角的 Shop Pay 圖示,然後選取「編輯結帳頁面」。
復原和取消復原動作
若要復原或取消復原您在結帳頁面和帳號編輯器中完成的任何變更,請點按結帳頁面和帳號編輯器右上角的復原或取消復原圖示。

預覽結帳、訂單狀態、感謝和顧客帳號頁面
您可以透過頁面選擇器選單預覽結帳、訂單狀態、感謝和顧客帳號頁面顯示的自訂內容。按一下頁面選擇器,然後從中選取可以使用的「結帳頁面」、「感謝」、「訂單狀態」、「訂單」和「個人檔案」選項。

您也可以按一下「網路商店佈景主題」來開啟佈景主題編輯器,然後自訂目前已發布的佈景主題。
透過其他螢幕類型預覽結帳、訂單狀態、感謝和顧客帳號頁面
若要預覽結帳、訂單狀態、感謝和顧客帳號頁面在不同螢幕類型 (例如電腦版、行動版或全螢幕) 的顯示方式,請點按相關的螢幕圖示以在不同檢視畫面間切換。此預覽包括訂單頁面、訂單狀態頁面和帳號資訊頁面。

使用其他動作
點擊「⋯」圖示以開啟下拉式選單,即可執行下列動作:
- 預覽您的結帳、訂單狀態、感謝和顧客帳號頁面的呈現方式
- 重新命名結帳頁面和帳號設定
- 查看說明文件
- 取得支援

使用結帳頁面和帳號編輯器中的鍵盤快速鍵
您可以使用下列鍵盤快速鍵,加速瀏覽結帳頁面和帳號編輯器:
| 動作 | 適用於 Windows 的快捷鍵 | 適用於 macOS 的快捷鍵 |
|---|---|---|
| 復原 | 按住 Ctrl 鍵,然後再按 Z 鍵。 |
按住 command 鍵,然後再按 Z 鍵。 |
| 取消復原 | 按住 Ctrl 鍵,然後再按 Y 鍵。 |
按住 command 鍵,然後再按 Y 鍵。 |
| 儲存 | 按住 Ctrl 鍵,然後再按 S 鍵。 |
按住 command 鍵,然後再按 S 鍵。 |