De checkout- en accounteditor gebruiken
De checkout- en accounteditor is een tool waarmee je de functionaliteit en het uiterlijk van de checkout-, bestelstatus-, bedankt- en klantaccountpagina's op één plek buiten de themabewerker kunt aanpassen en bewerken.
Je hebt toegang tot de checkout- en accounteditor via de sectie Instellingen > Checkout in het Shopify-beheercentrum. Klik in de sectie Configuraties op Aanpassen in de checkoutconfiguratie die je wil aanpassen. Hiermee wordt de checkout- en accounteditor geopend. Je kunt zowel live als concept-checkoutconfiguraties aanpassen.
Op deze pagina
- Zijbalk van de checkout- en accounteditor
- Voorbeeld weergeven van Shop Pay
- Acties ongedaan maken en opnieuw uitvoeren
- Een voorbeeld bekijken van de checkout-, bestelstatus-, bedankt- en klantaccountpagina's
- Een voorbeeld bekijken van de checkout-, bestelstatus-, bedankt- en klantaccountpagina's op verschillende schermtypen
- Extra acties gebruiken
- Sneltoetsen gebruiken in de checkout- en accounteditor
Zijbalk van de checkout- en accounteditor
De checkout- en accounteditor bevat de volgende zijbalken:
- In de zijbalk Secties kun je de functionaliteit van de checkout-, bestelstatus-, bedankt- en klantaccountpagina's aanpassen.
- In de zijbalk Instellingen kun je het uiterlijk van de checkout-, bestelstatus-, bedankt- en klantaccountpagina's aanpassen.
Toegang tot de zijbalk Secties
Je krijgt toegang tot de zijbalk Secties van de checkout- en accounteditor door op het sectiepictogram op de linker zijbalk te klikken:

Toegang tot de zijbalk Instellingen
Klik op het tandwielpictogram op de linker zijbalk om toegang te krijgen tot de zijbalk Instellingen van de checkout- en accounteditor:
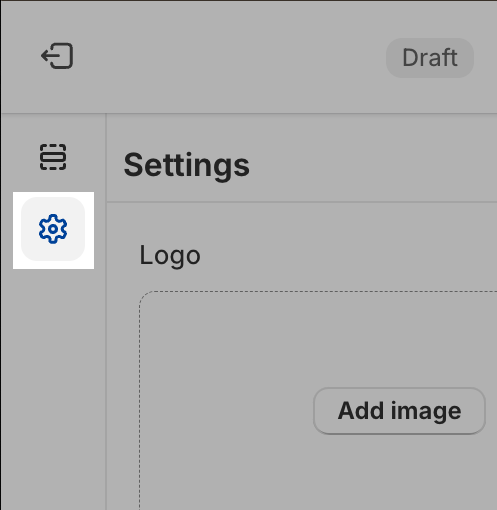
Voorbeeld weergeven van Shop Pay
Als je Shop Pay hebt geactiveerd in het Shopify-beheercentrum, kun je een voorbeeld bekijken van hoe de versnelde checkout van Shop Pay wordt weergegeven voor je klanten. Als je een voorbeeld van Shop Pay wil bekijken, klik je op het checkoutpictogram in de rechterbovenhoek van de checkout- en accounteditor en selecteer je Voorbeeld van Shop Pay bekijken.
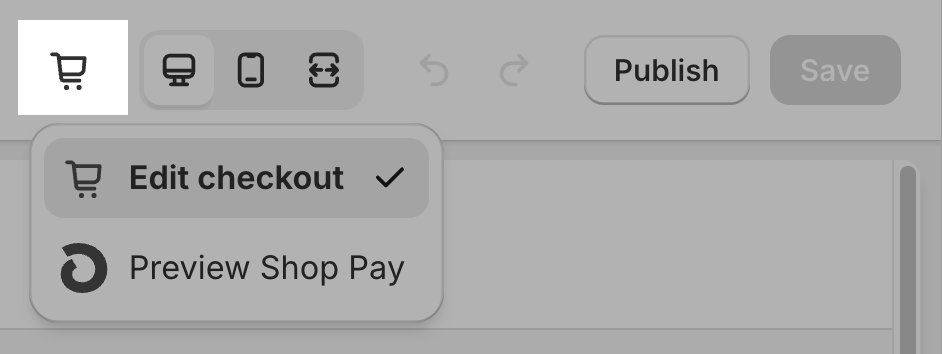
Als je terug wil naar het voorbeeld van de checkout, klik je op het Shop Pay-pictogram in de rechterbovenhoek van de checkout- en accounteditor en selecteer je Checkout bewerken.
Acties ongedaan maken en opnieuw uitvoeren
Als je wijzigingen in de checkout- en accounteditor ongedaan wil maken of opnieuw wil uitvoeren, klik je op het pictogram Ongedaan maken of Opnieuw in de rechterbovenhoek van de checkout- en accounteditor.

Een voorbeeld bekijken van de checkout-, bestelstatus-, bedankt- en klantaccountpagina's
Je kunt een voorbeeld bekijken van hoe aanpassingen worden weergegeven op de checkout-, bestelstatus-, bedankt- en klantaccountpagina's met behulp van het paginakiezermenu. Klik op de paginakiezer en kies vervolgens uit de beschikbare opties Checkout, Bedankt, Bestelstatus, Bestellingen en Profiel.

Je kunt ook op Webshopthema klikken om de themabewerker te openen en het nu gepubliceerde thema aan te passen.
Een voorbeeld bekijken van de checkout-, bestelstatus-, bedankt- en klantaccountpagina's op verschillende schermtypen
Als je een voorbeeld wil bekijken van hoe je checkout-, bestelstatus-, bedankt- en klantaccountpagina's worden weergegeven op verschillende soorten schermen, zoals op een desktopcomputer-, mobiel of volledig scherm, klik je op het desbetreffende schermpictogram om tussen verschillende weergaven te schakelen. In dit voorbeeld zie je de bestellingenpagina, de bestelstatuspagina en de pagina met accountgegevens.

Extra acties gebruiken
Klik op het pictogram ⋯ om een vervolgkeuzelijst met de volgende acties te openen:
- een voorbeeld bekijken van hoe de checkout-, bestelstatus-, bedankt- en klantaccountpagina's worden weergegeven aan klanten;
- de naam van de checkout- en accountconfiguratie wijzigen;
- helpdocumentatie bekijken;
- ondersteuning krijgen.

Sneltoetsen gebruiken in de checkout- en accounteditor
Je kunt de volgende sneltoetsen gebruiken om sneller door de checkout- en accounteditor te navigeren:
| Actie | Windows-sneltoets | macOS-sneltoets |
|---|---|---|
| Ongedaan maken | Houd de Ctrl-toets ingedrukt en druk op de Z-toets. |
Houd de command-toets ingedrukt en druk op de Z-toets. |
| Opnieuw uitvoeren | Houd de Ctrl-toets ingedrukt en druk op de Y-toets. |
Houd de command-toets ingedrukt en druk op de Y-toets. |
| Opslaan | Houd de Ctrl-toets ingedrukt en druk op de S-toets. |
Houd de command-toets ingedrukt en druk op de Y-toets. |