Bruke redigeringsprogrammet for kasse og kontoer
Redigeringsprogrammet for kasse og kontoer er et verktøy som lar deg tilpasse og redigere funksjonalitet og utseende i kassen, og på sidene for bestillingsstatus, takke- og kundekontosidene på ett sted, separat fra temaredigeringsprogrammet.
Du finner redigeringsprogrammet for kasse og kontoer i seksjonen Innstillinger > Kasse i Shopify-administrator. Klikk på Tilpass for kassekonfigurasjonen du ønsker å tilpasse i seksjonen Konfigurasjoner for å åpne redigeringsprogrammet for kasse og kontoer. Du kan tilpasse både aktive kassekonfigurasjoner og utkast.
På denne siden
- Sidemeny i redigeringsprogrammet for kasse og kontoer
- Forhåndsvise Shop Pay
- Angre og gjøre om handlinger
- Forhåndsvise kassen, siden for bestillingsstatus, takke- og kundekontosidene
- Forhåndsvis kassen, siden for bestillingsstatus, takke- og kundekontosidene for ulike skjermtyper
- Bruke ytterligere handlinger
- Bruke hurtigtaster i redigeringsprogrammet for kasse og kontoer
Sidemeny i redigeringsprogrammet for kasse og kontoer
Redigeringsprogrammet for kasse og kontoer har følgende sidefelter:
- I sidefeltet Seksjoner kan du tilpasse funksjonaliteten i kassen og på sidene for bestillingsstatus, takke- og kundekontosidene.
- I sidefeltet Innstillinger kan du tilpasse utseendet på kassen, siden for bestillingsstatus, takke- og kundekontosidene.
Åpne sidefeltet Seksjoner
Klikk på seksjonsikonet i venstre sidemeny for åpne sidefeltet Seksjoner i redigeringsprogrammet for kasse og kontoer:

Tilgang til sidemenyen Innstillinger
Hvis du vil åpne sidefeltet Innstillinger i redigeringsprogrammet for kasse og kontoer, klikker du på tannhjulikonet i sidefeltet til venstre:
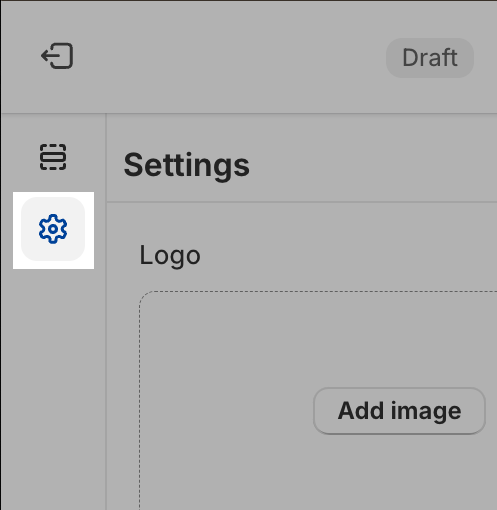
Forhåndsvise Shop Pay
Hvis du har Shop Pay aktivert i Shopify-administrator, kan du forhåndsvise hvordan Shop Pay vises til kundene dine. For å forhåndsvise Shop Pay, klikker du på kasseikonet øverst til høyre i redigeringsprogrammet for kasse og kontoer, og velger Forhåndsvis Shop Pay.
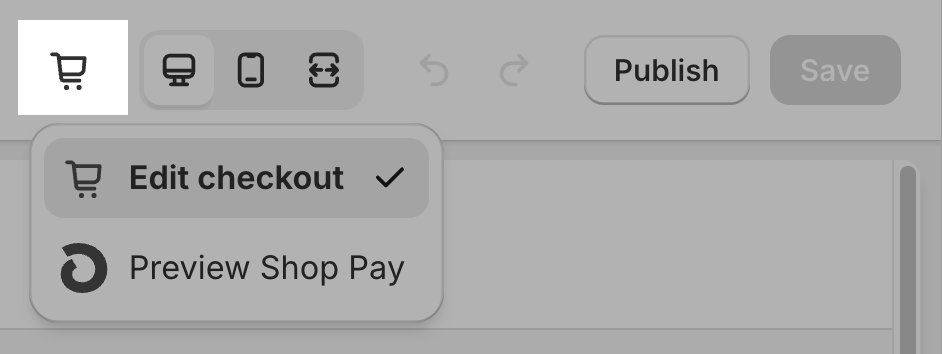
For å bytte tilbake til forhåndsvisning av kassen, trykker du på Shop Pay-ikonet øverst til høyre i redigeringsprogrammet for kasse og kontoer, og velger Rediger kasse.
Angre og gjøre om handlinger
For å angre eller gjøre om endringer du har gjort i redigeringsprogrammet for kasse og kontoer, klikker du på ikonet for å angre eller gjøre om øverst til høyre i redigeringsprogrammet for kasse og kontoer.

Forhåndsvise kassen, siden for bestillingsstatus, takke- og kundekontosidene
Du kan forhåndsvise hvordan tilpasninger vises i kassen, på siden for bestillingsstatus, på takke- og kundekontosidene ved å bruke sidevelgermenyen. Klikk på sidevelgeren, og velg fra de tilgjengelige alternativene Kasse, Takkeside, Bestillingsstatus, Bestillinger og Profil.

Du kan også klikke på Nettbutikktema for å åpne temaredigeringsprogrammet og tilpasse det publiserte temaet.
Forhåndsvis kassen, siden for bestillingsstatus, takke- og kundekontosidene for ulike skjermtyper
Hvis du vil forhåndsvise hvordan kassen og sidene for bestillingsstatus, takke- og kundekontosidene ser ut på ulike skjermtyper, som på en datamaskin, mobil eller i fullskjerm, klikker du på det relevante skjermikonet for å bytte mellom ulike visninger. Denne forhåndsvisningen inkluderer bestillingssiden, siden med bestillingsstatus og kontoinformasjon.

Bruke ytterligere handlinger
Klikk på ⋯-ikonet for å åpne en rullegardinmeny, der du kan utføre følgende handlinger:
- forhåndsvis hvordan kassen, siden for bestillingsstatus, takke- og kundekontosidene vises til kunder
- gi nytt navn til kasse- og kontokonfigurasjonen
- se hjelpedokumentasjon
- få brukerstøtte

Bruke hurtigtaster i redigeringsprogrammet for kasse og kontoer
Du kan bruke følgende tastatursnarveier til å navigere raskere i redigeringsprogrammet for kasse og kontoer:
| Handling | Snarvei i Windows | Snarvei i macOS |
|---|---|---|
| Angre | Hold Ctrl-tasten nede og trykk deretter på Z-tasten. |
Hold command-tasten nede og trykk deretter på Z-tasten. |
| Gjør om | Hold Ctrl-tasten nede og trykk deretter på Y-tasten. |
Hold inne command-tasten og trykk på Y-tasten. |
| Lagre | Hold inne Ctrl-tasten og trykk på S-tasten. |
Hold command-tasten nede og trykk deretter på S-tasten. |