Sådan bruger du betalings- og kontoeditoren
Betalings- og kontoeditoren er et værktøj, der giver dig mulighed for at tilpasse og redigere funktionaliteten og udseendet af dine sider med betaling, ordrestatus, tak og kundekonti på ét samlet sted, som er adskilt fra din temaeditor.
Du kan få adgang til betalings- og kontoeditoren i afsnittet Indstillinger > Betaling i din Shopify-administrator. I afsnittet Konfigurationer klikker du på Tilpas i den betalingskonfiguration, du vil tilpasse, for at åbne betalings- og kontoeditoren. Du kan tilpasse både dine aktive betalingsprocesser og dine betalingskladder.
På denne side
- Sidebjælke for betalings- og kontoeditoren
- Forhåndsvisning af Shop Pay
- Sådan fortrydes og annulleres fortryd
- Sådan ser du en forhåndsvisning af siderne med betaling, ordrestatus, tak og kundekonti
- Se en forhåndsvisning af dine sider med betaling, ordrestatus, tak og kundekonti på forskellige skærmtyper
- Brug yderligere handlinger
- Sådan bruger du tastaturgenveje i betalings- og kontoeditoren
Sidebjælke for betalings- og kontoeditoren
Betalings- og kontoeditoren har følgende sidebjælker:
- I sidebjælken Afsnit kan du tilpasse funktionaliteten på dine sider med betaling, ordrestatus, tak og kundekonti.
- I sidebjælken Indstillinger kan du tilpasse udseendet på dine sider med betaling, ordrestatus, tak og kundekonti.
Sådan tilgår du sidebjælken
Klik på afsnit-ikonet i den venstre sidebjælke for at tilgå sidebjælken Afsnit i betalings- og kontoeditoren:

Sådan tilgår du sidebjælken Indstillinger
Du kan tilgå sidebjælken Indstillinger i betalings- og kontoeditoren ved at klikke på tandhjulsikonet i venstre sidebjælke:
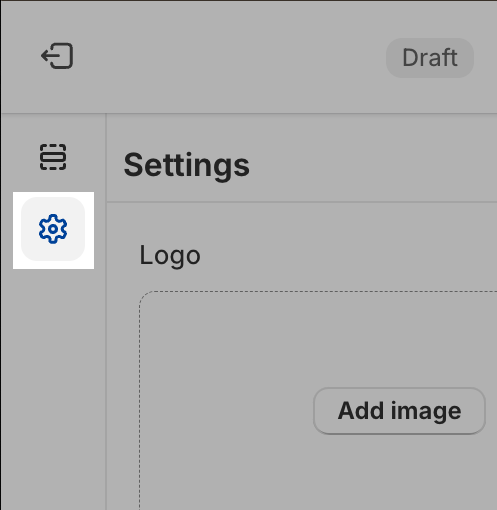
Forhåndsvisning af Shop Pay
Hvis du har aktiveret Shop Pay i Shopify-administrator, kan du se en forhåndsvisning af, hvordan den hurtigere betaling i Shop Pay vises for dine kunder. Hvis du vil se en forhåndsvisning af Shop Pay, skal du klikke på betalingsikonet øverst til højre i betalings- og kontoeditoren og derefter vælge Forhåndsvisning af Shop Pay.
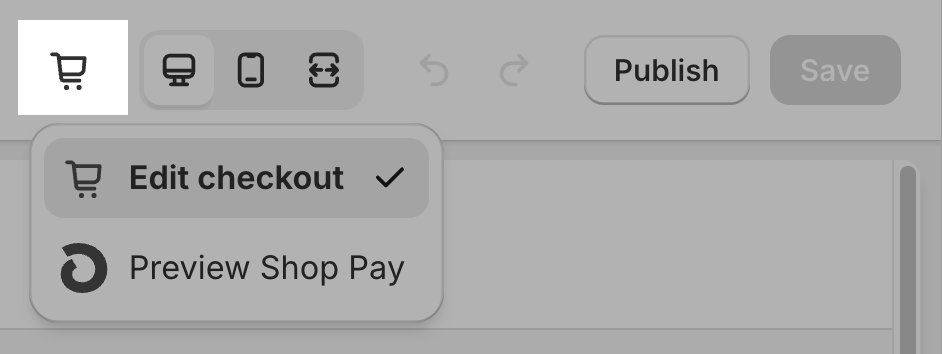
Hvis du vil skifte tilbage til forhåndsvisningen af betalingsprocessen, skal du klikke på Shop Pay-ikonet øverst til højre i betalings- og kontoeditoren og derefter vælge Rediger betaling.
Sådan fortrydes og annulleres fortryd
Hvis du vil fortryde eller annullere fortrydning af ændringer, du har foretaget i betalings- og kontoeditoren, skal du klikke på ikonet for fortryd eller annuller fortryd i øverste højre hjørne i betalings- og kontoeditoren.

Sådan ser du en forhåndsvisning af siderne med betaling, ordrestatus, tak og kundekonti
Ved hjælp af sidevælgermenuen kan du se en forhåndsvisning af, hvordan dine tilpasninger ser ud på siderne med betaling, ordrestatus, tak og kundekonti. Klik på sidevælgeren, og vælg derefter fra de tilgængelige valgmuligheder Betaling, Tak, Ordrestatus, Ordrer og Profil.

Du kan også klikke på Temaet i webshop for at åbne temaeditoren og tilpasse dit aktuelt udgivne tema.
Se en forhåndsvisning af dine sider med betaling, ordrestatus, tak og kundekonti på forskellige skærmtyper
Hvis du vil se en forhåndsvisning af, hvordan dine sider med betaling, ordrestatus, tak og kundekonti vises på forskellige skærmtyper, f.eks. på en computer, mobil eller i fuldskærm, skal du klikke på det relevante skærmikon for at skifte mellem forskellige visninger. Denne forhåndsvisning indeholder ordresiden, ordrestatussiden og siden med kontooplysninger.

Brug yderligere handlinger
Klik på ⋯-ikonet for at åbne en rullemenu, der give mulighed for at udføre følgende handlinger:
- se en forhåndsvisning af, hvordan siderne med betaling, ordrestatus, tak og kundekonti vises for dine kunder
- omdøb din betalings- og kontokonfiguration
- se hjælpedokumentationen
- få support

Sådan bruger du tastaturgenveje i betalings- og kontoeditoren
Du kan bruge følgende tastaturgenveje til at navigere hurtigere i betalings- og kontoeditoren:
| Handling | Genvej for Windows | Genvej for macOS |
|---|---|---|
| Fortryd | Hold nede på Ctrl-tasten, og tryk derefter på Z-tasten. |
Hold nede på kommando-tasten, og tryk derefter på Z-tasten. |
| Annuller fortryd | Hold nede på Ctrl-tasten, og tryk derefter på Y-tasten. |
Hold nede på kommando-tasten, og tryk derefter på Y-tasten. |
| Gem | Hold nede på Ctrl-tasten, og tryk derefter på S-tasten. |
Hold nede på kommando-tasten, og tryk derefter på S-tasten. |