管理品牌資產
您可以將品牌資產新增至「品牌」設定頁面,並用於與品牌 API 整合的銷售管道、佈景主題和應用程式。
品牌整合
銷售管道、應用程式或佈景主題會決定品牌素材資源的使用方式。品牌頁面會列出您商店中所有與品牌整合的銷售管道和應用程式。品牌素材資源會用作預設設定,因此在您新增品牌素材資源後,系統就會自動將其同步到任何使用 Brand API 的功能。
Shopify 的 Online Store 2.0 佈景主題會自動將品牌素材資源載入您的佈景主題設定。如果品牌素材資源未自動填入您的佈景主題,您可能必須手動將資產載入您的佈景主題。
若要手動將品牌素材資源連接到佈景主題,請開啟佈景主題編輯器,然後開啟「佈景主題設定」>「標誌」。在「標誌」區段中,按一下「連結動態來源」按鈕。
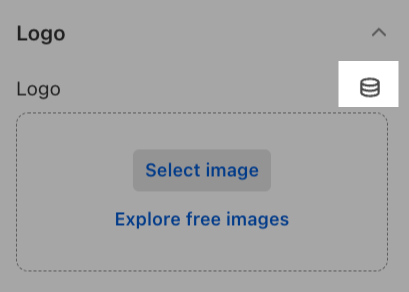
選擇希望在頁首使用的品牌素材資源,然後點擊「連結」。

品牌素材資源
您可以免費建立品牌素材資源。深入瞭解協助您經營商家的免費工具。
標誌
為您的品牌新增標誌圖片。預設標誌適用多數常用的標誌應用程式。正方形標誌是社群媒體管道和個人檔案圖片的必填項目,且可能會裁剪成圓形。
您可以在佈景主題設定中連結您的標誌,將該標誌用作頁首圖片,並連結到相容的區塊。如果您想在自訂結帳頁面的標誌,可以變更結帳頁面設定。若要自訂通知的標誌,您可以自訂電子郵件範本。
標誌條件要求
選擇或上傳標誌圖片之前,請確認您的檔案符合以下要求:
| 品牌素材資源 | 說明 | 需求 |
|---|---|---|
| 預設標誌 | 適用於多數常用標誌應用程式的標誌。一個好的標誌應與商店名稱一致,且以您品牌的主要顏色製作而成。 |
|
| 正方形標誌 | 正方形標誌是社群媒體管道和個人檔案圖片的必填項目。如果平台使用圓形圖片而非正方形圖片,此標誌可能會裁剪成圓形。 |
|
新增您的標誌檔案
- 在 Shopify 管理介面中,點按「設定」>「一般」。
- 點按「品牌素材資源」區段中的「管理」。
- 在標誌區段,從圖片中新增或選取您的品牌標誌。您可以搜尋檔案中的特定檔案名、排序現有圖片,或使用下拉式選單將顯示內容從清單畫面變更為網格畫面。您也可以從電腦新增圖片,或拖曳其他視窗的圖片。
- 重複步驟 2 以選取或新增正方形標誌。
- 點擊「儲存」。
您可以隨時變更或移除標誌的圖片檔案。每個標誌類型只能有一個檔案。
顏色
您的品牌可以在網路商店或社群媒體上使用特定的主要、次要和對比顏色。
步驟:
- 在 Shopify 管理介面中,點按「設定」>「一般」。
- 點按「品牌素材資源」區段中的「管理」。
- 在顏色標題下,點擊「+」符號以新增主要顏色。
- 您可以使用顏色選擇器選擇主要顏色,或在文字方塊中輸入有效的十六進位顏色代碼。
- 選用:新增次要顏色的方式與選取第一種顏色的方式相同。
- 選擇對比顏色的方式與選擇先前顏色的方式相同。
- 重複上述步驟以選擇次要顏色和對比的次要顏色。
- 點擊「儲存」。
封面圖片
封面圖片是在個人檔案頁面和應用程式中宣傳品牌的主要圖片。
封面圖片條件要求
選擇或上傳封面圖片之前,請確認檔案符合以下要求:
- 檔案格式:PNG 或 JPEG
- 檔案尺寸:建議的最小尺寸為 1920x1080 像素
步驟:
- 在 Shopify 管理介面中,點按「設定」>「一般」。
- 點按「品牌素材資源」區段中的「管理」。
- 點按「封面圖片」區段的「+」符號。
- 選取圖片作為封面圖片。您也可以搜尋檔案中的特定檔案名、排序現有圖片,或使用下拉式選單將顯示內容從清單畫面變更為網格畫面。您也可以從電腦新增圖片,或拖曳其他視窗的圖片。
- 點擊「完成」。
- 點擊「儲存」。
標語
標語是品牌朗朗上口的一句話或標語。您的標語最多能有 80 個字元。點擊「+」以新增品牌標語,然後點擊「儲存」。
說明:
為您的品牌新增簡短說明。此說明常用於您的商店簡介或商品資訊,長度不得超過 150 個字元。點擊「+」為您的品牌新增簡短說明,然後點擊「儲存」。
社群媒體連結
如果目前採用的是 Shopify Starter 方案,可以在品牌內容新增社群連結。在 Shopify 管理介面「品牌」區段新增的社群媒體帳號連結會顯示在商品連結中。
- 在 Shopify 管理介面中,點按「設定」>「一般」。
- 點按「品牌素材資源」區段中的「管理」。
- 在「社群媒體連結」區段中,從下拉式選單中選取一個社群媒體平台。
- 在提供的欄位中輸入帳號連結。請使用完整的網址,例如 https://instagram.com/shopify,或 https://twitter.com/shopify。
- 點擊「儲存」。