編輯通知範本
商店內建多種通知範本,您可以到 Shopify 管理介面的「通知」區段存取範本。
您可以同時為所有範本新增標誌,或變更顏色配置,即可自訂電子郵件通知內容。此外,您還可以個別編輯電子郵件通知的內容。
您需要先確認寄件者電子郵件地址,才能編輯電子郵件通知的內文和主旨標題。
若要瞭解簡訊範本的資訊,請參閱簡訊通知。
為電子郵件範本新增商標
- 在 Shopify 管理介面 中,前往「設定」>「通知」。
- 點選「顧客通知」。
- 點選「自訂電子郵件範本」。
- 點擊「選擇檔案」、找到檔案並將其上傳,即可新增標誌。
- 在 Shopify 應用程式中,點選「…」按鈕和「設定」。
- 在「商店設定」區段中,點選「通知」。
- 點選「顧客通知」。
- 點選「自訂電子郵件範本」。
- 點選「選擇檔案」、找到檔案並將其上傳,即可新增標誌。
- 在 Shopify 應用程式中,點選「…」按鈕和「設定」。
- 在「商店設定」區段中,點選「通知」。
- 點選「顧客通知」。
- 點選「自訂電子郵件範本」。
- 點選「選擇檔案」、找到檔案並將其上傳,即可新增標誌。
請選擇電子郵件範本的顏色
- 在 Shopify 管理介面 中,前往「設定」>「通知」。
- 點選「顧客通知」。
- 點選「自訂電子郵件範本」。
- 若要變更電子郵件的強調色,請輸入顏色代碼,或點擊顏色挑選器。
- 在 Shopify 應用程式中,點選「…」按鈕和「設定」。
- 在「商店設定」區段中,點選「通知」。
- 點選「顧客通知」。
- 點選「自訂電子郵件範本」。
- 若要變更電子郵件的強調色,請輸入顏色代碼,或選取顏色挑選器。
- 在 Shopify 應用程式中,點選「…」按鈕和「設定」。
- 在「商店設定」區段中,點選「通知」。
- 點選「顧客通知」。
- 點選「自訂電子郵件範本」。
- 若要變更電子郵件的強調色,請輸入顏色代碼,或選取顏色挑選器。
變更電子郵件範本的語言
電子郵件範本的預設語言會依佈景主題的語言以及您對範本做的編輯內容而定:
- 如果您沒有變更電子郵件範本,則您變更佈景主題語言時,也會同時變更電子郵件範本的語言。
- 如果您曾變更電子郵件範本的內文和標題,變更佈景主題語言時將不會同時變更電子郵件範本的語言。
- 如果您只變更電子郵件範本的標題,變更佈景主題語言將不會同時變更電子郵件範本的語言。
- 如果您只變更電子郵件範本的內文,變更佈景主題的語言將會同時變更電子郵件範本標題的語言,但不會變更內文語言。
自訂特定電子郵件範本
步驟:
- 在 Shopify 管理介面 中,前往「設定」>「通知」。
- 點選「顧客通知」。
- 按一下您要變更的通知名稱。
- 編輯「電子郵件主旨」欄位和電子郵件內文訊息。
- 點擊「儲存」。
- 在 Shopify 應用程式中,點選「…」按鈕和「設定」。
- 在「商店設定」區段中,點選「通知」。
- 點選「顧客通知」。
- 點選您要變更的通知名稱。
- 編輯「電子郵件主旨」欄位和電子郵件內文訊息。
- 點選「儲存」。
- 在 Shopify 應用程式中,點選「…」按鈕和「設定」。
- 在「商店設定」區段中,點選「通知」。
- 點選「顧客通知」。
- 點選您要變更的通知名稱。
- 編輯「電子郵件主旨」欄位和電子郵件內文訊息。
- 點選「儲存」。
測試您的變更
您自訂通知範本後,即可在 Shopify 管理介面預覽變更或透過傳送電子郵件來查看其實際在顧客面前呈現的模樣。
步驟:
- 若要預覽通知,請前往「動作」>「預覽」。
- 若您滿意變更內容,請關閉預覽視窗然後點擊「儲存」。
- 如果要用通知測試傳送電子郵件,請按一下「動作」>「傳送測試電子郵件」。電子郵件會傳送到您用來登入 Shopify 管理介面的帳號。
在發票中新增稅務登記編號
在某些國家/地區,您可能需要在顧客發票或其他通知中附上您的稅務登記編號。在澳洲、加拿大及印度,會收取商品及服務稅 (GST) 的公司行號,均須出示稅務登記編號。在歐盟,您可能也需要提供加值稅 (VAT) 識別碼。
請洽詢您的稅務會計師或相關政府部門,以確認是否需要提供您的稅務編號。
若要於電子郵件通知中顯示您的稅務編號,請執行下列步驟:
- 開啟欲編輯的特定電子郵件範本。
- 在「電子郵件內文 (HTML)」區域中,於適當的位置輸入您的稅務登記編號或識別號碼。請包含 HTML 以確保輸出格式正確。
- 選用:若要驗證自訂內容是否正確顯示,請預覽變更內容。
- 點擊「儲存」。
在以下範例中,商店擁有人於「訂單確認」通知中,在商店標誌後加上地址和稅號。
<table class="row">
<tr>
<td class="shop-name_cell">
{%- if shop.email_logo_url %}
<img src="{{shop.email_logo_url}}" alt="{{ shop.name }}" width="{{ shop.email_logo_width }}">
<p>150 Elgin St, Ottawa K2P 1L4 GST# 123456789</p>
{%- else %}
<h1 class="shop-name_text">
<a href="{{shop.url}}">{{ shop.name }}</a>
</h1>
{%- endif %}或者,您也可以在 Shopify App Store 購買並下載發票應用程式。發票應用程式可讓您將稅號納入發票資訊中。
在「訂單確認」和「訂單退款」範本中新增關稅項目
若您要收取關稅和進口稅,請務必確認您的通知電子郵件含有關稅項目,以便顧客擁有支付該筆費用的記錄。
如果您使用「訂單確認」和「訂單退款」預設範本做為電子郵件範本,則系統將自動更新您的電子郵件以納入關稅商品項目。您無須進行任何變更。
如果您已自訂「訂單確認」和「訂單退款」電子郵件範本,則可以為您的電子郵件範本加入以下程式碼,藉此新增關稅項目。
{% if current_total_duties %}
<tr class="subtotal-line">
<td class="subtotal-line__title">
<p>
<span>Duties</span>
</p>
</td>
<td class="subtotal-line__value">
<strong>{{ current_total_duties | money }}</strong>
</td>
</tr>
{% endif %}新增付款條件至訂單發票
付款條款規定了訂單的付款日期。
如果您已自訂「訂單發票」電子郵件範本,則可以為您的電子郵件範本加入以下程式碼,藉此新增付款到期日和出貨時付款的條件。
{% assign due_date = payment_terms.next_payment.due_at | default: nil %}
{% if payment_terms.type == 'receipt' and due_date == nil %}
{% assign due_date = 'now' %}
{% endif %}
{% if payment_terms.type == 'fulfillment' and payment_terms.next_payment.due_at == nil % }
<h2> Payment of {{ order.total_outstanding | money }} is due on fulfillment </h2>
{% else %}
<h2>Payment of {{ order.total_outstanding | money }} is due {{ due_date | date: format: 'date' }}</h2>
{% endif %}若要在電子郵件範本中顯示付款條件名稱,請按照下列步驟操作:
1. 找出下列區段 (如有):
{% if shipping_address or billing_address or shipping_method %}2. 以下列程式碼取代:
{% if shipping_address or billing_address or shipping_method or payment_terms %}3. 在「電子郵件內文 (HTML)」區域中,找到適當的位置並輸入付款條件名稱。
{% if payment_terms %}
<td class="customer-info__item">
<h4>Payment</h4>
<p> Terms: {{ payment_terms.name }} </p>
</td>
{% endif %}4. 點擊「儲存」。
在下列範例中,商店擁有人在 shipping_method 後方將付款條件新增至顧客資訊區段。
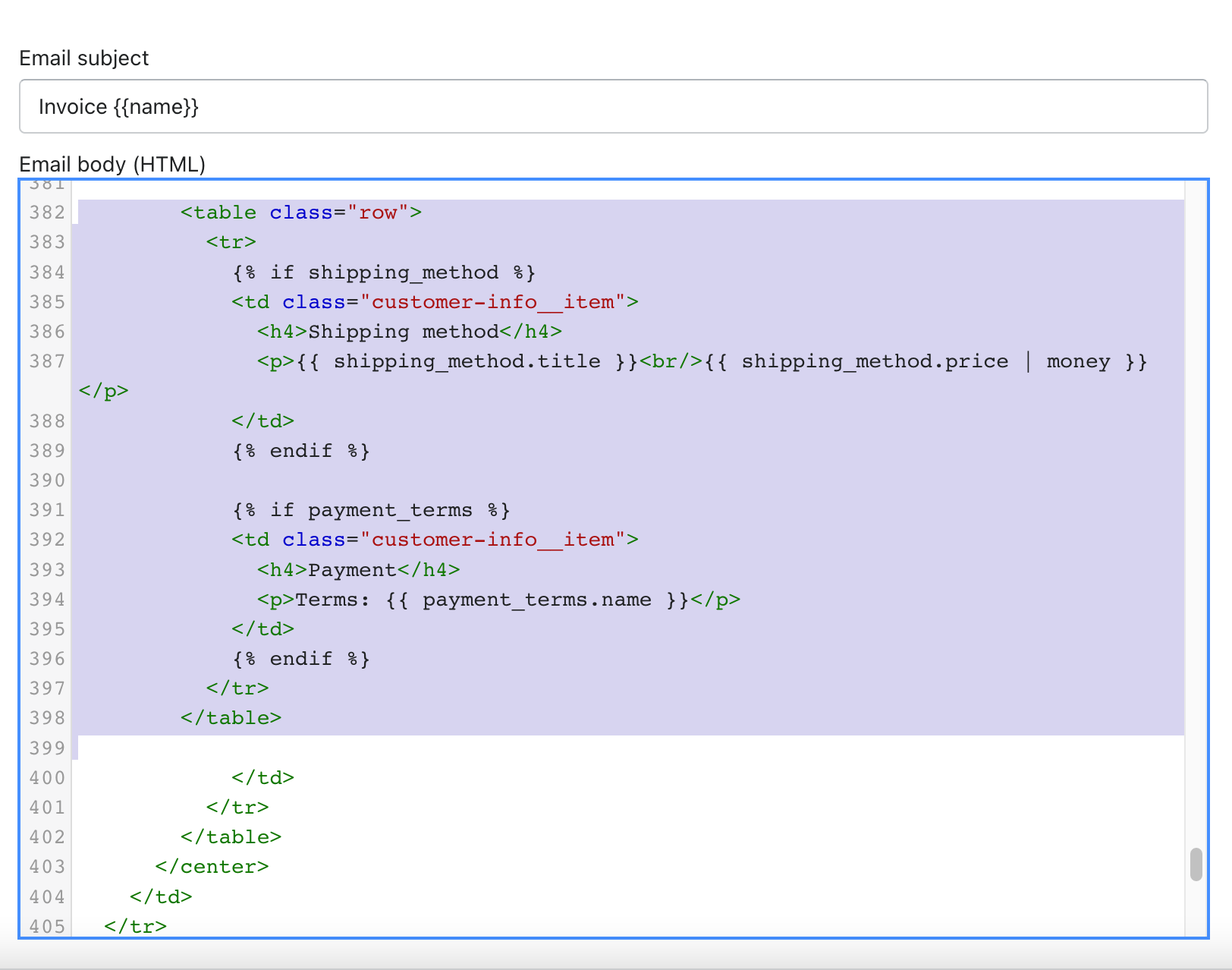
如需更多詳細資訊,請參閱payment_terms的 Liquid 參考。
為通知新增自訂訊息
您可以為多種通知新增自訂訊息,包括:
- 未完成結帳作業
- 聯絡客戶
- 客戶帳號啟用
- 訂單草稿發票
步驟:
- 在文字欄位中輸入自訂訊息。
- 按一下「檢視電子郵件」。
- 確認所顯示的訊息內容是否正確無誤,按一下「返回」即可進行任何變更。
- 確認完成後,請按一下「傳送通知」。
使用內嵌 CSS 設計電子郵件範本
若要使用內嵌 CSS 設計電子郵件範本,您可以覆寫預設樣式表:<link rel="stylesheet" type="text/css" href="/assets/notifications/styles.css">。範本編輯器會自動在範本中嵌入任何設計標籤。這會保留媒體查詢功能,方便您建立回覆電子郵件。外部樣式表以及與佈景主題資產上傳的樣式表無法嵌入;因此,建議將 CSS 樣式包含在範本的 <head> 的 <style> 標籤中。
自動轉換純文字電子郵件
針對需要顯示純文字版本的電子郵件客戶端 (例如 Mail for Apple Watch),可將您的 HTML 電子郵件範本轉換成純文字電子郵件。