Merkelementen beheren
Je kunt de merkelementen aan de instellingenpagina voor je Merk toevoegen en ze gebruiken op de verkoopkanalen, thema's en apps die zijn geïntegreerd met de Merk-API.
Op deze pagina
Merkintegratie
Het verkoopkanaal, de app of het thema bepaalt hoe merkelementen worden gebruikt. Op de merkpagina staat een lijst met alle verkoopkanalen en apps in je winkel die zijn geïntegreerd met Merk. Merkelementen worden als standaardinstelling gebruikt, wat betekent dat zodra je merkelementen hebt toegevoegd, ze automatisch worden gesynchroniseerd met elke functie die de Brand-API gebruikt.
De Online Store 2.0-thema's van Shopify nemen je merkelementen automatisch in je thema-instellingen op. Als je merkelementen niet automatisch in je thema worden opgenomen, is het misschien nodig om dit handmatig te doen.
Open de themabewerker om je merkelementen handmatig met je thema te verbinden. Klik op het blok of de sectie met merkelementen, zoals de koptekst van je winkel. Klik in het blok Afbeelding van logo op de knop Dynamische bron verbinden.
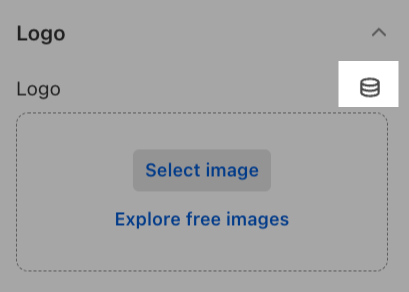
Selecteer het merkelement dat je in de koptekst wilt gebruiken en klik op Verbinden.

Merkelementen
Je kunt je merkelementen gratis aanmaken. Meer informatie over gratis tools om je bedrijf te runnen.
Logo's
Voeg logo-afbeeldingen voor je merk toe. Het standaardlogo wordt gebruikt voor de meest voorkomende toepassingen. Een vierkant logo is vereist voor socialmedia-kanalen en profielfoto's. Dit kan tot een cirkel worden bijgesneden.
Vereisten voor logo's
Voordat je je logo-afbeeldingen selecteert of uploadt, zorg je ervoor dat je bestanden aan de volgende vereisten voldoen:
| Merkelementen | Beschrijving | Vereisten |
|---|---|---|
| Standaardlogo | Een logo dat voor de meest voorkomende logotoepassingen wordt gebruikt. Een goed logo is een synoniem voor je winkelnaam en gemaakt van de primaire kleuren van je merk. |
|
| Vierkant logo | Voor socialmedia-kanalen en profielfoto's is een vierkant logo vereist. Dit logo kan tot een cirkel worden bijgesneden als op het platform ronde in plaats van vierkante afbeeldingen worden gebruikt. |
|
De logobestanden toevoegen
- Klik in het Shopify-beheercentrum op Instellingen > Merk.
- Voeg in de sectie Logo's je merklogo's toe of selecteer ze in je afbeeldingen. Je kunt met Bestanden zoeken een specifieke bestandsnaam zoeken, de bestaande afbeeldingen Sorteren of via de vervolgkeuzelijst de Lijstweergave in Gridweergave wijzigen. Je kunt ook Afbeeldingen toevoegen van je computer, of afbeeldingen verslepen uit een ander venster.
- Herhaal stap 2 om een vierkant logo te selecteren of toe te voegen.
- Klik op Opslaan.
Je kunt de afbeeldingsbestanden van je logo op elk moment wijzigen of verwijderen door op de desbetreffende knop te klikken. Je kunt slechts één bestand per logotype hebben.
Kleuren
Je merk kan specifieke primaire, secundaire en contrasterende kleuren hebben die in je webshop of social media worden gebruikt.
Stappen:
- Klik in het Shopify-beheercentrum op Instellingen > Merk.
- Klik onder het kopje Kleuren op het +-teken om een primaire kleur toe te voegen.
- Je kunt een primaire kleur selecteren met de kleurkiezer of in het tekstvak een geldige HEX-kleurcode invoeren.
- Optioneel: voeg een tweede primaire kleur toe op de manier waarop je de eerste kleur hebt geselecteerd.
- Kies een contrasterende kleur op dezelfde manier waarop je je vorige kleuren hebt geselecteerd.
- Herhaal de voorgaande stappen om secundaire kleuren en een contrasterende secundaire kleur te selecteren.
- Klik op Opslaan.
Coverafbeelding
Een coverafbeelding is een prominente afbeelding op profielpagina's en in apps die je merk etaleert.
Vereisten voor coverafbeeldingen
Voordat je een coverafbeelding selecteert of uploadt, zorg je ervoor dat het bestand aan de volgende vereisten voldoet:
- Bestandsindeling: PNG of JPEG;
- Bestandsafmetingen: aanbevolen minimale grootte is 1920 x 1080 pixels.
Stappen:
- Klik in het Shopify-beheercentrum op Instellingen > Merk.
- Klik onder de kop Coverafbeelding op het +-teken.
- Selecteer een afbeelding die je als coverafbeelding wilt gebruiken. Je kunt ook met Bestanden zoeken naar een specifieke bestandsnaam zoeken, de bestaande afbeeldingen Sorteren of de via de vervolgkeuzelijst Lijstweergave in Gridweergave wijzigen. Je kunt ook Afbeeldingen toevoegen van je computer, of afbeeldingen verslepen uit een ander venster.
- Klik op Gereed.
- Klik op Opslaan.
Slogan
Een slogan is een pakkende slagzin of tagline voor je merk. Je slogan mag maximaal 80 tekens lang zijn. Klik op de + om je merkslogan toe te voegen en klik op Opslaan.
Beschrijving
Voeg een korte beschrijving toe voor je merk. Deze beschrijving wordt vaak gebruikt in biografieën of vermeldingen in je winkel en mag niet langer zijn dan 150 tekens. Klik op de + om een korte beschrijving voor je merk toe te voegen en klik op Opslaan.
Links naar social media
Als je het Shopify Starter-abonnement hebt, dan kun je socialemedia-links toevoegen aan je merkcontent. Links naar social media-accounts die zijn toegevoegd in de sectie Merk van het Shopify-beheercentrum verschijnen in je productlinks.
- Klik in het Shopify-beheercentrum op Instellingen > Merk.
- Scrol omlaag naar de sectie Socialmedia-links.
- Selecteer via de vervolgkeuzelijst een social media-platform.
- Voer de link naar je account in de opgegeven velden in. Gebruik bijvoorbeeld de volledige URL of https://instagram.com/shopifyhttps://twitter.com/shopify.
- Klik op Opslaan.