Hantera dina varumärkestillgångar
Du kan lägga till dina varumärkestillgångar till sidan Varumärkesinställningar och använda dem för olika försäljningskanaler, -teman och -appar som har integrerats med varumärkes-API.
På den här sidan
Varumärkesintegration
Försäljningskanalen, -appen eller -temat avgör hur varumärkestillgångar används. På varumärkessidan finns det en lista över alla försäljningskanaler och -appar i din butik som är integrerade med varumärket. Varumärkestillgångar används som standardinställning, vilket innebär att när du har lagt till varumärkestillgångar så synkroniseras de automatiskt med alla funktioner som använder varumärkes-API.
Shopifys Online Store 2.0-teman bör automatiskt ta in dina varumärkestillgångar i temainställningarna. Om varumärkestillgångarna inte fylls i automatiskt i ditt tema kan du behöva dra in tillgångarna i ditt tema manuellt.
Om du vill ansluta varumärkestillgångar till temat manuellt så öppnar du först temaredigeraren och sedan Temainställningar > Logotyp. Klicka på knappen Anslut dynamisk källa i avsnittet Logotyp.
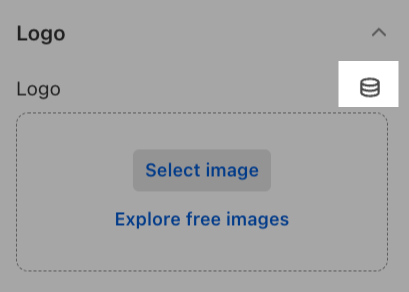
Välj den varumärkestillgång du vill använda i ditt sidhuvud, och klicka sedan på Anslut.

Varumärkesresurser
Du kan skapa dina varumärkestillgångar gratis. Mer information mer om gratisverktyg för att driva ditt företag.
Logotyper
Lägg till logotypbilder för ditt varumärke. Standardlogotypen används för de vanligaste logotypapplikationerna. En kvadratisk logotyp krävs för kanaler på sociala medier och profilbilder och kan komma att beskäras till en cirkel.
Du kan ansluta din logotyp i temainställningarna för att använda den som en sidhuvudsbild och ansluta till kompatibla block. Om du vill anpassa logotypen i kassan så kan du ändra kassainställningarna. Om du vill anpassa logotypen för dina aviseringar så kan du anpassa e-postmallen.
Logotyp-krav
Se till att dina filer uppfyller följande krav innan du väljer eller laddar upp dina logotyp-bilder:
| Varumärkestillgång | Beskrivning | Krav |
|---|---|---|
| Standardlogotyp | En logotyp som används för de vanligaste logotypapplikationerna. En bra logotyp är synonym med ditt butiksnamn och utformad av varumärkets primära färger. |
|
| Fyrkantig logotyp | En kvadratisk logotyp krävs för kanaler på sociala medier och profilbilder. Logotypen kan komma att beskäras till en cirkel om plattformen använder cirkulära bilder istället för kvadratiska bilder. |
|
Lägg till logotypfiler
- Från din Shopify-administratör klickar du på Inställningar > Allmänt.
- Klicka på Hantera i avsnittet Varumärkestillgångar.
- I avsnittet Logotyper lägger du till eller väljer logotyper för ditt varumärke från dina bilder. Du kan söka filer efter ett specifikt filnamn, sortera befintliga bilder eller ändra visningen från en listvy till en rutnätsvy med hjälp av rullgardinsmenyn. Du kan även lägga till bilder från din dator eller dra och släppa bilder från ett annat fönster.
- Upprepa steg 2 för att välja eller lägg till en square-logotyp.
- Klicka på Spara.
Du kan när som helst ändra eller ta bort dina logotypbildfiler. Du kan bara ha en fil per logotyptyp.
Färger
Ditt varumärke kan ha specifika primära, sekundära och kontrasterande färger som används i din webbshop eller sociala medier.
Steg:
- Från din Shopify-administratör klickar du på Inställningar > Allmänt.
- Klicka på Hantera i avsnittet Varumärkestillgångar.
- Klicka på +-tecknet under rubriken Färger för att lägga till en primär färg.
- Du kan välja en primär färg med färgväljaren eller ange en giltig HEX-färgkod i textrutan.
- Valfritt: Lägg till en sekundär primär färg på samma sätt som du valde den första färgen.
- Välj en kontrasterande färg på samma sätt som du valde dina tidigare färger.
- Upprepa ovanstående steg för att välja sekundära färger och en kontrasterande sekundär färg.
- Klicka på Spara.
Omslagsbild
En omslagsbild är en viktig bild som annonserar ditt varumärke på profilsidor och i appar.
Krav för omslagsbild
Se till att din fil uppfyller följande krav innan du väljer eller laddar upp din logotyp-bild:
- Filformat: PNG eller JPEG
- Filstorlek: Rekommenderad minimistorlek är 1920 x 1080 px
Steg:
- Från din Shopify-administratör klickar du på Inställningar > Allmänt.
- Klicka på Hantera i avsnittet Varumärkestillgångar.
- Klicka på +-tecknet i avsnittet Omslagsbild.
- Välj en bild att använda som omslagsbild. Du kan även söka filer efter ett specifikt filnamn, sortera befintliga bilder eller ändra visningen från en listvy till en rutnätsvy med rullgardinsmenyn. Du kan även lägga till bilder från din dator eller dra och släppa bilder från ett annat fönster.
- Klicka på Klar.
- Klicka på Spara.
Slogan
En slogan är en tilltalande fras eller slogan för ditt varumärke. Din slogan kan vara upp till 80 tecken lång. Klicka på + för att lägga till varumärkets slogan och klicka sedan på Spara.
Beskrivning
Lägg till en kort beskrivning av ditt varumärke. Den här beskrivningen används ofta i en butik eller i listningar och bör inte vara längre än 150 tecken. Klicka på + för att lägga till en kort beskrivning för ditt varumärke och klicka sedan på Spara.
Sociala länkar
Om du har Shopify Starter-plan kan du lägga till sociala länkar till ditt varumärkesinnehåll. Länkar till sociala medier-konton som lagts till i varumärkesavsnittet i din Shopify-administratör visas i dina produktlänkar.
- Från din Shopify-administratör klickar du på Inställningar > Allmänt.
- Klicka på Hantera i avsnittet Varumärkestillgångar.
- I avsnittet Sociala länkar väljer du en social mediaplattform från rullgardinsmenyn.
- Ange länken till ditt konto i de angivna fälten. Använd hela webbadressen, t.ex. https://instagram.com/shopify eller https://twitter.com/shopify.
- Klicka på Spara.