Eksempler på automatiserede kollektioner
Gennemgå disse eksempler for at få ideer til, hvordan du kan bruge automatiserede kollektioner til dine specifikke formål.
På denne side
Eksempel: Opret en udsalgskollektion
Du kan oprette en automatiseret kollektion for at fremhæve produkter, der har en udsalgspris. Hvis din kollektion kun skal vise de produkter, der er på udsalg, kan du angive en betingelse for kollektionen, så den inkluderer produkter, der har en Sammenligningspris. Få mere at vide om at angive udsalgspriser.
Trin:
Gå til Produkter > Kollektioner i Shopify-administrator.
Klik på Tilføj en kollektion.
Indtast en titel eller beskrivelse for din udsalgskollektion.
Klik på Automatiseret i afsnittet Kollektionstype.
Vælg alle betingelser.
Vælg Sammenligningspris på den første rulleliste.
Vælg er ikke tom på den anden rulleliste.
Angiv eventuelle andre ønskede betingelser.
Klik på Gem kollektion.
Føj et link til kollektionen i navigationen i din webshop, så dine kunder kan finde kollektionen og se den.
- Fra Shopify-appen skal du gå til Produkter > Kollektioner.
- Tryk på knappen
+. - Angiv en titel og en beskrivelse for kollektionen.
- Markér Vælg produkter automatisk.
- Tryk på Tilføj betingelse i afsnittet Betingelser.
- Vælg Sammenligningspris.
- Vælg er ikke tom.
- Tryk på Gem.
- Føj et link til kollektionen i navigationen i din webshop, så dine kunder kan finde kollektionen og se den.
- Fra Shopify-appen skal du gå til Produkter > Kollektioner.
- Tryk på knappen
+. - Angiv en titel og en beskrivelse for kollektionen.
- Markér Vælg produkter automatisk.
- Tryk på knappen
+i afsnittet Betingelser. - Vælg Sammenligningspris.
- Vælg er ikke tom.
- Tryk på fluebenet for at gemme kollektionen.
- Føj et link til kollektionen i navigationen i din webshop, så dine kunder kan finde kollektionen og se den.
Eksempel: Opret en kollektion, der indeholder produkter fra andre kollektioner
Kollektioner indeholder altid produkter. Du kan ikke oprette kollektioner med kollektioner. Men ved at bruge produkttags og automatiserede kollektionsbetingelser kan du oprette en kollektion, der indeholder alle de produkter, der findes i andre kollektioner.
Janni driver en tøjbutik, der også sælger bælter, hatte og andet tilbehør. Hun vil oprette en kollektion til bælter og en kollektion til hatte. Hun vil også gerne have en kollektion, der indeholder alt det tilbehør, hun sælger, herunder alle bælterne og hattene. Ved at oprette disse kollektioner kan hun vise sine relaterede produkter på forskellige måder i webshoppen.
Hun starter med at oprette produkterne og angiver så et tag for at identificere hvert enkelt:
| Produktnavn | Produkttag |
|---|---|
| Læderbælte | bælte |
| Flettet bælte | bælte |
| Stråhat | hat |
| Solhat | hat |
| Panamahat | hat |
Derefter opretter hun to automatiserede kollektioner, der hver har en enkelt betingelse:
| Navn på kollektion | Betingelse |
|---|---|
| Bælter | Produkttag svarer til bælte |
| Hatte | Produkttag svarer til hat |
Nu kan Janni oprette endnu en kollektion til alt tilbehøret ved at bruge flere betingelser:
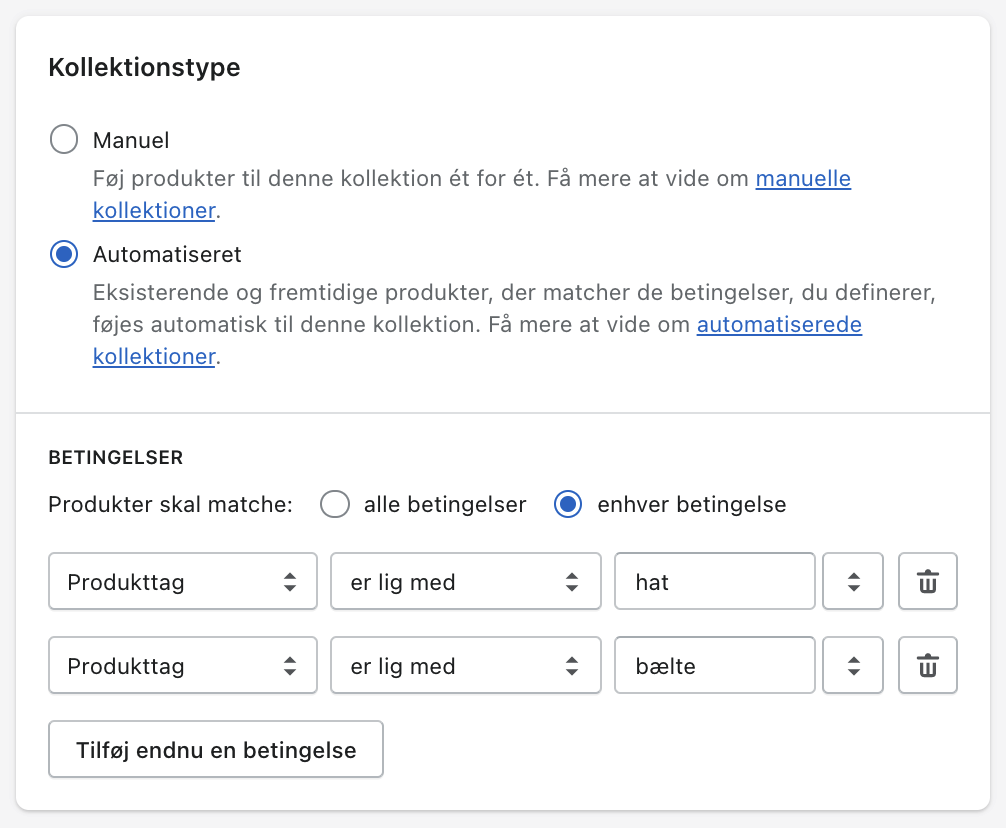
Kollektionen, som hun kalder Tilbehør, har to betingelser:
- Produkttag svarer til hat
- Produkttag svarer til bælte
Indstillingen en vilkårlig betingelse er valgt, så et produkt, der matcher en af disse betingelser, inkluderes i den nye kollektion.
Hvis hun senere tilføjer andre typer tilbehør, f.eks. tørklæder, kan hun tagge dem med tørklæde og føje betingelsen Produkttagget er lig med tørklæde til kollektionen Tilbehør.
Når kollektionerne er oprettet, kan Janni vise dem i sin webshop og opdatere webshoppens navigation for at oprette link til kollektionerne fra menuer.