Shopify-scripts testen en debuggen
Gebruik de functies voor debuggen (foutopsporing) in de Script Editor om je scripts te testen en te debuggen.
De Script Editor controleert je code op basisfouten terwijl je een script schrijft:
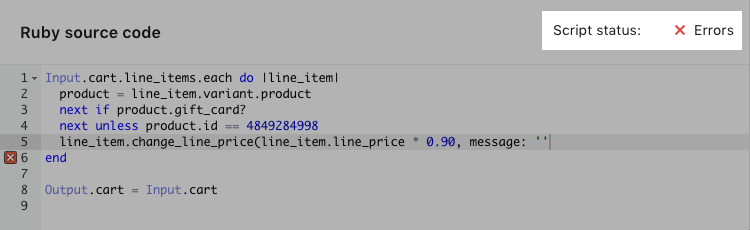
Fouten die voorkomen in gepubliceerde scripts worden ook gerapporteerd en je ontvangt een e-mail wanneer deze fouten optreden:
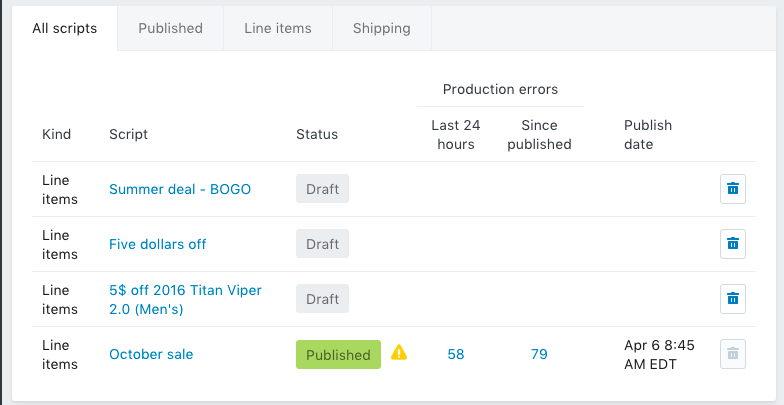
Het is een goed idee om fouten, zoals in de syntaxis, te corrigeren voordat je een script test of publiceert. Als je script syntaxisfouten bevat, zal het testen van je script waarschijnlijk niet werken.
Beweeg de muisaanwijzer over de rode x in de marge van de Script Editor als je meer informatie nodig hebt over een scriptfout:

Op deze pagina
Scripts dupliceren
Dupliceer het script en publiceer het duplicaat als je een gepubliceerd script moet testen of debuggen omdat het fouten bevat. Je moet het script debuggen dat was gepubliceerd toen de fout zich voordeed, omdat aan deze versie de foutdetails zijn gekoppeld.
Details van productiefouten die aan een script zijn gekoppeld, worden niet gekopieerd wanneer je een script dupliceert.
Je kunt als volgt een script dupliceren:
Klik in de Script Editor op de naam van het script dat je wilt dupliceren.
Klik op Duplicate om een kopie van het script te maken.
Productiefouten debuggen
Je kunt als volgt een productiefout debuggen:
Dupliceer het script dat de fouten bevat.
Publiceer het duplicaat zodat er in je winkel een versie van het script beschikbaar is voor je klanten. Bij deze stap wordt ervan uitgegaan dat het script niet zoveel fouten bevat dat de publicatie ervan ongedaan moet worden gemaakt (script wordt verwijderd uit je winkel).
Debug het originele script met behulp van de foutdetails die eraan zijn gekoppeld.
Een script testen
Terwijl je aan een script werkt, kun je het vanuit de Script Editor testen om te controleren of het werkt voordat je het in je winkel publiceert.
Je kunt een script als volgt testen:
- Open in de Script Editor het script dat je wilt testen.
-
Als je een testwinkelwagen wilt testen, klik op Input. Je kunt ook op Beide klikken om tegelijkertijd de scriptcode en de testwinkelwagen te bekijken. In de invoerweergave zie je opties voor het bewerken van een winkelwagen om je script te testen. Je kunt producten, klanten, kortingscodes, klantgegevens en verzendgegevens toevoegen op basis van waar je je script op wilt testen.
- Typ iets in het gedeelte Products om producten te zoeken en deze toe te voegen aan de testbestelling.
- Typ iets in het gedeelte Discount code om kortingscodes te zoeken en deze toe te voegen aan de testbestelling.
- Typ iets in het gedeelte Customer information om klanten te zoeken en deze toe te voegen aan de testbestelling.
- Klik op Add of Edit in het gedeelte Shipping address om het bezorgadres voor de testbestelling te wijzigen.
-
Klik op Script uitvoeren om te zien welke wijzigingen het script doorvoert in de testwinkelwagen.
- Als je script zonder problemen is uitgevoerd, wordt de sectie Uitvoer bijgewerkt met de wijzigingen die door het script zijn toegepast. Als de sectie Uitvoer niet verandert, of als er onverwachte wijzigingen optreden, kan het script fouten bevatten. Schakel het vakje Console in de sectie Ruby-broncode in om eventuele scriptfouten op te lossen:

- In het vak Console wordt het brongebruik van het script gerapporteerd. Complexere scripts gebruiken meer bronnen. Scripts hebben een beperkte hoeveelheid CPU en geheugen tot hun beschikking.
- Als je script zonder problemen is uitgevoerd, wordt de sectie Uitvoer bijgewerkt met de wijzigingen die door het script zijn toegepast. Als de sectie Uitvoer niet verandert, of als er onverwachte wijzigingen optreden, kan het script fouten bevatten. Schakel het vakje Console in de sectie Ruby-broncode in om eventuele scriptfouten op te lossen:
-
Als je klaar bent:
- klik op Save draft om een niet-gepubliceerd concept van het script bij te werken en op te slaan
- klik op Enable om het script bij te werken en te publiceren
Afmelden voor foutmeldingen
Wanneer je een script publiceert, word je automatisch ingeschreven voor e-mailmeldingen voor dat script. Op het moment dat er een productiefout optreedt in dat script, ontvang je een e-mail over de fout. Je kunt vervolgens de Script Editor openen om meer informatie over de fout te krijgen en deze te debuggen.
Je kunt je afmelden voor deze e-mails nadat je er een hebt ontvangen. Open hiervoor de pagina Productiefout voor de fout en klik op Afmelden.
Volgende stappen
Als je tevreden bent met je script, kun je het publiceren naar je winkel. Je kunt ook je Liquid-templatebestanden bijwerken, zodat je webshop reageert op de wijzigingen die met de scripts worden aangebracht.
Meer informatie
Meer informatie over: