Aggiunta di filtri
Puoi creare filtri per il tuo negozio online che consentono ai clienti di affinare i prodotti che vengono visualizzati nelle pagine di collezione e nei risultati di ricerca. Ad esempio, un negozio che vende orologi può creare filtri in base a nome del brand, prezzo, dimensioni del quadrante e resistenza all'acqua.
Su questa pagina
Requisiti
I filtri sono disponibili per tutti i temi dell'Online Store 2.0 e per le vetrine virtuali personalizzate che utilizzano il filtro Liquid API o l'API Storefront per il proprio negozio online. Scopri come visualizzare i filtri nel tuo tema dell'Online Store 2.0.
Se il tuo tema non supporta i filtri, puoi comunque creare filtri dall'app Shopify Search & Discovery, ma non verranno visualizzati dai clienti.
Puoi determinare se il tema del tuo negozio supporta i filtri andando su Negozio online > Navigazione dal pannello di controllo Shopify. Se il tema non supporta i filtri, verrà visualizzato un messaggio nella sezione Filtri di ricerca e collezione.
Tipi di filtro
Puoi selezionare fino a 25 filtri per il tuo negozio. Tutti i negozi possono mostrare gli stessi filtri standard e i merchant possono creare filtri personalizzati univoci per il catalogo dei prodotti.
Filtri standard
I filtri per disponibilità dei prodotti, prezzo, fornitore, tipo di prodotto e tag sono disponibili per tutti i negozi.
Filtri personalizzati
I filtri personalizzati possono essere creati utilizzando le opzioni di prodotto, i metafield o i metaobject.
I filtri per le opzioni di prodotto si basano sulle varianti di prodotto. Ad esempio, se vendi abbigliamento con varianti diverse per taglia, puoi aggiungere un filtro "Taglia" per l'opzione di prodotto.
I filtri dei metafield sono utili per creare filtri unici per il tuo catalogo di prodotti. Ad esempio, se vendi giocattoli per bambini, puoi creare un filtro del metafield del prodotto "Età" personalizzato. Scopri di più sull'aggiunta di filtri personalizzati con i metafield. I metaobjects possono mostrare filtri visivi per aiutare i clienti a capire rapidamente i tuoi filtri.
Aggiunta di un filtro personalizzato con i metafield o i metaobject
Utilizzando i metafield o i metaobject, puoi creare filtri personalizzati per i seguenti tipi di valore:
- Singola riga di testo
- Singola riga di testo (elenco)
- Decimale
- Integer
- Vero o falso
- Riferimento del metaobject
- Riferimento del metaobject (elenco)
I metafield devono avere una definizione di metafield da utilizzare come filtro. Scopri come aggiungere una definizione di metafield.
Una volta impostati i metafield, puoi selezionarli come opzioni quando modifichi i filtri.
Modifica dei filtri
Puoi modificare i filtri utilizzati nel tuo negozio online tramite l'app.
Procedura:
- Nell'app Shopify Search & Discovery vai su Filtri e clicca su Aggiungi filtro.
- Seleziona una voce del filtro che desideri mettere a disposizione dei clienti.
- Facoltativo: rinomina l'Etichetta del filtro che verrà mostrata ai clienti. Scopri di più sulla ridenominazione dei filtri.
- Facoltativo: modifica il comportamento che verrà applicato scegliendo tra i valori del filtro. Scopri di più sul comportamento dei filtri.
- Facoltativo: seleziona i valori del filtro per raggrupparli come valore singolo da mostrare ai clienti. Scopri di più sul raggruppamento dei valori del filtro.
- Clicca su Salva.
I filtri possono essere riordinati anche dalla schermata Filtri. Clicca e trascina i singoli filtri nell'ordine in cui desideri che siano visti dai clienti.
Ridenominazione dei filtri
Puoi modificare l'etichetta mostrata ai clienti per qualsiasi filtro esistente nel negozio. Clicca su un filtro nella schermata Filtri e modifica il campo Etichetta del filtro.
La modifica dell'etichetta del filtro non influirà sulle informazioni sull'origine del filtro. Ad esempio, la ridenominazione dell'etichetta di un filtro in base a un'opzione di prodotto non modificherà il nome dell'opzione visualizzata sulle singole pagine dei prodotti.
Valori dei filtri
I clienti possono visualizzare solo i valori dei filtri che si applicano ai prodotti di una collezione o di un risultato di ricerca sulla tua vetrina virtuale. Per ogni filtro vengono visualizzati al massimo 100 valori del filtro. Per ridurre il numero totale di filtri che potrebbero essere visualizzati, raggruppa i valori del filtro simili in un unico filtro.
Esistono diverse regole di ordinamento applicate ai valori del filtro ed è possibile utilizzare i filtri dei metafield per un maggiore controllo sull'ordinamento e sui valori visualizzati.
Raggruppamento dei valori del filtro
Puoi raggruppare più valori di filtro visualizzati come valore di filtro singolo dai clienti. Ad esempio, un'opzione di prodotto"Colore" potrebbe avere i valori "onice", "ebano" e "mezzanotte" che possono essere mostrati ai clienti semplicemente come "Nero".
Procedura:
- Nell'app Shopify Search & Discovery vai su Filtri e clicca su Aggiungi filtro o clicca su un'impostazione di filtro esistente nella tabella.
- Seleziona una voce del filtro che desideri mettere a disposizione dei clienti.
- Nella tabella Valori seleziona i valori che desideri raggruppare come valore di filtro singolo. Puoi utilizzare la barra di ricerca o cliccare su Mostra di più per trovare i valori del filtro.
- Clicca su Crea gruppo.
- Inserisci un nome per il gruppo. Questo è il valore del filtro singolo visualizzato dai clienti.
- Clicca Fatto.
- Clicca su Salva per modificare l'impostazione del filtro.
È presente un numero massimo di valori di filtro visualizzati nella tabella Valori, pertanto potresti non trovare i valori che stai cercando. Puoi aggiungere più valori di filtro cliccando sull'icona , quindi cliccando su Aggiungi un altro valore e digitando il valore desiderato.
Ordinamento dei valori del filtro
I valori del filtro vengono visualizzati in ordine crescente per impostazione predefinita, sia in ordine alfabetico che numerico. Ad esempio, un filtro opzione di prodotto di "Numeri scarpe" mostra i valori dal più piccolo al più grande.
I valori del filtro che iniziano con un numero e terminano con una parola, ad esempio "60 watt," verranno visualizzati accanto ai valori del filtro che terminano con la stessa parola. Ad esempio, un filtro opzione di prodotto di "Età" con i valori di filtro "2 anni", "6 mesi", "3 anni" e "2 mesi" sarà ordinato in:
- 2 mesi
- 6 mesi
- 2 anni
- 3 anni
Gli ordinamenti personalizzati vengono applicati ai filtri denominati "Taglia" in modo che i termini di taglia più comuni siano visualizzati nell'ordine corretto. Ad esempio, "XS" (extra small) viene prima di "S" (small).
Personalizzazione dell'ordinamento
Per impostare un ordinamento personalizzato per i valori del filtro, crea un metafield di testo a riga singola con scelte preimpostate. L'ordine di scelta nel pannello di controllo sarà l'ordinamento dei valori del filtro nella vetrina virtuale.
Nell'esempio seguente i valori del metafield "Livello di competenze" possono essere ordinati manualmente in "Novizio", "Intermedio" e "Professionale".
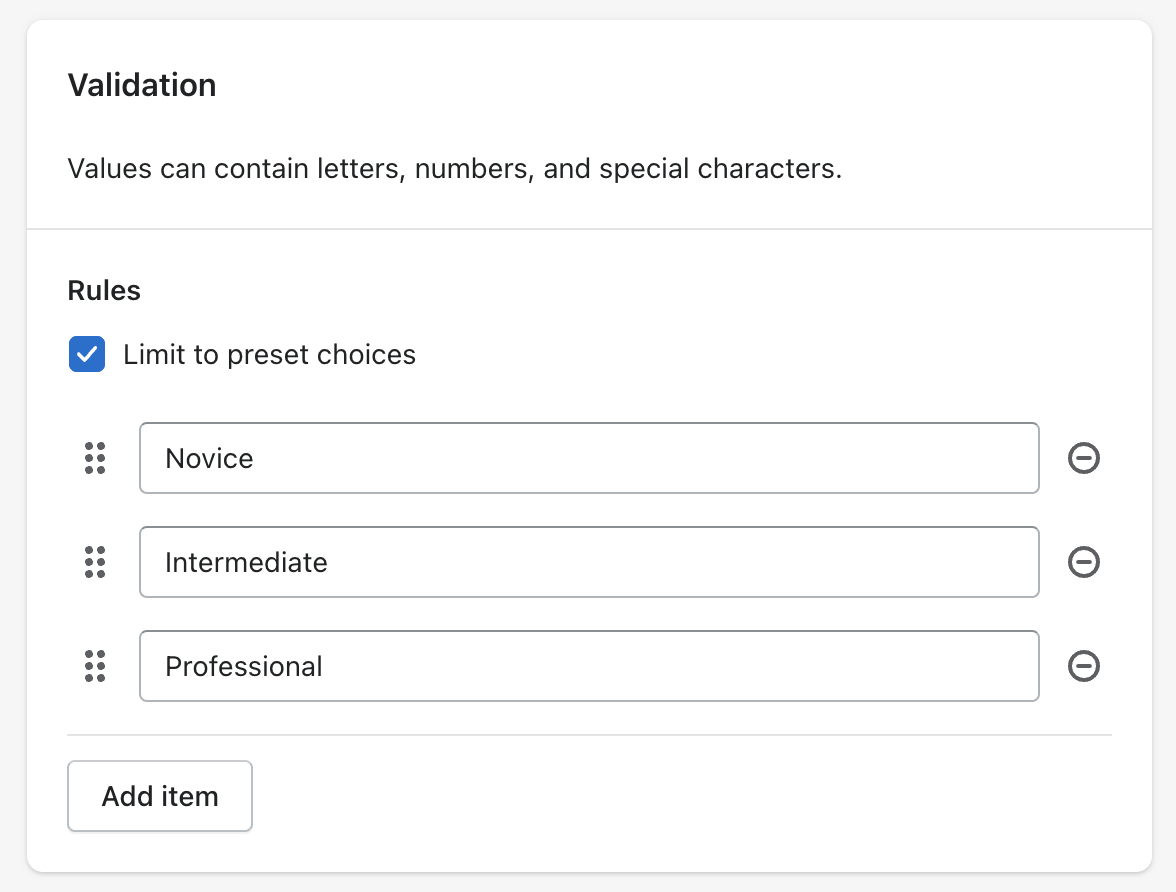
Personalizzazione dei valori del filtro vuoti
Per aiutare i clienti a trovare i prodotti disponibili puoi gestire i valori del filtro vuoti spostandoli in fondo all'elenco o nascondendoli completamente. In questo modo i clienti possono concentrarsi sui valori con risultati corrispondenti. Supponiamo, ad esempio, che tu venda magliette in diversi colori e taglie e che solo la maglietta di colore "Rosso" sia disponibile quando un cliente sceglie la taglia "Large". Se sposti i valori vuoti in fondo, "Rosso" sarà il primo nel filtro "Colore". Se nascondi i valori vuoti, verrà visualizzata solo l'opzione "Rosso".
Procedura:
- Nell'app Shopify Search & Discovery clicca su Impostazioni.
- Nella sezione Filtri seleziona una delle seguenti opzioni:
- Per nascondere i valori del filtro vuoti seleziona Nascondi. Un filtro viene nascosto completamente se tutti i relativi valori sono vuoti.
- Per spostare i valori del filtro vuoti in fondo all'elenco dei valori seleziona Mostra alla fine.
- Per mantenere i valori del filtro vuoti ordinati in base alla logica di ordinamento predefinita seleziona Mostra nell'ordine predefinito.
- Clicca su Salva.
Esclusione dei valori del filtro
Se hai bisogno di un maggiore controllo sui valori mostrati ai clienti, utilizza un filtro metafield con solo i valori che desideri mostrare ai clienti nella vetrina virtuale.
Ad esempio, i negozi possono utilizzare i tag di prodotto per altri scopi rispetto ai filtri della vetrina virtuale, come le condizioni delle collezioni dinamiche o il filtraggio dell'elenco dei prodotti nel pannello di controllo. Al posto del tipo di filtro del tag di prodotto, è possibile utilizzare un tipo di metafield con singola riga di testo o tipo di elenco. Utilizza il bulk editor per aggiornare rapidamente le informazioni di tutti i tuoi prodotti.
Filtri visivi
I valori dei filtri possono includere elementi visivi come colori, motivi o immagini più dettagliate. Ad esempio, un filtro "Colore tessuto" può mostrare un campione di colore ridotto per ciascun valore del filtro.
Requisiti per i filtri visivi
Per creare contenuti visivi con i valori del filtro, devi configurare dati personalizzati per il tuo negozio con metafield e metaobject. Segui i tutorial per creare metafield e utilizzare i metaobject per istruzioni più dettagliate. Consulta le best practice per i filtri visivi per alcuni suggerimenti su come impostare dati personalizzati per i filtri.
Requisiti per creare filtri visivi:
- Un tema del negozio online che supporta la visualizzazione di campioni di colore e immagini del valore del filtro.
-
Un metaobject che soddisfi i seguenti criteri:
- Un campo per assegnare un nome al valore del filtro. Il campo può essere uno dei seguenti tipi: testo a riga singola, decimale, numero intero o booleano (true o false). Deve consentire un solo valore, un elenco di valori non può essere utilizzato come nome del filtro.
- Almeno un campo colore o un campo file con immagini. Entrambi i campi possono supportare un solo valore, gli elenchi di valori non sono supportati.
-
Una definizione di metafield che soddisfi i seguenti criteri:
- La definizione è creata per un Prodotto o una Variante.
- Il tipo metafield è Metaobject e fa riferimento alla definizione di metaobject creata nel passaggio precedente.
- La configurazione prevede che i metafield consentano una voce singola o un elenco di voci del metaobject.
L'accesso alla vetrina virtuale deve essere attivato sia per le definizioni del metafield che del metaobject.
Best practice per i filtri visivi
I filtri per le varianti di prodotto si collegano a varianti più pertinenti nei risultati di ricerca e nelle pagine di collezione. Ad esempio, mostrano solo i prodotti rossi quando viene cliccato un campione di colore rosso. Per utilizzare i filtri a livello di variante, utilizza i metafield della variante come riferimento al metaobject. Se il collegamento a varianti specifiche non è importante per il filtro, utilizza i metafield del prodotto.
La definizione del metaobject per un campione di colore deve avere sia un campo colore che un campo immagine. Non occorre fornire un valore per entrambi, ma questo ti darà la possibilità di utilizzare entrambi i campi in futuro.
Se i tuoi prodotti o varianti hanno più colori in base a cui filtrare, la definizione del metafield dovrebbe consentire un elenco di voci. Ciò ti consente di assegnare più voci di metaobject a un singolo articolo e ognuna di esse verrà visualizzata come valore di filtro nella vetrina virtuale.
Passaggi:
Dopo aver assegnato il metafield a prodotti o varianti nel negozio, puoi impostare il filtro per il tuo negozio online:
- Nell'app Search & Discovery di Shopify vai su Filtri.
- Clicca su Aggiungi filtro o su un filtro esistente.
- Seleziona un filtro metafield con un riferimento metaobject.
- Clicca su Opzioni di visualizzazione.
- Imposta il campo Etichetta per i valori del filtro selezionando un metafield.
- Seleziona Includi contenuti visivi e seleziona uno stile visivo:
- Scegli Campione di colore per campioni di colore o motivi ridotti. Imposta il contenuto del campione di colore selezionando:
- Un campo colore per il Colore del campione di colore.
- Un campo immagine per il Motivo del campione di colore.
- Scegli Campione di colore per campioni di colore o motivi ridotti. Imposta il contenuto del campione di colore selezionando:
- Scegli Immagine per icone, loghi o altre immagini da non ritagliare. Imposta il contenuto selezionando un campo immagine per Immagine.
Comportamento dei filtri
Verranno visualizzati solo i filtri applicabili ai prodotti presenti in una pagina di collezione o nei risultati di ricerca.
La scelta dei valori dei filtri da diversi filtri è una condizione e che può ridurre il numero di prodotti visualizzati. Ad esempio, scegliendo "Rosso" da un filtro per il colore e "8" da un filtro per la taglia, verranno restituiti i prodotti di colore rosso e taglia 8.
Per impostazione predefinita, la scelta dei valori del filtro dallo stesso filtro è una condizione o, che può aumentare il numero di risultati. Ad esempio, scegliendo i valori "Rosso" e "Verde" da un filtro per il colore, verranno restituiti tutti i prodotti rossi o verdi. Alcuni tipi di filtro possono invece utilizzare una condizione e per i loro valori di filtro. Scopri come personalizzare il comportamento dei filtri con l'app Search & Discovery.
Il numero di prodotti visualizzati sullo schermo dipende anche dal fatto che i filtri siano filtri a livello di prodotto o a livello di variante. Ad esempio, un cliente potrebbe scegliere più valori Colore da un filtro per le opzioni di prodotto, ma verrà visualizzato un solo prodotto. Ciò è dovuto al fatto che le opzioni di prodotto sono filtri a livello di variante e tutti i colori appartengono alle varianti di quel singolo prodotto.
Personalizzazione del comportamento del filtro
Per i filtri dei tag di prodotto, dell'elenco dei metafield e dell'elenco di riferimento dei metaobject, puoi scegliere la condizione di filtro tra i valori come condizione predefinita o o come condizione e. Ad esempio, con il filtro e, scegliendo "Nuovo" e "In offerta" da un filtro per i tag di prodotto, si ottengono solo prodotti che hanno entrambi i tag.
Procedura:
- Nell'app Shopify Search & Discovery vai su Filtri e clicca su Aggiungi filtro.
- Seleziona una voce del filtro che desideri mettere a disposizione dei clienti.
- Scegli il comportamento da applicare ai valori del filtro all'interno della sezione Logica.
- Clicca su Salva.
Traduzioni dei filtri
Etichette, valori e gruppi dei filtri possono essere tradotti nelle altre lingue supportate del tuo negozio. Puoi tradurre i contenuti con app di traduzione come l'app Translate & Adapt di Shopify.
Quando non sono presenti contenuti tradotti per i filtri, viene utilizzata la lingua predefinita del negozio.
I valori dei filtri si basano sul contenuto tradotto per i tuoi prodotti e le varianti di prodotto.
È possibile avere un numero diverso di valori per un filtro tra le varie lingue. Ad esempio, un negozio in inglese ha il valore "Brown" per un filtro di colore. Un'app di traduzione potrebbe fornire due traduzioni diverse per "Brown" in francese nei prodotti del negozio, assegnando ad alcuni il nome "Brun" e ad altri il nome "Marron". I clienti che visualizzano il negozio in francese visualizzeranno sia "Brun" che "Marron" nel filtro e i clienti che effettuano acquisti in inglese visualizzeranno solo "Brown". Per mantenere una sola traduzione per ogni valore del filtro, devi modificare il contenuto tradotto del prodotto con un'app di traduzione.
Lingue del mercato
Le traduzioni dei valori dei filtri non supportano ulteriori casi di configurazioni di lingua per mercati specifici. Ad esempio, un negozio online può avere traduzioni di prodotto per il francese e due traduzioni aggiuntive per i mercati di Canada e Francia. In questo caso, tutti i valori del filtro si basano sulla lingua francese generale, anche quando i clienti effettuano acquisti in francese per tali mercati specifici.
Le etichette di filtro e i gruppi di filtri supportano le traduzioni in varie lingue per mercati specifici.
Limitazioni
Nelle collezioni che contengono oltre 5000 prodotti i filtri non vengono visualizzati. Una soluzione alternativa per le collezioni con più di 5000 prodotti consiste nel presentare una collezione di grandi dimensioni come gruppo di collezioni dinamiche più piccole e collegarle con menu di navigazione a discesa. Ad esempio, invece di un solo link a una grande collezione di articoli di moda "Donna", puoi configurare link di navigazione a collezioni secondarie più piccole nel tuo negozio, come "Top", "Jeans" e "Stivali".
I filtri non vengono visualizzati nelle ricerche che restituiscono più di 100.000 risultati.
Un filtro può mostrare un massimo di 100 valori di filtro nella tua vetrina virtuale. Se il tuo negozio ha più di 100 valori possibili, alcuni valori non verranno visualizzati ai clienti. Puoi ridurre il numero di possibili valori di filtro raggruppando valori simili.
Nell'app Search & Discovery, un filtro può mostrare un massimo di 1000 valori del filtro. I filtri dei metafield possono mostrare meno di 1000 valori, perché è presente un limite al numero di metafield nel negozio che vengono controllati per i valori univoci. I valori del filtro non visualizzati nell'app possono comunque essere visualizzati dai clienti nella vetrina virtuale, a condizione che il filtro mostri meno di 100 valori del filtro.
Un gruppo di filtri ha un massimo di 50 valori di filtro univoci e un negozio può avere un massimo di 1000 gruppi di filtri in tutte le impostazioni di filtro selezionate.
Le traduzioni non sono supportate per i valori del fornitore e del filtro tag. Il filtro dei tag di prodotto viene visualizzato solo dai clienti che effettuano acquisti nella lingua predefinita del negozio. I valori del filtro relativi ai fornitori si basano sempre sulla lingua predefinita del negozio.
Le traduzioni dei valori dei filtri si basano sulle lingue pubblicate per il tuo negozio online e non mostrano le traduzioni per i mercati configurati con Shopify Markets.
Il filtro del prezzo non viene visualizzato per valute diverse dalla valuta predefinita del negozio.