Otwórz lub edytuj plik CSV
Ta sekcja zawiera ogólne wskazówki dotyczące korzystania z plików CSV. Jeśli potrzebujesz szczegółowych informacji na temat używania plików CSV z produktami, zobacz Importowanie i eksportowanie produktów. Jeśli potrzebujesz szczegółowych informacji na temat korzystania z plików CSV z zapasami, zobacz Eksportowanie lub importowanie zapasów za pomocą pliku CSV.
Na tej stronie
Pliki CSV
CSV to skrót od wyrażenia „comma-separated values", „wartości rozdzielane przecinkiem", oznaczającego format pliku (.csv) dla arkuszy kalkulacyjnych. Możesz użyć plików CSV do importowania i eksportowania produktów, klientów, zapasów, zamówień (tylko eksport) oraz rabatów (tylko eksport).
Mogą one być przydatne w wielu sytuacjach, takich jak przeniesienie na Shopify z innej platformy e-commerce, importowanie listy kont klientów lub ładowanie produktów za pomocą arkusza kalkulacyjnego.
Pliki CSV mogą początkowo wydawać się niezbyt przyjazne, ale po zrozumieniu ich formatu i sposobu ich działania możesz zdecydować się na wykorzystanie ich do wielu zadań.
Twoje pliki CSV muszą używać kodowania UTF-8.
W pliku CSV każdy wpis reprezentuje komórkę w arkuszu kalkulacyjnym, każda linia reprezentuje nowy wiersz, a każdy przecinek wskazuje, gdzie kończy się jeden wpis, a zaczyna kolejny.
Na przykład, wpisy w tym pliku CSV klienta: 
wyglądają w programie arkuszy kalkulacyjnych następująco: 
Importuj pliki CSV do Arkuszy Google
Gdy eksportujesz plik CSV ze swojego panelu administracyjnego Shopify, otwiera się on jako plik .csv w natywnym edytorze tekstowym Twojego komputera. Możesz także użyć alternatywnego edytora tekstowego, ale zaleca się korzystanie z programu do przetwarzania arkuszy kalkulacyjnych do wyświetlania i edycji plików CSV.
Kroki:
Na stronie Arkusze Google kliknij opcję Blank (Puste) w sekcji Start a new spreadsheet (Uruchom nowy arkusz kalkulacyjny).
Na stronie Arkusz kalkulacyjny bez tytułu przejdź do opcji Plik > Importuj...:
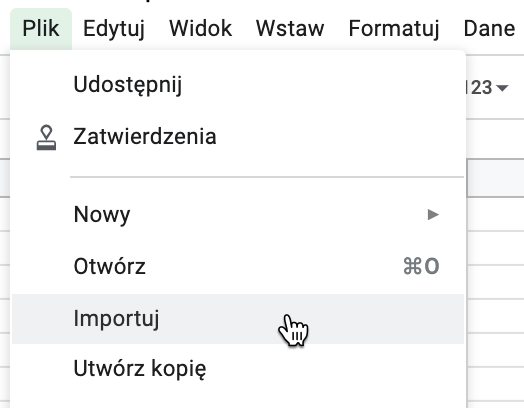
Zlokalizuj i wybierz plik CSV, który chcesz edytować.
W oknie dialogowym Import file (Importuj plik) wybierz preferowane opcje w sekcjach Import action (Czynność importu), Separator character (Znak separatora) i Convert text to numbers and dates (Konwertuj tekst na liczby i daty).
Kliknij Importuj.
Z tego poziomu możesz edytować swój plik CSV. Gdy skończysz, możesz go eksportować z Arkuszy Google jako plik .csv.
Eksportuj pliki CSV za pomocą Arkuszy Google
Gdy ukończysz wyświetlanie lub edytowanie swojego pliku CSV w Arkuszach Google, możesz eksportować go jako plik .csv na swój komputer.
Kroki:
- Na stronie arkusza kalkulacyjnego CSV przejdź do opcji Plik > Pobierz > Wartości rozdzielane przecinkiem (.csv, bieżący arkusz).
Twój plik CSV jest eksportowany do Twojego folderu Pobrane.
Wykorzystanie edytora tekstu do edycji pliku CSV
Jeśli nie masz programu do przetwarzania arkuszy kalkulacyjnych, możesz edytować pliki CSV z wykorzystaniem edytora tekstu.
Większość komputerów ma zainstalowane edytory tekstu, w których można otwierać pliki CSV. Możesz także skorzystać z programu takiego jak Visual Studio Code lub Sublime Text, aby edytować i debugować plik CSV.
Podczas formatowania pliku CSV w edytorze tekstu rozważ następujące kwestie:
- Nagłówki kolumn muszą być rozdzielone przecinkami (na przykład:
First Name,Last Name,Email,Company,Address1). - Lista tagów musi zostać ujęta w cudzysłowy (na przykład:
"tag1,tag2,tag3"). - W tagach nie jest rozróżniana wielkość liter.
- Różne rekordy muszą być oddzielane znakiem podziału wiersza.
Zaawansowane: Importy CSV produktów dla wariantów typu „wymagana wysyłka” i „podlegające opodatkowaniu”
Aby edytować ustawienia dużej liczby produktów, możesz wykonać aktualizację zbiorczą. W tym celu wyeksportuj produkty, które wymagają aktualizacji w postaci pliku .csv, a następnie edytuj kolumny pokazane w tabeli:
| Wariant wymaga wysyłki | Ustaw na PRAWDA, jeśli wariant jest produktem fizycznym. W przeciwnym razie ustaw wartość FAŁSZ lub pozostaw pole puste. |
|---|---|
| Wariant podlegający opodatkowaniu | Ustaw na PRAWDA, jeśli wariant podlega opodatkowaniu. W przeciwnym razie ustaw wartość FAŁSZ lub pozostaw pole puste. |
| Wariant Gramy |
Wprowadź wartość niezerową, jeśli opcja Wariant wymaga wysyłki jest ustawiona na PRAWDA. Pozostaw puste lub ustaw na zero, jeśli opcja Wariant wymaga wysyłki jest ustawiona na FAŁSZ lub jest pusta. |
Po zakończeniu edycji pliku .csv zaimportuj go do swojego sklepu. Dopilnuj, aby zaznaczona była opcja Zastąp wszystkie obecne produkty z tym samym uchwytem.