Open of bewerk een CSV-bestand
In dit gedeelte vind je algemene richtlijnen voor het gebruik van CSV-bestanden. Zie Producten importeren en exporteren als je meer wilt weten over het gebruik van CSV-bestanden met producten. Meer informatie over het gebruik van CSV-bestanden met voorraad is te vinden in Voorraad exporteren of importeren met een CSV-bestand.
Op deze pagina
CSV-bestanden
CSV staat voor comma-separated values of 'door komma's gescheiden waarden', een bestandsindeling (.csv) voor spreadsheets. Je kunt CSV-bestanden gebruiken om producten, klanten, voorraad, bestellingen (alleen exporteren) en kortingen (alleen exporteren) te importeren en te exporteren.
Ze kunnen in veel situaties nuttig zijn, bijvoorbeeld wanneer je van een ander e-commerceplatform naar Shopify overstapt, een lijst met klantaccounts moet importeren of producten wilt uploaden met een spreadsheet.
CSV-bestanden kunnen in eerste instantie intimiderend lijken, maar als je de indeling en de werking ervan begrijpt, kun je ze voor allerlei taken gebruiken.
Je CSV-bestanden moeten UTF-8-codering bevatten.
In een CSV-bestand vertegenwoordigt elk item een cel in een spreadsheet, elke regel staat voor een nieuwe rij en elke komma geeft aan waar een item eindigt en een nieuwe begint begint.
De artikelen in dit CSV-klantenbestand: 
zien er in dit spreadsheetprogramma zo uit: 
CSV-bestanden importeren in Google Sheets
Als je een CSV-bestand vanaf het Shopify-beheercentrum exporteert, wordt dit als .csv-bestand geopend in de lokale tekstverwerker op je computer. Je kunt ook een alternatieve tekstbewerker gebruiken, maar het is raadzaam om een spreadsheetprogramma te gebruiken om je CSV-bestanden te bekijken en te bewerken.
Stappen
Klik op de Google Sheets pagina op Leeg in het gedeelte Start een nieuwe spreadsheet.
Ga op de Naamloze Spreadsheet pagina naar Bestand > Importeren...:
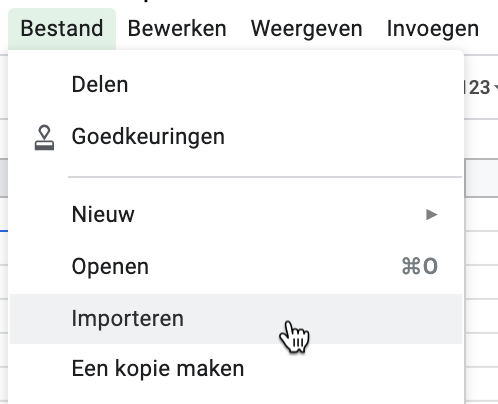
Zoek en selecteer het CSV-bestand dat je wilt bewerken.
Selecteer in het dialoogvenster Bestand importeren de opties van je voorkeur in de secties Actie, Scheidingsteken en Tekst converteren naar cijfers en data.
Klik op Importeren.
Hier kun je je CSV bewerken. Wanneer je klaar bent, kun je deze exporteren vanuit Google Sheets als een .csv-bestand.
CSV-bestanden exporteren met Google Sheets
Wanneer je klaar bent met het bekijken of bewerken van je CSV-bestand in Google Sheets kun je het als een .csv-bestand naar je computer exporteren.
Stappen
- Ga vanaf je CSV-spreadsheetpagina naar Bestand > Downloaden > Door komma's gescheiden waarden (.csv, huidig blad).
Je CSV-bestand wordt geëxporteerd naar de map Downloads.
Met een teksteditor je CSV-bestand bewerken
Als je geen spreadsheetprogramma hebt, kun je CSV-bestanden bewerken met een teksteditor.
De meeste computers hebben teksteditors waarmee je CSV-bestanden kunt openen. Je kunt ook een programma zoals Visual Studio Code of Sublime Text gebruiken om je CSV-bestand te bewerken en de fouten erin op te sporen.
Wanneer je je CSV-bestand in een teksteditor opmaakt, moet je rekening houden met de volgende aandachtspunten:
- Column headers moeten worden gescheiden door komma's (bijvoorbeeld
First Name,Last Name,Email,Company,Address1). - De lijst met tags moet tussen aanhalingstekens worden geplaatst (bijvoorbeeld
"tag1,tag2,tag3"). - Tags zijn niet hoofdlettergevoelig.
- Verschillende records moeten worden gescheiden door regeleinden.
Geavanceerd: CSV-bestand importeren met productvarianten die verzending vereisen en belastbare productvarianten
Als je de instellingen voor een groot aantal producten wilt bewerken, kan het handig zijn om een bulkupdate uit te voeren. Hiervoor exporteer je de producten die moeten worden bijgewerkt als een .csv-bestand, waarna je de kolommen in de tabel bewerkt:
| Variant vereist verzending | Stel in op TRUE als de variant een tastbaar item is. Kies anders voor FALSE of laat leeg. |
|---|---|
| Variant belastbaar | Stel in op TRUE als de variant belastbaar is. Kies anders voor FALSE of laat leeg. |
| Variant Gram |
Voer een waarde in die niet nul is als Variant vereist verzending is ingesteld op WAAR. Laat leeg of zet op nul als Variant vereist verzending is ingesteld op FALSE of leeg is. |
Wanneer je klaar bent met het bewerken van je .csv-bestand, importeer het in je winkel. Vergeet niet om de optie Huidige producten met dezelfde handle vervangen in te schakelen.