Eine CSV-Datei öffnen oder bearbeiten
Dieser Abschnitt enthält allgemeine Hinweise zur Verwendung von CSV-Dateien. Weitere Informationen zur Verwendung von CSV-Dateien mit Produkten findest du unter Importieren und Exportieren von Produkten. Weitere Informationen zur Verwendung von CSV-Dateien mit Inventar findest du unter Exportieren oder Importieren von Inventar mit einer CSV-Datei.
Auf dieser Seite
CSV-Dateien
CSV steht für "Comma-Separated Values" (durch Kommas getrennte Werte) und ist ein Dateiformat (.csv) für Tabellenkalkulationen. Du kannst CSV-Dateien zum Importieren und Exportieren von Produkten, Kunden, Bestellungen (nur Export) und Rabatten (nur Export) verwenden.
Diese Dateien können in vielen Situationen nützlich sein, beispielsweise wenn du von einer anderen E-Commerce-Plattform zu Shopify wechselst, eine Liste von Kundenkonten importieren müssen oder Produkte mithilfe einer Tabelle hochladen möchten.
CSV-Dateien mögen zunächst einschüchternd wirken, aber wenn du das Format und die Funktionsweise verstanden hast, beschließe möglicherweise, sie für eine Vielzahl von Aufgaben zu verwenden.
Deine CSV-Dateien müssen die UTF-8-Codierung verwenden.
In einer CSV-Datei stellt jeder Eintrag eine Zelle in einer Tabelle dar, jede Zeile repräsentiert eine neue Zeile und jedes Komma gibt an, wo ein Eintrag endet und ein anderer beginnt.
Z. B. die Einträge in dieser Kunden-CSV-Datei: 
sehen in einem Tabellenkalkulationsprogramm so aus: 
CSV-Dateien in Google Tabellen importieren
Wenn du eine CSV-Datei von deinem Shopify-Adminbereich exportierst, wird sie als CSV-Datei im nativen Texteditor deines Computers geöffnet. Du kannst auch einen alternativen Texteditor verwenden, es wird jedoch empfohlen, stattdessen ein Tabellenkalkulationsprogramm zu verwenden, um deine CSV-Dateien anzuzeigen und zu bearbeiten.
Schritte:
Klicke auf der Seite Google Tabellen im Abschnitt Neue Tabelle starten auf Leer.
Gehe auf der Seite Unbenannte Tabelle zu Datei > Importieren...:
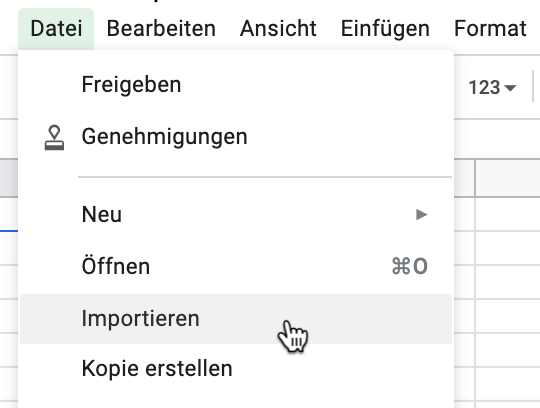
Suche die CSV-Datei, die du bearbeiten möchtest, und wähle diese aus.
Wähle im Dialogfeld Datei importieren unter den Abschnitten Importieren Trennzeichen und Text in Zahlen und Datumsangaben konvertieren die gewünschten Optionen aus.
Klicke auf importieren.
Nun kannst du deine CSV-Datei bearbeiten. Wenn du fertig bist, kannst du sie als CSV-Datei aus Google Tabellen exportieren.
Exportieren von CSV-Dateien mit Google Tabellen
Wenn du deine CSV-Datei in Google Tabellen angezeigt oder bearbeitet hast, kannst du sie als CSV-Datei auf deinen Computer exportieren.
Schritte:
- Gehe auf der Seite "CSV-Tabelle" zu Datei > Herunterladen > Durch Kommas getrennte Werte (.csv, aktuelles Blatt).
Die CSV-Datei wird in den Ordner "Downloads" exportiert.
Verwende einen Text-Editor, um deine csv- zu bearbeiten
Wenn du kein Tabellenkalkulationsprogramm hast, kannst du CSV-Dateien mit einem Text-Editor bearbeiten.
Die meisten Computer verfügen über Text-Editoren, die CSV-Dateien öffnen können. Du kannst auch ein Programm wie Visual Studio Code oder Sublime Text verwenden, um deine CSV-Datei zu bearbeiten und zu debuggen.
Wenn du deine CSV-Datei in einem Texteditor formatierst, solltest du die folgenden Hinweise beachten:
- Spaltenüberschriften müssen durch Kommas getrennt werden (z. B.
First Name,Last Name,Email,Company,Address1). - Die Liste der Tags muss in Anführungszeichen gesetzt werden (z. B.
"tag1,tag2,tag3"). - Bei Tags wird nicht nach Groß- und Kleinschreibung unterschieden.
- Unterschiedliche Einträge müssen durch Zeilenumbrüche getrennt sein.
Erweitert: CSV-Produkt Importe mit Versand erforderlich und Steuerpflichtigen Varianten
Wenn du die Einstellungen für eine große Anzahl von Produkten bearbeiten musst, solltest du eine Sammelaktualisierung vornehmen. Exportiere dazu die Produkte, die aktualisiert werden sollen, als .csv-Datei und bearbeite daraufhin die Spalten in der Tabelle:
| Variant Requires Shipping | Auf TRUE setzen, wenn die Variante ein materieller Gegenstand ist. Andernfalls auf FALSE setzen oder leer lassen. |
|---|---|
| Variant Taxable | Auf TRUE setzen, wenn die Variante steuerpflichtig ist. Andernfalls auf FALSE setzen oder leer lassen. |
| Variante in Gramm |
Gib einen Wert ungleich Null ein, wenn Variante erfordert Versand auf TRUE gesetzt ist. Gib keinen Wert oder einen Wert ungleich Null ein, wenn Variante erfordert Versand auf FALSE gesetzt oder leer ist. |
Wenn Sie mit der Bearbeitung Ihrer .csv -Datei fertig sind, importieren Sie Sie in Ihren Shop. Vergewissern Sie sich, dass Sie die Option aktuelle Produkte mit demselben handle ersetzenaktivieren.