Åpne eller rediger en CSV-fil
Dette avsnittet gir deg en generell veiledning om bruk av CSV-filer. Hvis du trenger nærmere opplysninger om bruk av CSV-filer med produkter, henvises det til Importere og eksportere produkter. Hvis du trenger nærmere informasjon om bruk av CSV-filer med lagerbeholdning, henvises det til Eksportere eller importere lagerbeholdning med en CSV-fil.
På denne siden
CSV-filer
CSV står for kommaseparerte verdier, et filformat (.csv) for regneark. Du kan bruke CSV-filer til å importere og eksportere produkter, kunder, lagerbeholdning, bestillinger (kun eksport) og rabatter (kun eksport)
De kan være nyttige i flere situasjoner, for eksempel når du bytter til Shopify fra en annen e-handelsplattform, eller må importere en liste med kundekontoer eller vil laste opp produkter fra et regneark.
CSV-filer kan virke skremmende først, men så snart du forstår formatet og hvordan filene virker, kan det hende du vil velge å bruke dem til en rekke ulike oppgaver.
CSV-filene dine må bruke UTF-8-koding.
I en CSV-fil representerer hver oppføring en celle i et regneark, hver linje representerer en ny rad og hvert komma viser hvor en oppføring slutter og den neste begynner.
For eksempel vil oppføringene i denne CSV-kundefilen: 
ser slik ut i et regnearkprogram: 
Importere CSV-filer til Google Regneark
Når du eksporterer en CSV-fil fra Shopify-administrator, åpnes den som en .csv-fil i datamaskinens standard tekstredigeringsprogram. Du kan også bruke et alternativt tekstredigeringsprogram, men det anbefales at du heller bruker et regnearkprogram til å vise og redigere CSV-filene dine.
Steg:
På Google Regneark-siden klikker du på Tomt i delen Start et nytt regneark.
Fra siden Regneark uten tittel går du til Fil > Importer …:
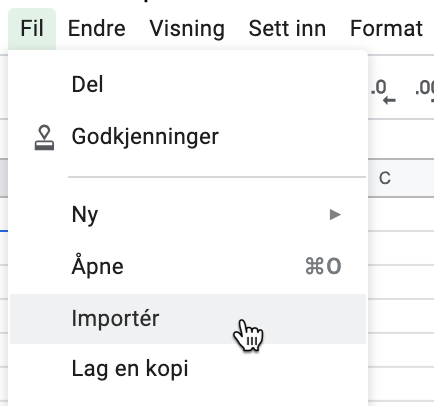
Finn og velg CSV-filen du vil redigere.
I dialogen Importer fil velger du dine foretrukne alternativer under delene Importer handling, Skilletegn og Konverter tekst til tall og datoer.
Klikk på Import.
Du kan redigere CSV-filen herfra. Når du er ferdig, kan du eksportere den fra Google Sheets som en .csv- fil.
Eksportere CSV-filer med Google Regneark
Når du er ferdig med å vise eller redigere CSV-filen i Google Regneark, kan du eksportere den som en .csv-fil til datamaskinen.
Steg:
- Fra CSV-regnearksiden går du til Fil > Last ned > Kommaseparerte verdier (.csv, gjeldende ark).
CSV-filen din eksporteres til nedlastingsmappen.
Bruk et tekstredigeringsprogram til å redigere -CSV-filen
Hvis du ikke har et regnearkprogram, kan du redigere CSV-filer med et tekstredigeringsprogram.
De fleste datamaskiner har tekstredigeringsprogrammer som kan åpne CSV-filer. Du kan også bruke et program som Visual Studio Code eller Sublime Text til å redigere og feilsøke CSV-filen.
Når du formaterer CSV-filen i et tekstredigeringsprogram bør du ta følgende hensyn:
- Kolonneoverskrifter må være separtert av komma (for eksempel
First Name,Last Name,Email,Company,Address1). - Listen med tagger må være omgitt av anførselstegn (for eksempel
"tag1,tag2,tag3"). - Tagger skiller ikke mellom store og små bokstaver.
- Ulike oppføringer må være separert av linjeskift.
Avansert: Importere CSV-produkter med skattepliktige varianter og varianter som krever frakt.
Hvis du må redigere innstillingene for et stort antall produkter, kan det være lurt å gjøre en masseoppdatering. Eksporter produktene som må oppdateres som en .csv fil, og rediger deretter kolonnene du ser i tabellen:
| Varianten krever frakt | Sett som SANN hvis varianten er en fysisk vare. Ellers velger du USANN eller lar feltet stå tomt. |
|---|---|
| Skattepliktig variant | Sett som SANN hvis varianten er skattepliktig. Ellers velger du USANN eller lar feltet stå tomt. |
| Variant gram |
Angi en verdi annet enn null hvis Variant krever frakt er satt til SANN. La stå tom eller sett til null hvis Variant krever frakt er satt til USAN eller er tom. |
Når du er ferdig med å redigere .csv-filen, importerer du den til butikken. Pass på at du huker av boksen for å erstatte eventuelle nåværende produkter som har samme referanse.