CSV-tiedoston avaaminen tai muokkaaminen
Tässä osassa näet yleisiä ohjeita CSV-tiedostojen käyttöön. Jos tarvitset tietoa CSV-tiedostojen käyttöön tuotteita varten, katso Tuotteiden tuominen ja vieminen. Jos kaipaat tietoa CSV-tiedostoista varastoa varten, katso Varaston vieminen tai tuominen CSV-tiedostolla.
Tällä sivulla
CSV-tiedostot
CSV tarkoittaa pilkuin eroteltuja arvoja ja on tiedostomuoto (.csv) laskentataulukoille. CSV-tiedostoina voi tuoda ja viedä tietoja tuotteista, asiakkaista, varastosta, tilauksista (vain vienti) ja alennuksista (vain vienti).
Tiedostoista voi olla hyötyä monenlaisissa tilanteissa, kuten siirtyessä toiselta verkkokauppa-alustalta Shopifyhin, tuodessa asiakastililuetteloa tai ladatessa tuotteita laskentataulukkoa käyttäen.
CSV-tiedostot voivat ensin tuntua hankalilta, mutta niiden toiminnasta ja hyödyllisyydestä pääsee nopeasti jyvälle.
CSV-tiedostoissa on käytettävä UTF-8-koodausta.
CSV-tiedostossa jokainen merkintä vastaa laskentataulukon solua, jokainen rivi vastaa uutta riviä ja jokainen pilkku osoittaa, missä merkintä päättyy ja toinen alkaa.
Esimerkiksi tämän CSV-asiakastiedoston merkinnät: 
näyttävät laskentataulukossa tältä: 
CSV-tiedostojen tuominen Google Sheets -ohjelmaan
Kun viet CSV-tiedoston Shopifyn admin-sivulta, se avautuu .csv-muodossa tietokoneen oletusarvoiseen tekstieditoriin. Voit käyttää myös vaihtoehtoista tekstieditoria, mutta CSV-tiedostojen katseluun ja muokkaamiseen kannattaa ennemmin käyttää taulukkolaskentaohjelmaa.
Vaiheet:
Klikkaa Google Sheets -sivulla Tyhjä kohdassa Luo uusi laskentataulukko.
Valitse Nimetön laskentataulukko -sivulla Tiedosto > Tuo...:
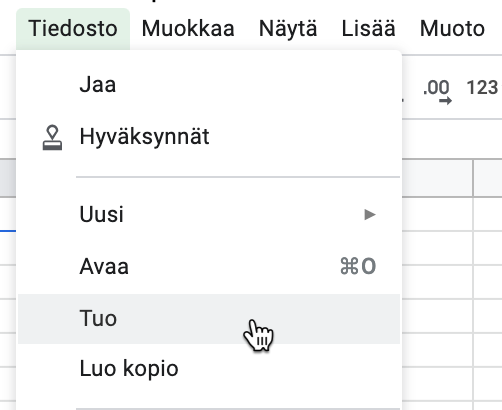
Etsi ja valitse CSV-tiedosto, jota haluat muokata.
Valitse Tuo tiedosto -valintaikkunassa haluamasi asetukset kohdissa Tuo sijainti, Erotintyyppi ja Muunna tekstiä luvuiksi, päivämääriksi ja kaavoiksi.
Klikkaa Tuo.
Voit nyt muokata CSV-tiedostoasi. Kun olet valmis, voit viedä sen Google Sheets -ohjelmasta .csv-tiedostona.
CSV-tiedostojen vieminen Google Sheets -ohjelmasta
Kun olet tarkastellut tai muokannut CSV-tiedostoa Google Sheets -ohjelmassa, voit viedä sen .csv- tiedostona tietokoneeseesi.
Vaiheet:
- Valitse CSV-laskentataulukkosivulta Tiedosto > Lataa > Pilkuilla erotetut arvot (.csv, nykyinen taulukko).
CSV-tiedosto viedään Ladatut tiedostot -kansioon.
CSV-tiedoston muokkaaminen tekstieditorilla
Jos sinulla ei ole taulukkolaskentaohjelmaa CSV-tiedoston muokkaamiseen, voit käyttää tekstieditoria.
Useimmissa tietokoneissa on tekstinkäsittelyohjelma, joka avaa myös CSV-tiedostoja. Voit myös muokata ja korjata CSV-tiedoston virheitä esimerkiksi Visual Studio Code- tai Sublime Text ‑ohjelmalla.
Ota huomioon nämä, kun muotoilet CSV-tiedoston tekstieditorissa:
- Sarakkeiden otsikot on erotettava pilkuilla (esimerkiksi
First Name,Last Name,Email,Company,Address1). - Tunnisteluettelo on asetettava lainausmerkkeihin (esimerkiksi
"tag1,tag2,tag3"). - Kirjainkoolla ei ole tunnisteissa väliä.
- Tietueet on erotettava rivinvaihdoilla.
Lisäasetukset: Toimitusta vaativien ja verotettavia versioita sisältävien tuotteiden tuominen CSV-tiedostolla
Jos muokattavana on iso määrä tuotteita, kannattaa miettiä joukkopäivitystä. Vie tätä varten päivitettävät tuotteet .csv-tiedostoon ja muokkaa sitten taulukossa näkyviä sarakkeita:
| Versio vaatii toimituksen | Valitse TOSI, jos versio on konkreettinen tuote. Muussa tapauksessa valitse EPÄTOSI tai jätä kohta tyhjäksi. |
|---|---|
| Verotettava versio | Valitse TOSI, jos versio on verotettava. Muussa tapauksessa valitse EPÄTOSI tai jätä kohta tyhjäksi. |
| Version grammat |
Syötä arvoksi muu kuin nolla, jos Versio vaatii toimituksen -asetus on TOSI. Jätä kohta tyhjäksi tai syötä arvoksi nolla, jos Versio vaatii toimituksen -asetus on EPÄTOSI tai kohta on jätetty tyhjäksi. |
Kun olet tehnyt .csv-tiedostoon haluamasi muutokset, tuo se kauppaasi. Muista valita kohta Korvaa nykyiset tuotteet, joilla on sama nimi.