Grundpreis anzeigen
Wenn du Produkte in größeren Mengen oder Maßen verkaufst, musst du möglicherweise für bestimmte Produkte den Preis pro Einheit anzeigen. Wenn du einen Grundpreis für ein Produkt eingibst, wird dieser auf den Produktseiten, den Kollektionsseiten, der Warenkorbseite, den Checkout-Seiten und in den Nachrichten zur Bestellbestätigung angezeigt.
Auf dieser Seite
Einen Grundpreis für Produkte hinzufügen
Gehe im Shopify-Adminbereich zu Produkte.
Klicke auf das Produkt, das du bearbeiten möchtest.
Optional: Wenn dein Produkt Varianten hat, klicke im Abschnitt Varianten auf die Variante, die du bearbeiten möchtest.
Wähle im Abschnitt Preisgestaltung die Option Grundpreis für dieses Produkt anzeigen aus.
Gib im Feld Maße gesamtes Produkt die Gesamtmaße des Produkts ein und wähle dann die Maßeinheit aus.
Optional: Wenn du die Standard-Basiseinheit ändern möchtest, füge im Feld Basiseinheit deine neue Basiseinheit hinzu und wähle dann eine Maßeinheit aus. Du kannst beispielsweise für ein Produkt mit einem Gewicht von 200 g eine Basiseinheit von 1 kg auswählen.
Klicke auf Speichern.
- Gib in der Shopify App auf Produkte > Alle Produkte.
- Tippe auf das Produkt, das du bearbeiten möchtest.
- Tippe auf den Bereich mit dem Produktpreis.
- Wähle Grundpreis anzeigen aus.
- Gib im Feld Maße gesamtes Produkt die Gesamtmaße des Produkts ein und wähle dann die Maßeinheit aus.
- Optional: Wenn du die Standard-Basiseinheit ändern möchtest, füge im Feld Basiseinheit deine neue Basiseinheit hinzu und wähle dann eine Maßeinheit aus. Du kannst beispielsweise für ein Produkt mit einem Gewicht von 200 g eine Basiseinheit von 1 kg auswählen.
- Tippe auf Speichern.
- Gib in der Shopify App auf Produkte > Alle Produkte.
- Tippe auf das Produkt, das du bearbeiten möchtest.
- Tippe auf den Bereich mit dem Produktpreis.
- Wähle Grundpreis anzeigen aus.
- Gib im Feld Maße gesamtes Produkt die Gesamtmaße des Produkts ein und wähle dann die Maßeinheit aus.
- Optional: Wenn du die Standard-Basiseinheit ändern möchtest, füge im Feld Basiseinheit deine neue Basiseinheit hinzu und wähle dann eine Maßeinheit aus. Du kannst beispielsweise für ein Produkt mit einem Gewicht von 200 g eine Basiseinheit von 1 kg auswählen.
- Tippe auf ✓.
Grundpreise in deinem Onlineshop anzeigen
Die Grundpreisfunktion ist bereits in allen Onlineshop 2.0-Themes verfügbar. Es ist keine Aktion erforderlich, um einen Grundpreis in deinem Onlineshop anzuzeigen.
Wenn du ein Vintage-Theme hast und es nicht auf eine Version aktualisieren kannst, die die Grundpreisfunktion unterstützt, kannst du deinen Theme-Code manuell anpassen, um den Grundpreis anzuzeigen.
Grundpreise in einem Vintage-Theme anzeigen
Die Schritte für diese Anpassung variieren je nach deinem Theme. Klicke auf die Schaltfläche für dein Theme, bevor du die nachstehenden Anweisungen befolgst:
Schritte für Debut
Die Grundpreise sind im Debut-Theme für die Versionen 12.1.0 und höher verfügbar. Wenn du dein Theme nicht auf die neueste Version aktualisieren kannst, kannst du in früheren Versionen von Debut eine Grundpreisanpassung hinzufügen.
Dein Produktpreis-Snippet bearbeiten
Klicke im Verzeichnis Snippets auf die Datei
product-price.liquid.Verwende die Tastenkombination für die Suche, um den folgenden Code zu finden, indem du nach
data-pricesuchst:
<dl class="price{% if available and compare_at_price > price %} price--on-sale{% endif %}" data-price>- Ersetze den Code durch das folgende Snippet:
<dl class="price{% if available and compare_at_price > price %} price--on-sale{% endif %}{% if available and variant.unit_price_measurement %} price--unit-available{% endif %}" data-price>Nach der Bearbeitung sollte das Ergebnis so aussehen:
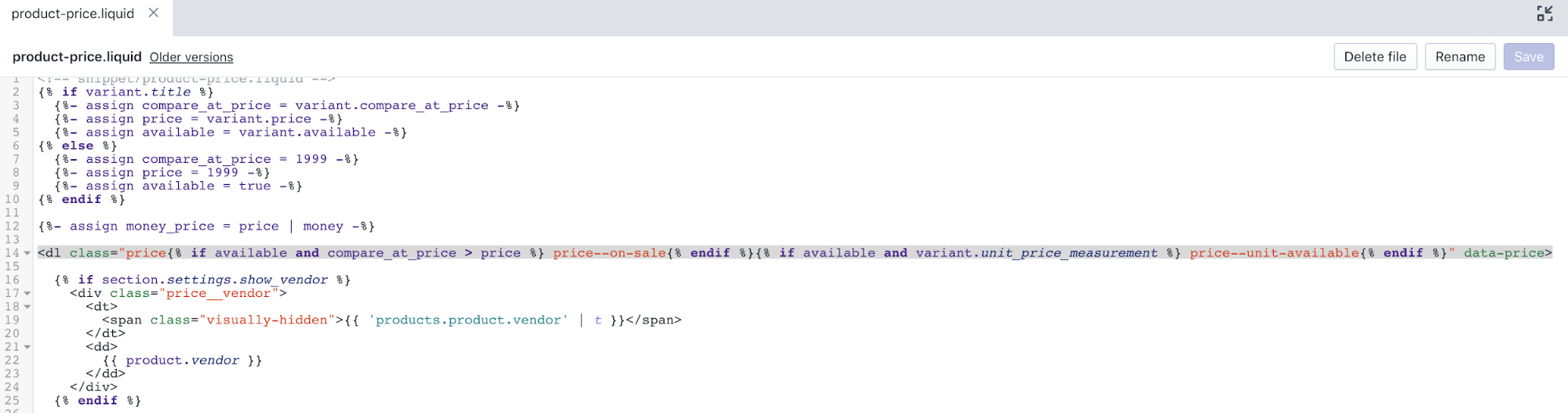
- Verwende die Tastenkombination für die Suche, um den folgenden Code zu finden, indem du nach
price__salesuchst:
<div class="price__sale">
<dt>
<span class="visually-hidden visually-hidden--inline">{{ 'products.product.sale_price' | t }}</span>
</dt>
<dd>
<span class="price-item price-item--sale" data-sale-price>
{{ money_price }}
</span>
<span class="price-item__label" aria-hidden="true">{{ 'products.product.on_sale' | t }}</span>
</dd>
</div>- Füge den folgenden Code unter dem schließenden Tag
</div>hinzu:
{% if variant.unit_price_measurement %}
<div class="price__unit">
<dt>
<span class="visually-hidden visually-hidden--inline">{{ 'products.product.unit_price_label' | t }}</span>
</dt>
<dd class="price-unit-price">
{%- capture unit_price_separator -%}
<span aria-hidden="true">/</span><span class="visually-hidden">{{ 'general.accessibility.unit_price_separator' | t }} </span>
{%- endcapture -%}
{%- capture unit_price_base_unit -%}
<span data-unit-price-base-unit>
{%- if available and variant.unit_price_measurement -%}
{%- if variant.unit_price_measurement.reference_value != 1 -%}
{{- variant.unit_price_measurement.reference_value -}}
{%- endif -%}
{{ variant.unit_price_measurement.reference_unit }}
{%- endif -%}
</span>
{%- endcapture -%}
<span data-unit-price>{{ variant.unit_price | money }}</span>{{- unit_price_separator -}}{{- unit_price_base_unit -}}
</dd>
</div>
{% endif %}- Klicke auf Speichern, um deine Änderungen zu übernehmen.
Deine Warenkorbseite bearbeiten
Klicke im Verzeichnis Abschnitte auf die Datei
cart-template.liquid.Verwende die Tastenkombination für die Suche, um den folgenden Code zu finden, indem du nach
cart__price-wrappersuchst:
{%- if item.original_price != item.final_price -%}
<dl>
<dt>
<span class="visually-hidden">{{ 'products.product.regular_price' | t }}</span>
</dt>
<dd>
<s>{{ item.original_price | money }}</s>
</dd>
<dt>
<span class="visually-hidden">{{ 'products.product.sale_price' | t }}</span>
</dt>
<dd>
<span class="order-discount">{{ item.final_price | money }}</span>
</dd>
</dl>
{%- else -%}
{{ item.original_price | money }}
{%- endif -%}- Ersetze den Code durch das folgende Snippet:
<dl>
{%- if item.original_price != item.final_price -%}
<dt>
<span class="visually-hidden">{{ 'products.product.regular_price' | t }}</span>
</dt>
<dd>
<s>{{ item.original_price | money }}</s>
</dd>
<dt>
<span class="visually-hidden">{{ 'products.product.sale_price' | t }}</span>
</dt>
<dd>
<span class="order-discount">{{ item.final_price | money }}</span>
</dd>
{%- else -%}
<dt>
<span class="visually-hidden">{{ 'products.product.regular_price' | t }}</span>
</dt>
<dd>
{{ item.original_price | money }}
</dd>
{%- endif -%}
{%- if item.unit_price_measurement -%}
<dt>
<span class="visually-hidden visually-hidden--inline">{{ 'products.product.unit_price_label' | t }}</span>
</dt>
<dd>
<span class="price-unit-price">
{%- capture unit_price_separator -%}
<span aria-hidden="true">/</span><span class="visually-hidden">{{ 'general.accessibility.unit_price_separator' | t }} </span>
{%- endcapture -%}
{%- capture unit_price_base_unit -%}
{%- if item.unit_price_measurement.reference_value != 1 -%}
{{- item.unit_price_measurement.reference_value -}}
{%- endif -%}
{{ item.unit_price_measurement.reference_unit }}
{%- endcapture -%}
<span data-unit-price>{{ item.unit_price | money }}</span>{{- unit_price_separator -}}{{- unit_price_base_unit -}}
</span>
</dd>
{%- endif -%}
</dl>Nach der Bearbeitung sollte die Datei cart-template.liquid so aussehen:
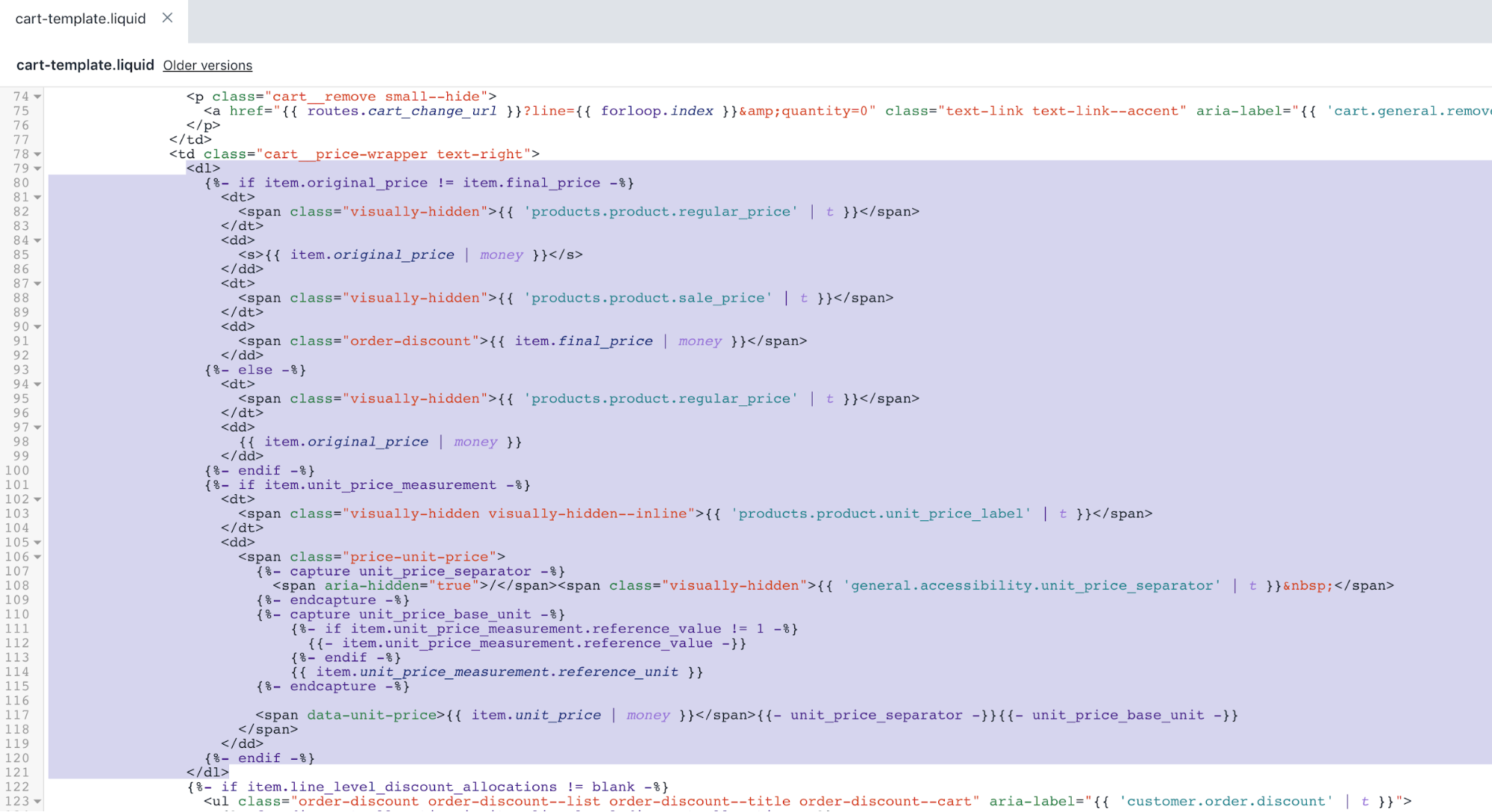
- Klicke auf Speichern, um deine Änderungen zu übernehmen.
Deine Kollektionsseite bearbeiten
Klicke im Verzeichnis Abschnitte auf die Datei
collection.liquid.Verwende die Tastenkombination für die Suche, um den folgenden Code zu finden, indem du nach
grid-view-item__titlesuchst:
{% include 'product-price' %}- Ersetze den Code durch das folgende Snippet:
{% include 'product-price', variant: nil %}Nach der Bearbeitung sollte die Datei collection.liquid so aussehen:
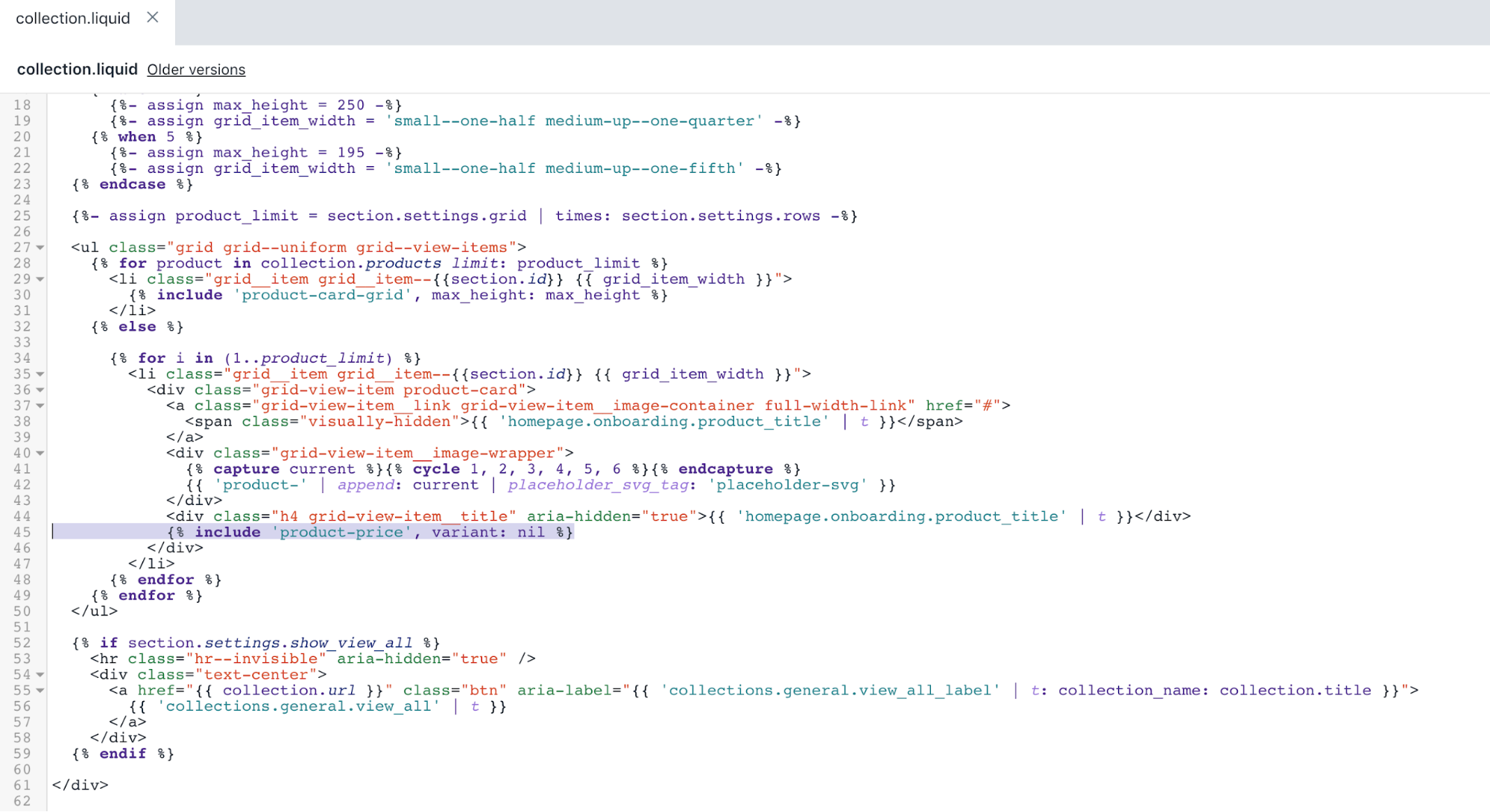
- Klicke auf Speichern, um deine Änderungen zu übernehmen.
Dein Produktkartenraster bearbeiten
Klicke im Verzeichnis Snippets auf die Datei
product-card-grid.liquid.Verwende die Tastenkombination für die Suche, um den folgenden Code zu finden, indem du nach
grid-view-item__titlesuchst:
{% include 'product-price', variant: product %}- Ersetze den Code durch das folgende Snippet:
{% include 'product-price', variant: product.selected_or_first_available_variant %}Nach der Bearbeitung sollte die Datei product-card-grid.liquid so aussehen:
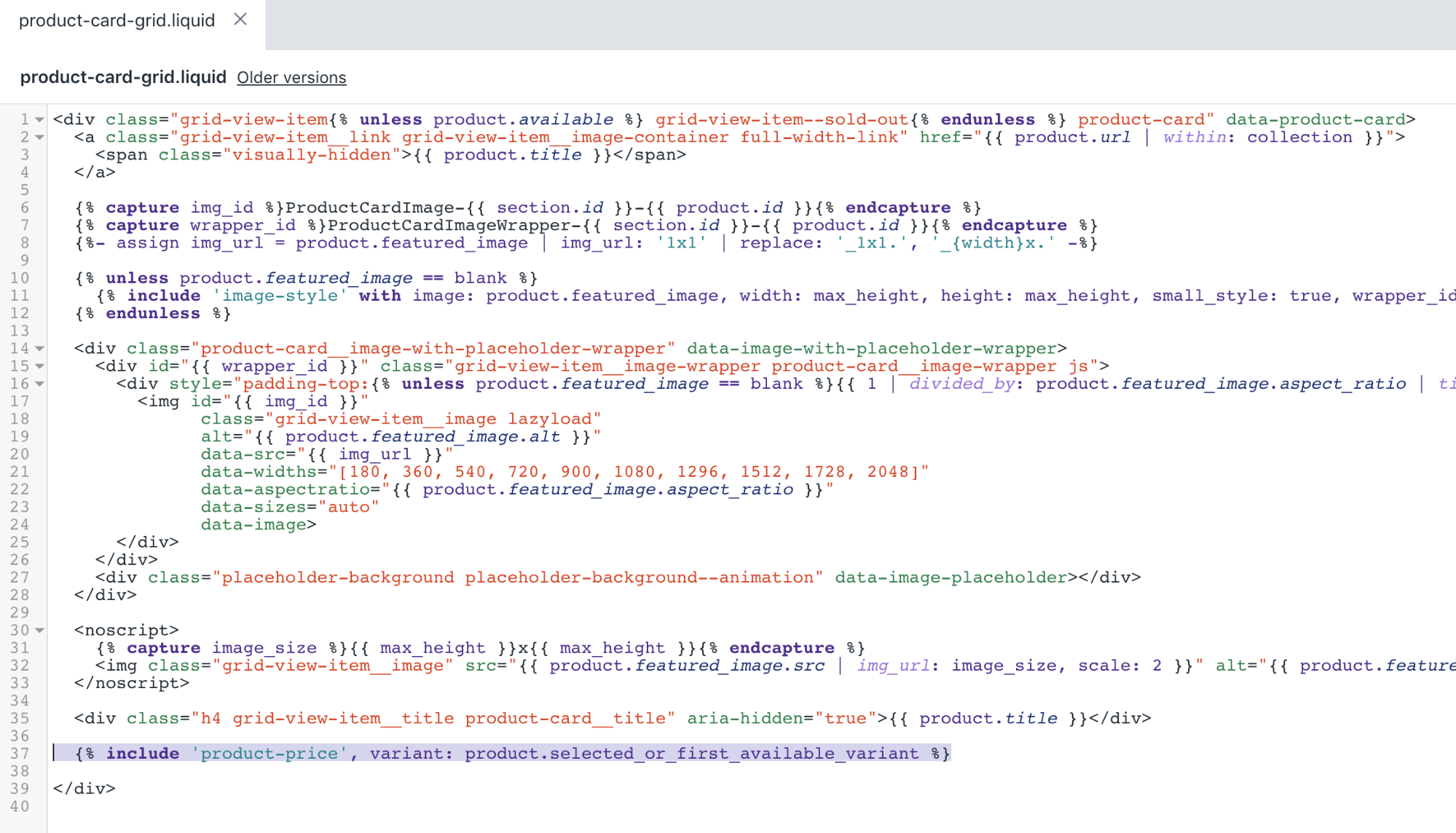
- Klicke auf Speichern, um deine Änderungen zu übernehmen.
Deine Produktkartenliste bearbeiten
Klicke im Verzeichnis Snippets auf die Datei
product-card-list.liquid.Verwende die Tastenkombination für die Suche, um den folgenden Code zu finden, indem du nach
{% if product.available %}suchst:
{% include 'product-price', variant: product %}- Ersetze den Code durch das folgende Snippet:
{% include 'product-price', variant: product.selected_or_first_available_variant %}Nach der Bearbeitung sollte die Datei product-card-list.liquid so aussehen:
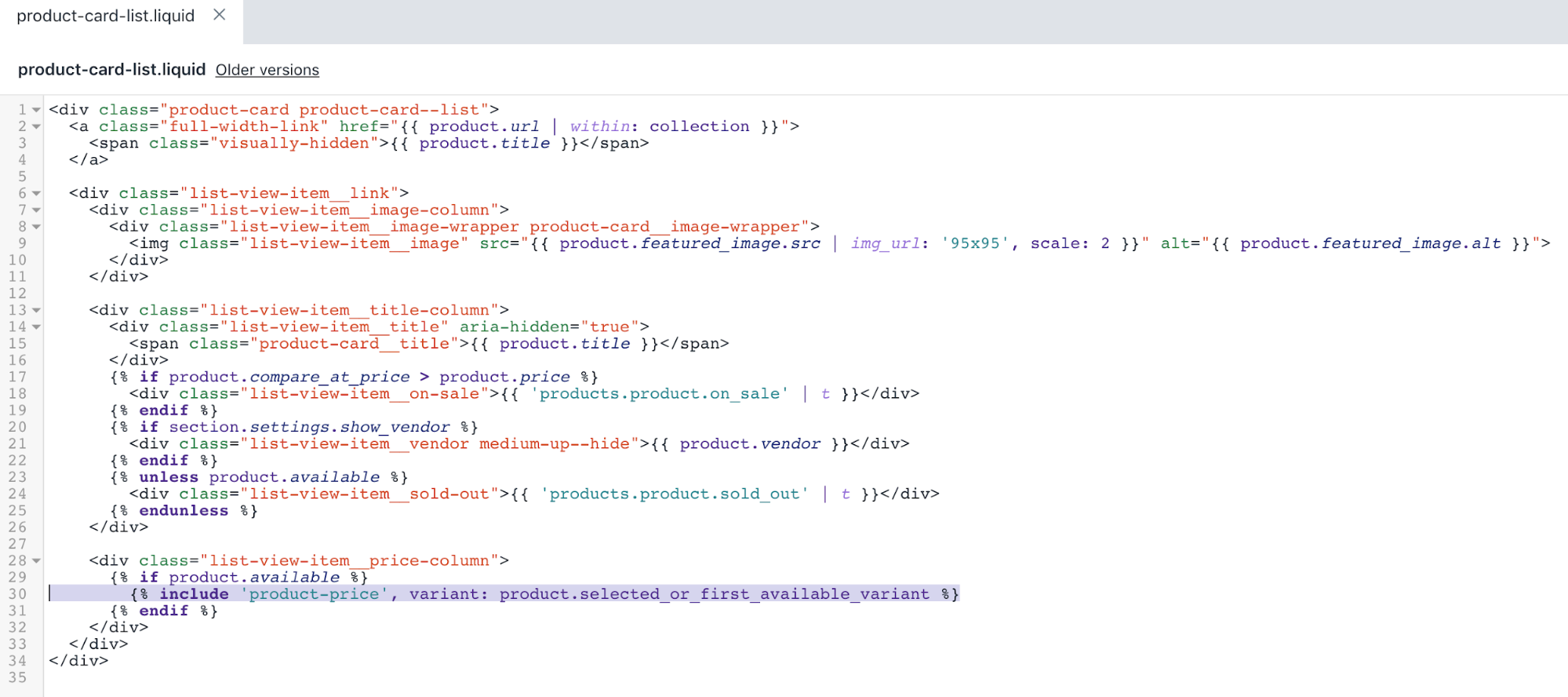
- Klicke auf Speichern, um deine Änderungen zu übernehmen.
Deine Bestellseite bearbeiten
Klicke im Verzeichnis Vorlagen auf die Datei
customers/order.liquid.Verwende die Tastenkombination für die Suche, um den folgenden Code zu finden, indem du nach
data-label="{{ 'customer.order.price' | t }}"suchst:
{%- if line_item.original_price != line_item.final_price -%}
<dl>
<dt>
<span class="visually-hidden">{{ 'products.product.regular_price' | t }}</span>
</dt>
<dd>
<s>{{ line_item.original_price | money }}</s>
</dd>
<dt>
<span class="visually-hidden">{{ 'products.product.sale_price' | t }}</span>
</dt>
<dd>
<span class="order-discount">{{ line_item.final_price | money }}</span>
</dd>
</dl>
{%- else -%}
{{ line_item.original_price | money }}
{%- endif -%}- Ersetze den Code durch das folgende Snippet:
<dl>
{%- if line_item.original_price != line_item.final_price -%}
<dt>
<span class="visually-hidden">{{ 'products.product.regular_price' | t }}</span>
</dt>
<dd>
<s>{{ line_item.original_price | money }}</s>
</dd>
<dt>
<span class="visually-hidden">{{ 'products.product.sale_price' | t }}</span>
</dt>
<dd>
<span class="order-discount">{{ line_item.final_price | money }}</span>
</dd>
{%- else -%}
<dt>
<span class="visually-hidden">{{ 'products.product.regular_price' | t }}</span>
</dt>
<dd>
{{ line_item.original_price | money }}
</dd>
{%- endif -%}
{%- if line_item.unit_price_measurement -%}
<dt>
<span class="visually-hidden visually-hidden--inline">{{ 'products.product.unit_price_label' | t }}</span>
</dt>
<dd>
<span class="price-unit-price">
{%- capture unit_price_separator -%}
<span aria-hidden="true">/</span><span class="visually-hidden">{{ 'general.accessibility.unit_price_separator' | t }} </span>
{%- endcapture -%}
{%- capture unit_price_base_unit -%}
{%- if line_item.unit_price_measurement.reference_value != 1 -%}
{{- line_item.unit_price_measurement.reference_value -}}
{%- endif -%}
{{ line_item.unit_price_measurement.reference_unit }}
{%- endcapture -%}
<span data-unit-price>{{ line_item.unit_price | money }}</span>{{- unit_price_separator -}}{{- unit_price_base_unit -}}
</span>
</dd>
{%- endif -%}
</dl>Nach der Bearbeitung sollte die Datei customers/order.liquid so aussehen:
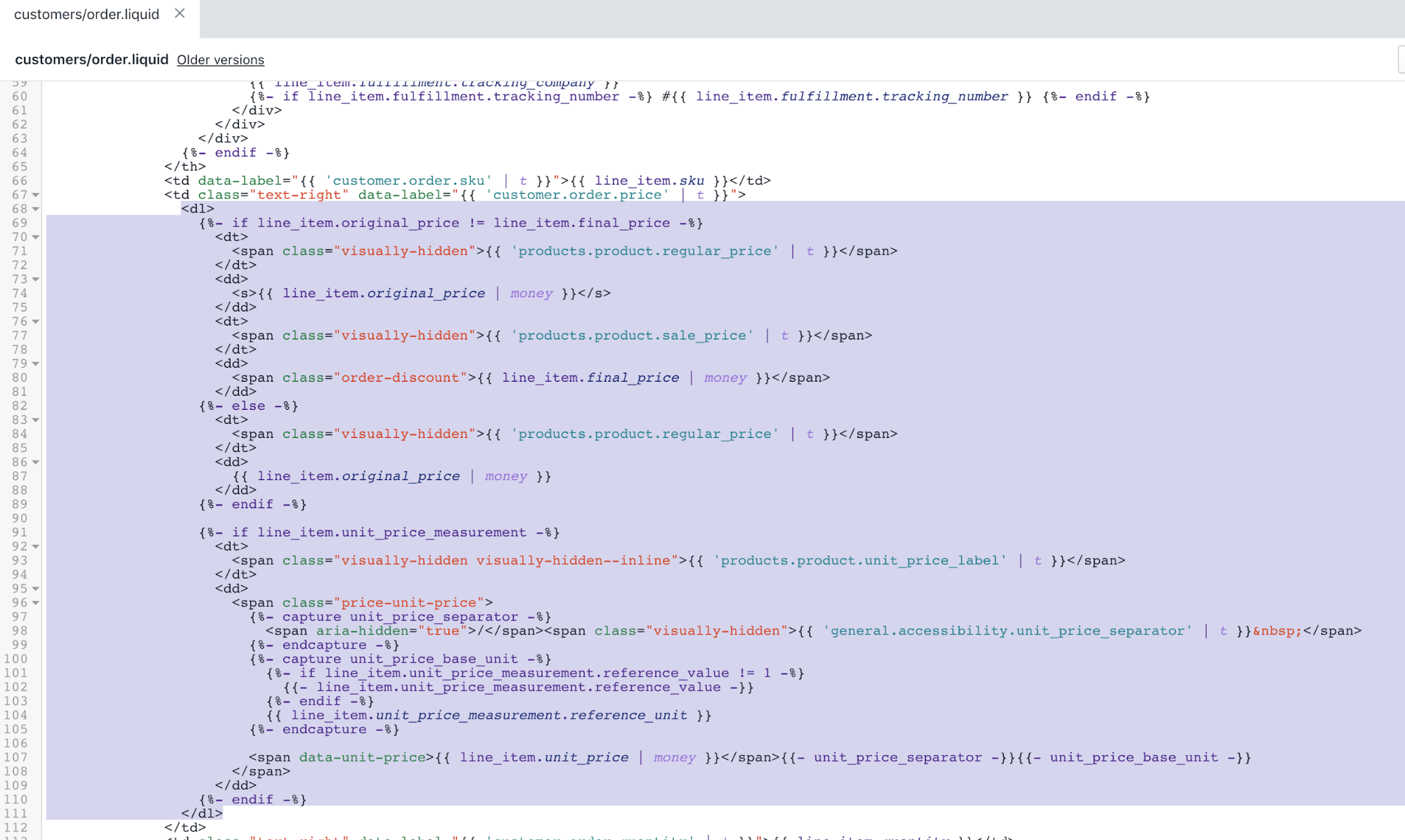
- Klicke auf Speichern, um deine Änderungen zu übernehmen.
Deine Theme-Stile bearbeiten
Klicke im Verzeichnis Assets auf die Datei
theme.scss.liquid.Verwende die Tastenkombination für die Suche, um den folgenden Code zu finden, indem du nach
.price__vendor {suchst:
.price__vendor {
color: $color-body-text;
font-size: 0.9em;
font-weight: $font-weight-body;
text-transform: uppercase;
letter-spacing: 1px;
margin: 5px 0 10px;
width: 100%;
@include flex-basis(100%);
}- Füge unter dem Code aus Schritt 2 das folgende Snippet hinzu:
.price__unit {
@include flex-basis(100%);
display: none;
.price--unit-available & {
display: block;
}
}
.price-unit-price {
color: $color-body-text;
font-size: 0.8em;
}Nach der Bearbeitung sollte die Datei theme.scss.liquid so aussehen:
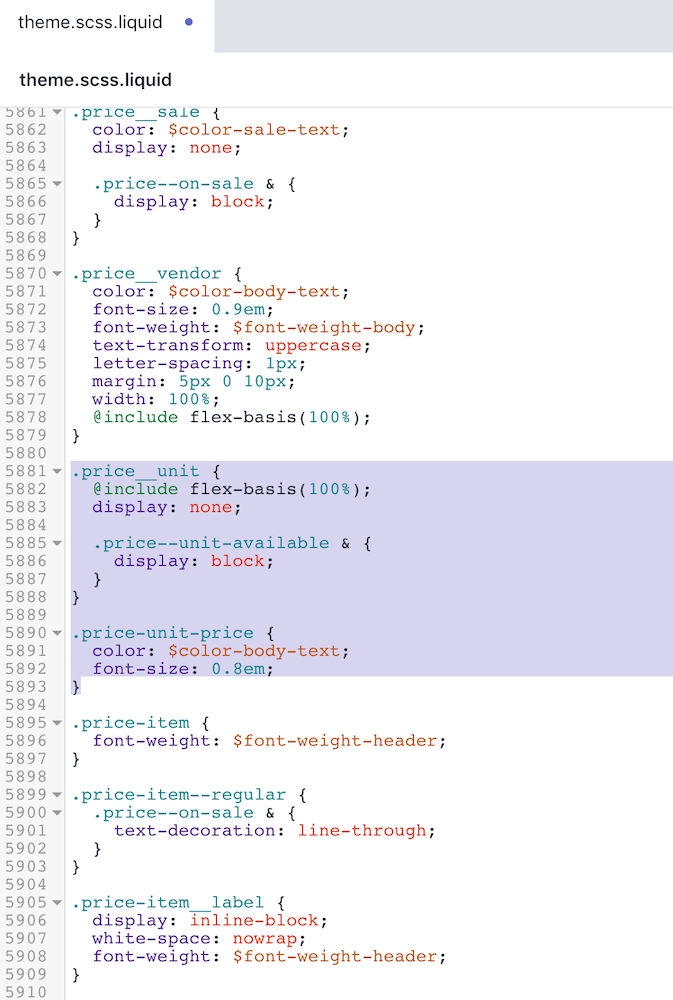
- Klicke auf Speichern, um deine Änderungen zu übernehmen.
Deinen JavaScript-Theme-Code bearbeiten
Klicke im Verzeichnis Assets auf die Datei
theme.js.Verwende die Tastenkombination für die Suche, um folgenden Code zu finden:
salePrice: '[data-sale-price]'- Füge über dem Code aus Schritt 2 das folgende Snippet hinzu:
unitPrice: '[data-unit-price]',
unitPriceBaseUnit: '[data-unit-price-base-unit]',Nach der Bearbeitung sollte das Ergebnis so aussehen:
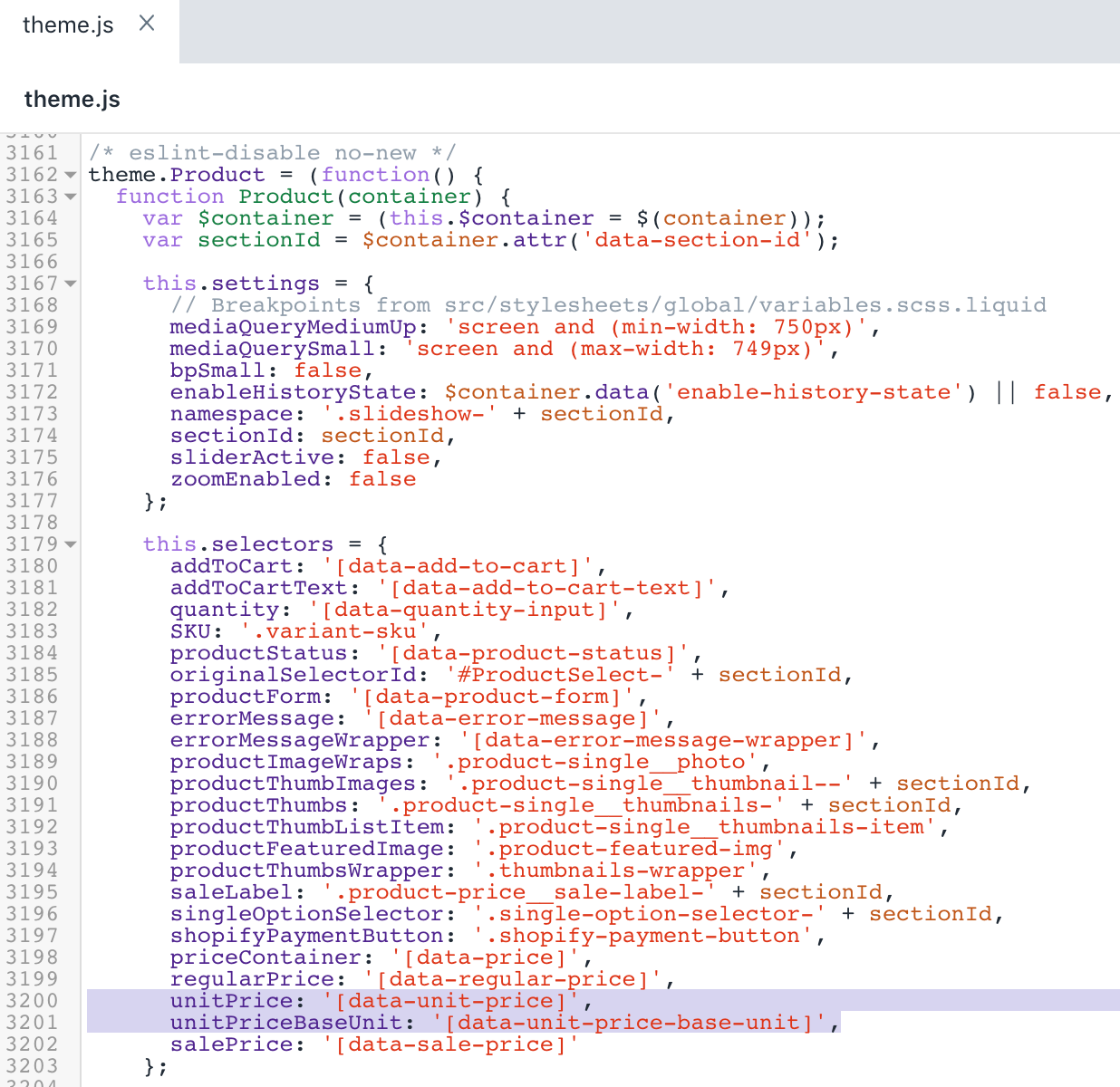
- Verwende die Tastenkombination für die Suche, um folgenden Code zu finden:
productOnSale: 'price--on-sale',- Füge unter dem Code aus Schritt 4 das folgende Snippet hinzu:
productUnitAvailable: 'price--unit-available',Nach der Bearbeitung sollte das Ergebnis so aussehen:
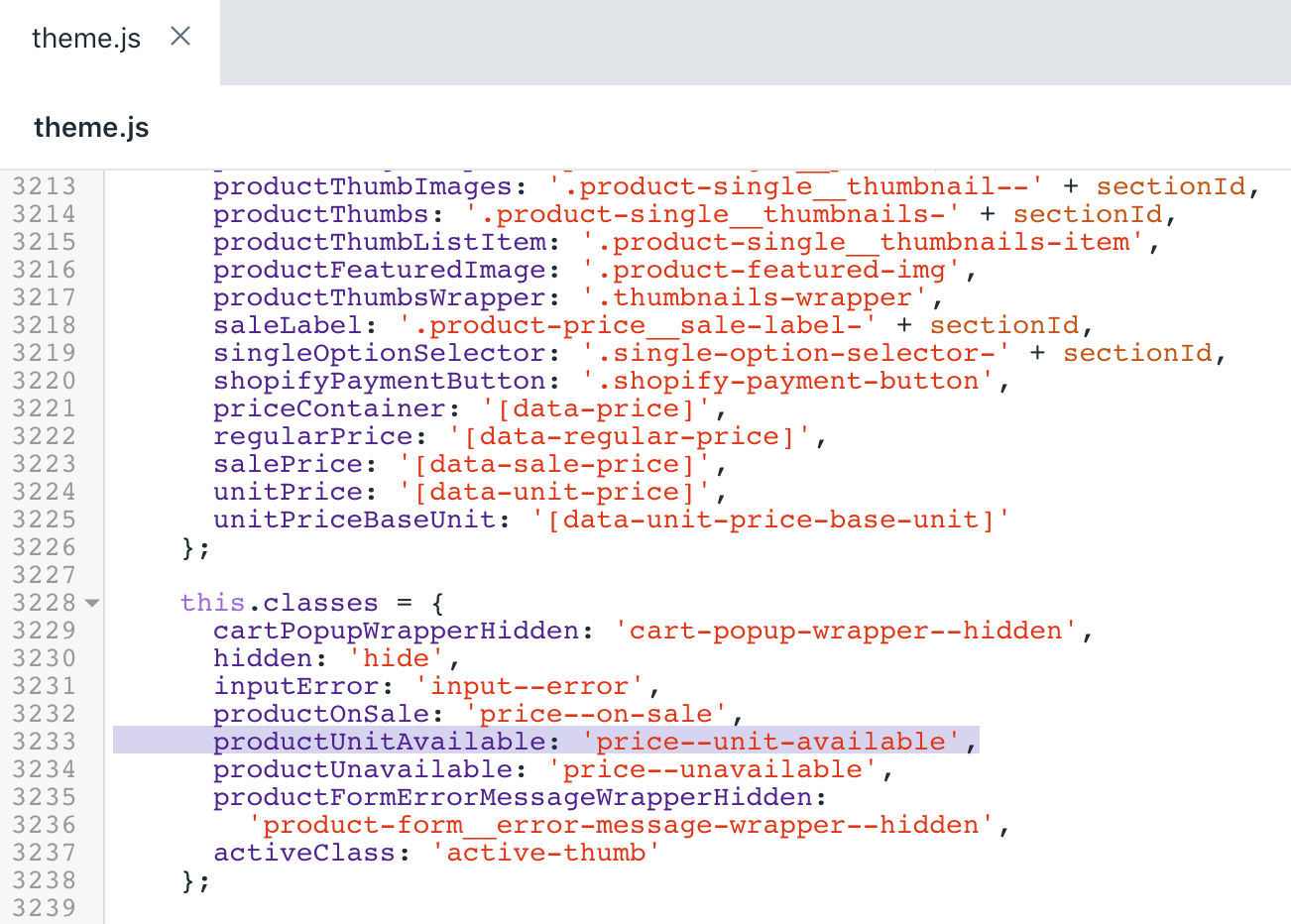
- Verwende die Tastenkombination für die Suche, um folgenden Code zu finden:
var liveRegionText = '[Availability] [Regular] [$$] [Sale] [$]';- Ersetze den Code durch das folgende Snippet:
var liveRegionText = '[Availability] [Regular] [$$] [Sale] [$]. [UnitPrice] [$$$]';- Verwende die Tastenkombination für die Suche, um folgenden Code zu finden:
var salePrice = '';- Füge unter dem Code aus Schritt 8 das folgende Snippet hinzu:
var unitLabel = '';
var unitPrice = '';
if (variant.unit_price_measurement) {
unitLabel = theme.strings.unitPrice;
unitPrice =
theme.Currency.formatMoney(variant.unit_price, theme.moneyFormat) +
' ' +
theme.strings.unitPriceSeparator +
' ' +
this._getBaseUnit(variant);
}- Verwende die Tastenkombination für die Suche, um folgenden Code zu finden:
.replace('[$]', salePrice)- Füge unter dem Code aus Schritt 10 das folgende Snippet hinzu:
.replace('[UnitPrice]', unitLabel)
.replace('[$$$]', unitPrice)Nach der Bearbeitung sollte das Ergebnis so aussehen:
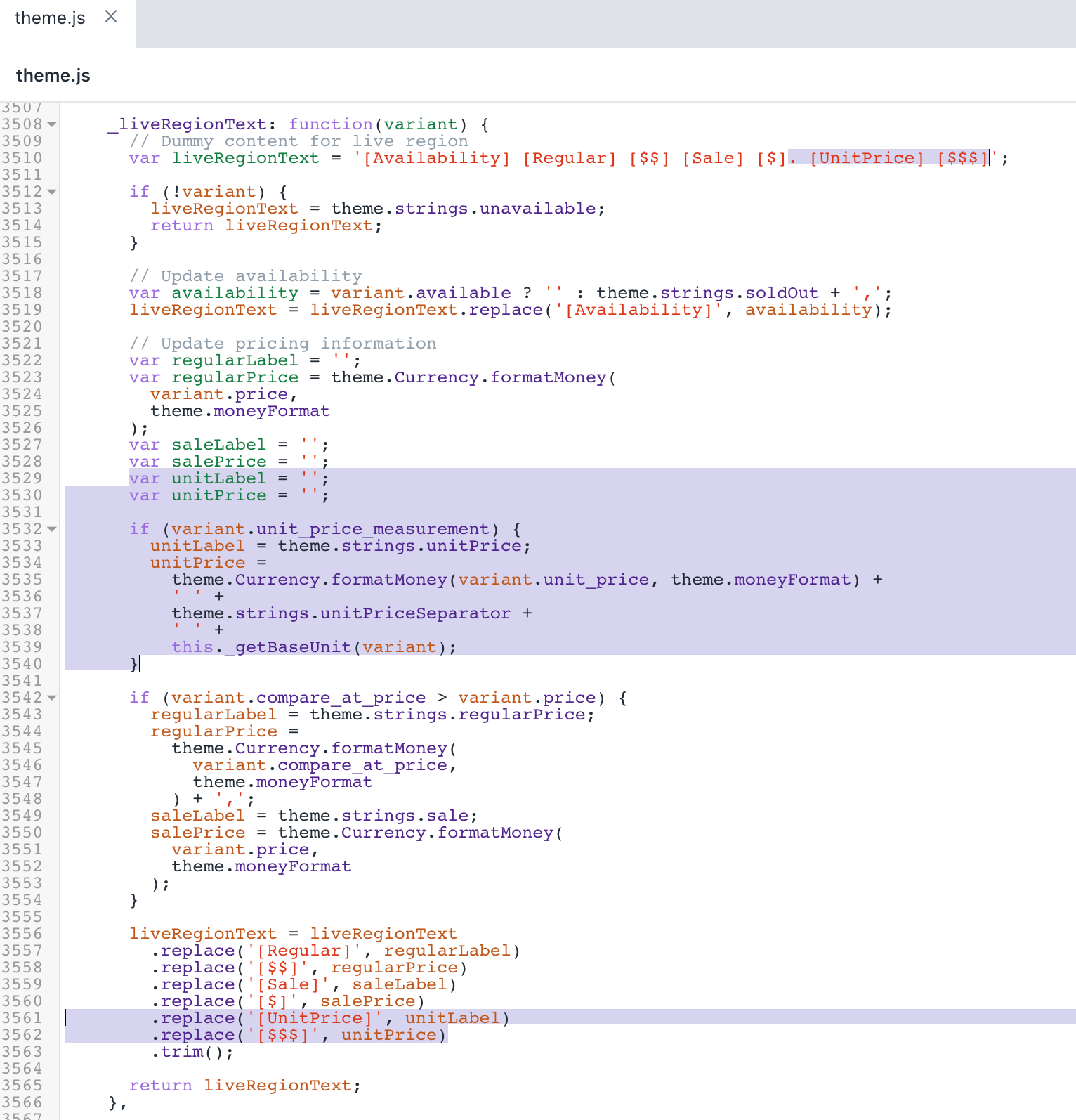
- Verwende die Tastenkombination für die Suche, um folgenden Code zu finden:
_updatePrice: function(evt) {- Füge vor dem Code aus Schritt 12 das folgende Snippet hinzu:
_getBaseUnit: function(variant) {
return variant.unit_price_measurement.reference_value === 1
? variant.unit_price_measurement.reference_unit
: variant.unit_price_measurement.reference_value +
variant.unit_price_measurement.reference_unit;
},- Verwende die Tastenkombination für die Suche, um folgenden Code zu finden:
var $salePrice = $(this.selectors.salePrice, $priceContainer);- Füge unter dem Code aus Schritt 14 das folgende Snippet hinzu:
var $unitPrice = $(this.selectors.unitPrice, $priceContainer);
var $unitPriceBaseUnit = $(
this.selectors.unitPriceBaseUnit,
$priceContainer
);- Verwende die Tastenkombination für die Suche, um folgenden Code zu finden:
.removeClass(this.classes.productOnSale)- Füge unter dem Code aus Schritt 16 das folgende Snippet hinzu:
.removeClass(this.classes.productUnitAvailable)- Verwende die Tastenkombination für die Suche, um folgenden Code zu finden:
else {
// Regular price
$regularPrice.html(
theme.Currency.formatMoney(variant.price, theme.moneyFormat)
);
}- Füge unter dem Code aus Schritt 18 das folgende Snippet hinzu:
// Unit price
if (variant.unit_price_measurement) {
$unitPrice.html(
theme.Currency.formatMoney(variant.unit_price, theme.moneyFormat)
);
$unitPriceBaseUnit.html(this._getBaseUnit(variant));
$priceContainer.addClass(this.classes.productUnitAvailable);
}Nach der Bearbeitung sollte das Ergebnis so aussehen:

- Klicke auf Speichern, um deine Änderungen zu übernehmen.
Deine englischen Übersetzungen bearbeiten
Klicke im Verzeichnis Gebietsschemas auf die Datei
en.default.json.Verwende die Tastenkombination für die Suche, um folgenden Code zu finden:
"selection_help": "press the space key then arrow keys to make a selection"- Füge über dem Code aus Schritt 2 das folgende Snippet hinzu:
"unit_price_separator": "per",Nach der Bearbeitung sollte das Ergebnis so aussehen:
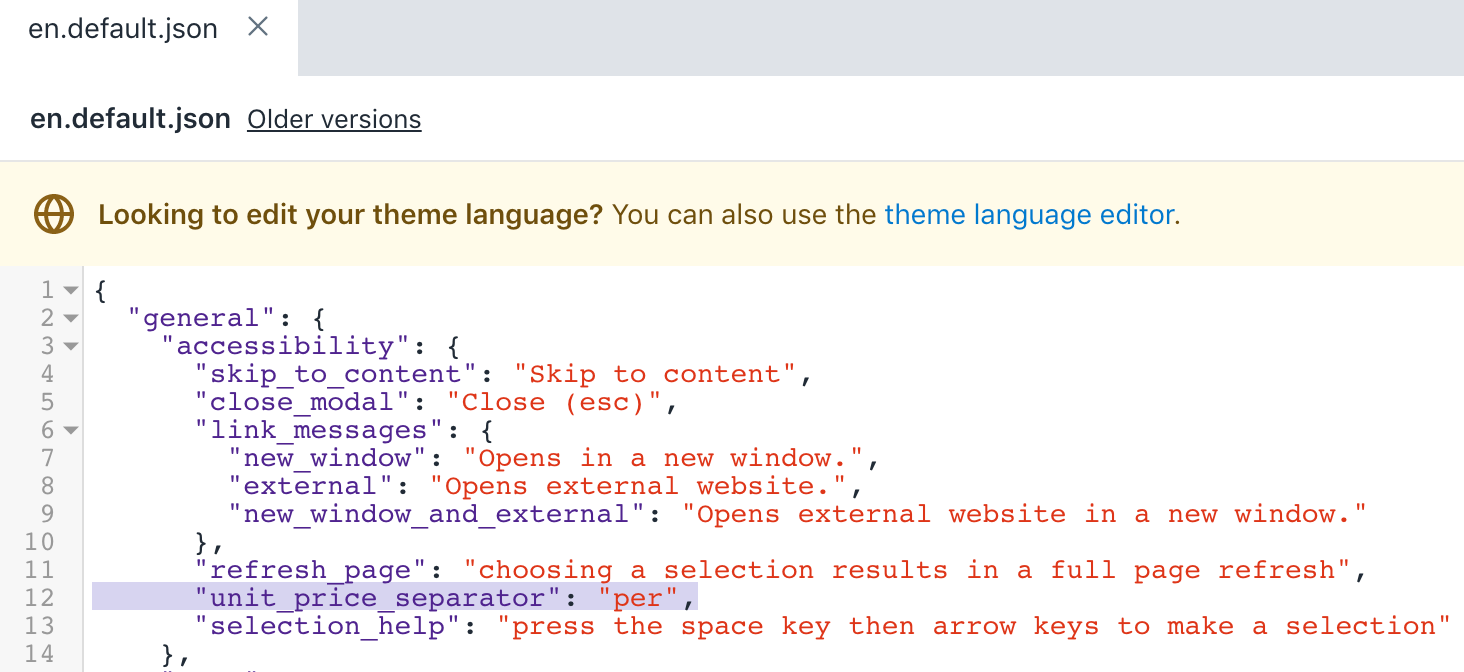
- Verwende die Tastenkombination für die Suche, um folgenden Code zu finden:
"include_taxes": "Tax included.",- Füge unter dem Code aus Schritt 4 das folgende Snippet hinzu:
"unit_price_label": "Unit price",Nach der Bearbeitung sollte das Ergebnis so aussehen:
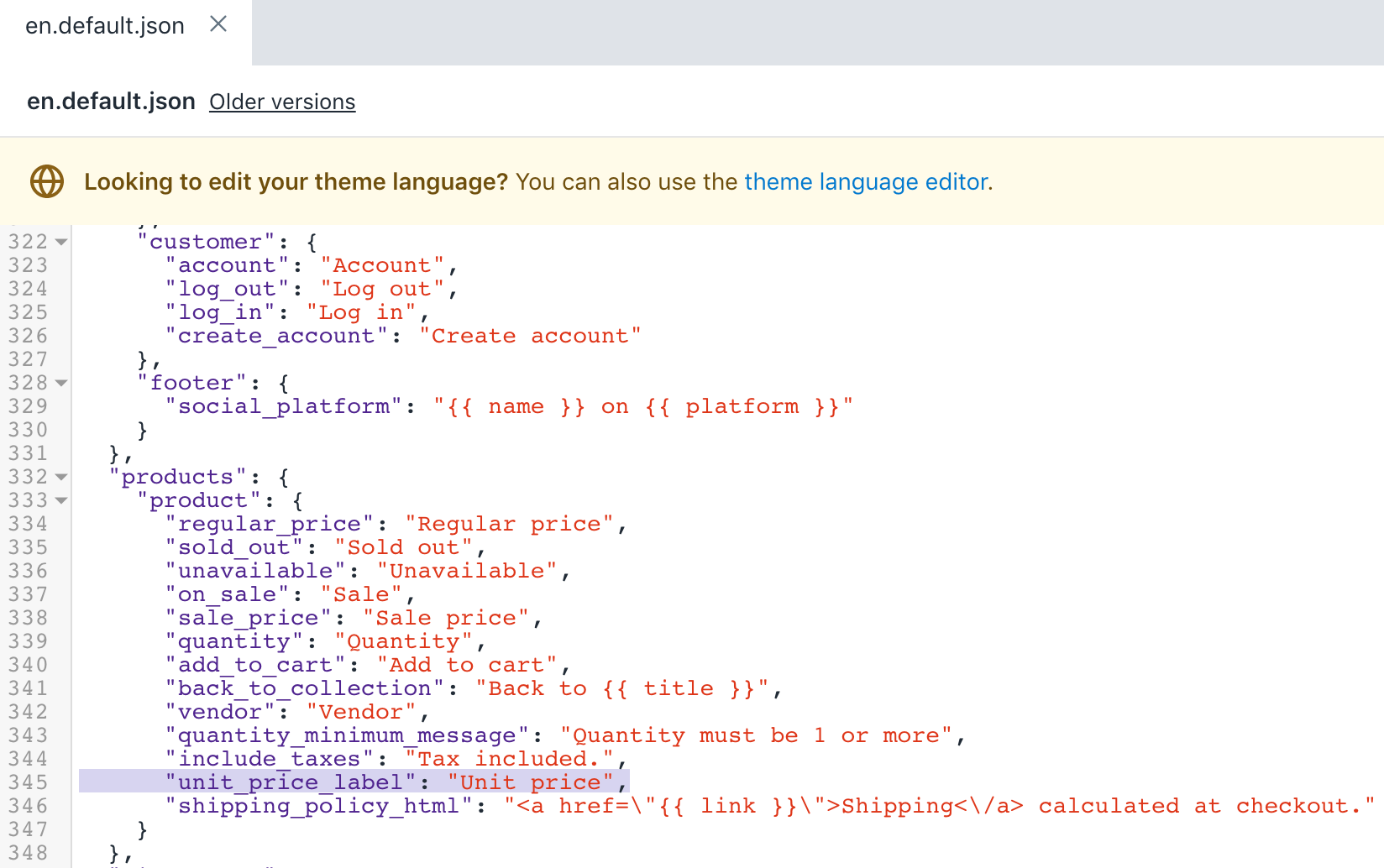
- Klicke auf Speichern, um deine Änderungen zu übernehmen.
Dein Theme-Layout bearbeiten
Klicke im Verzeichnis Layout auf die Datei
theme.liquid.Verwende die Tastenkombination für die Suche, um folgenden Code zu finden:
regularPrice: {{ 'products.product.regular_price' | t | json }},- Füge unter dem Code aus Schritt 2 das folgende Snippet hinzu:
unitPrice: {{ 'products.product.unit_price_label' | t | json }},
unitPriceSeparator: {{ 'general.accessibility.unit_price_separator' | t | json }},Nach der Bearbeitung sollte die Datei theme.liquid so aussehen:
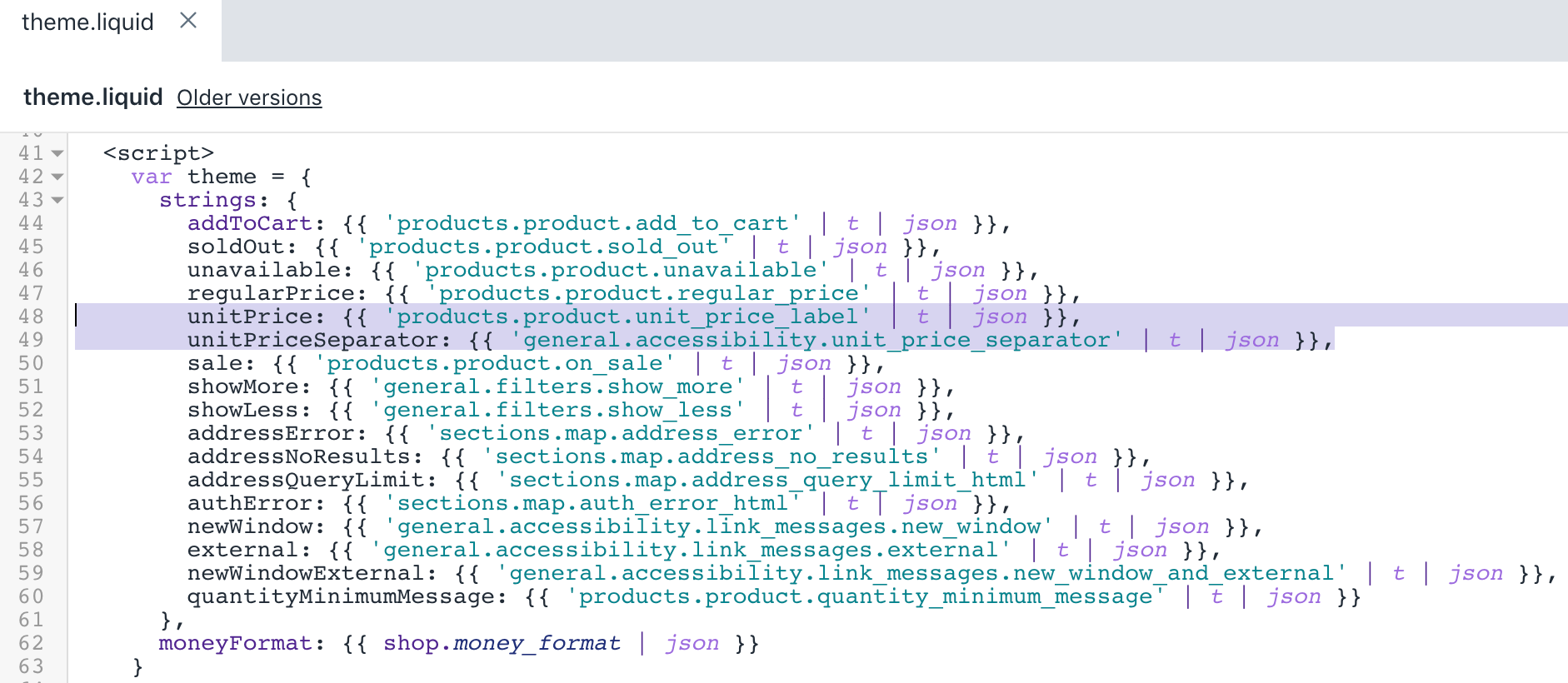
- Klicke auf Speichern, um deine Änderungen zu übernehmen.
(Optional) Übersetzungen für andere Sprachen hinzufügen
Rufe in deinem Shopify-Adminbereich die Seite Themes auf.
Klicke auf die Schaltfläche ... > Standard-Theme-Texte bearbeiten.
Klicke auf Theme-Sprache ändern und wähle dann die Sprache aus, die du bearbeiten möchtest. Dies ist nur für dein veröffentlichtes Theme möglich.
Gib
Unit Pricein das Feld "Suche" ein.Aktualisiere das Feld Grundpreis-Separator unter Allgemein/Barrierefreiheit.
Aktualisiere das Feld Grundpreisetikett unter Produkte/Produkt.
Klicke auf Speichern.
Schritte für Brooklyn
Die Grundpreise sind im Brooklyn-Theme für die Versionen 13.1.0 und höher verfügbar. Wenn du dein Theme nicht auf die neueste Version aktualisieren kannst, kannst du in früheren Versionen von Brooklyn eine Grundpreisanpassung hinzufügen.
Hinzufügen eines Produktpreis-Snippets
Klicke in der Übersicht Snippets auf Neues Snippet hinzufügen.
Gib
product-pricein das Feld "Name" ein.Kopiere den folgenden Code und füge ihn in die Datei ein.
<div class="price-container{% if variant.unit_price_measurement %} price-container--unit-available{% endif %}" data-price-container>
{%- if variant.compare_at_price > variant.price -%}
<span id="PriceA11y" class="visually-hidden">{{ 'products.general.regular_price' | t }}</span>
<span class="product-single__price--wrapper" aria-hidden="false">
<span id="ComparePrice" class="product-single__price--compare-at">
{{ variant.compare_at_price | money }}
</span>
</span>
<span id="ComparePriceA11y" class="visually-hidden" aria-hidden="false">{{ 'products.general.sale_price' | t }}</span>
{%- else -%}
<span id="PriceA11y" class="visually-hidden">{{ 'products.general.regular_price' | t }}</span>
<span class="product-single__price--wrapper hide" aria-hidden="true">
<span id="ComparePrice" class="product-single__price--compare-at"></span>
</span>
<span id="ComparePriceA11y" class="visually-hidden" aria-hidden="true">{{ 'products.general.sale_price' | t }}</span>
{%- endif -%}
<span id="ProductPrice"
class="product-single__price{% if variant.compare_at_price > variant.price %} on-sale{% endif %}"
itemprop="price"
content="{{ variant.price | divided_by: 100.00 }}">
{{ variant.price | money }}
</span>
<div class="product-single__unit">
{%- capture unit_price_separator -%}
<span aria-hidden="true">/</span><span class="visually-hidden"> {{ 'general.accessibility.unit_price_separator' | t }} </span>
{%- endcapture -%}
{%- capture unit_price_base_unit -%}
<span data-unit-price-base-unit>
{%- if variant.unit_price_measurement -%}
{%- if variant.unit_price_measurement.reference_value != 1 -%}
{{- variant.unit_price_measurement.reference_value -}}
{%- endif -%}
{{ variant.unit_price_measurement.reference_unit }}
{%- endif -%}
</span>
{%- endcapture -%}
<span class="product-unit-price">
<span class="visually-hidden">{{ 'products.general.unit_price' | t }}</span>
<span data-unit-price>{{ variant.unit_price | money }}</span>{{- unit_price_separator -}}{{- unit_price_base_unit -}}
</span>
</div>
</div>- Klicke auf Speichern, um deine Änderungen zu übernehmen.
Deine Seite "Vorgestelltes Produkt" bearbeiten
Klicke im Verzeichnis Abschnitte auf die Datei
featured-product.liquid.Verwende die Tastenkombination für die Suche, um den folgenden Code zu finden, indem du nach
itemprop="offers"suchst:
<div data-price-container>
{% comment %}
Optionally show the 'compare at' or original price of the product.
{% endcomment %}
{% if compare_at_price > price %}
<span id="PriceA11y" class="visually-hidden" {% unless current_variant.available %}aria-hidden="true"{% endunless %}>{{ 'products.general.regular_price' | t }}</span>
<span class="product-single__price--wrapper" aria-hidden="false">
<span id="ComparePrice" class="product-single__price--compare-at">
{{ compare_at_price | money }}
</span>
</span>
<span id="ComparePriceA11y" class="visually-hidden" aria-hidden="false">{{ 'products.general.sale_price' | t }}</span>
{% else %}
<span id="PriceA11y" class="visually-hidden" {% unless current_variant.available %}aria-hidden="true"{% endunless %}>{{ 'products.general.regular_price' | t }}</span>
<span class="product-single__price--wrapper hide" aria-hidden="true">
<span id="ComparePrice" class="product-single__price--compare-at"></span>
</span>
<span id="ComparePriceA11y" class="visually-hidden" aria-hidden="true">{{ 'products.general.sale_price' | t }}</span>
{% endif %}
<span id="ProductPrice"
class="product-single__price{% if compare_at_price > price %} on-sale{% endif %}"
itemprop="price"
content="{{ price | divided_by: 100.00 }}"
{% unless current_variant.available %}aria-hidden="true"{% endunless %}>
{{ price | money }}
</span>
</div>- Ersetze den Code durch das folgende Snippet:
{% include 'product-price', variant: current_variant %}Nach der Bearbeitung sollte die Datei featured-product.liquid so aussehen:
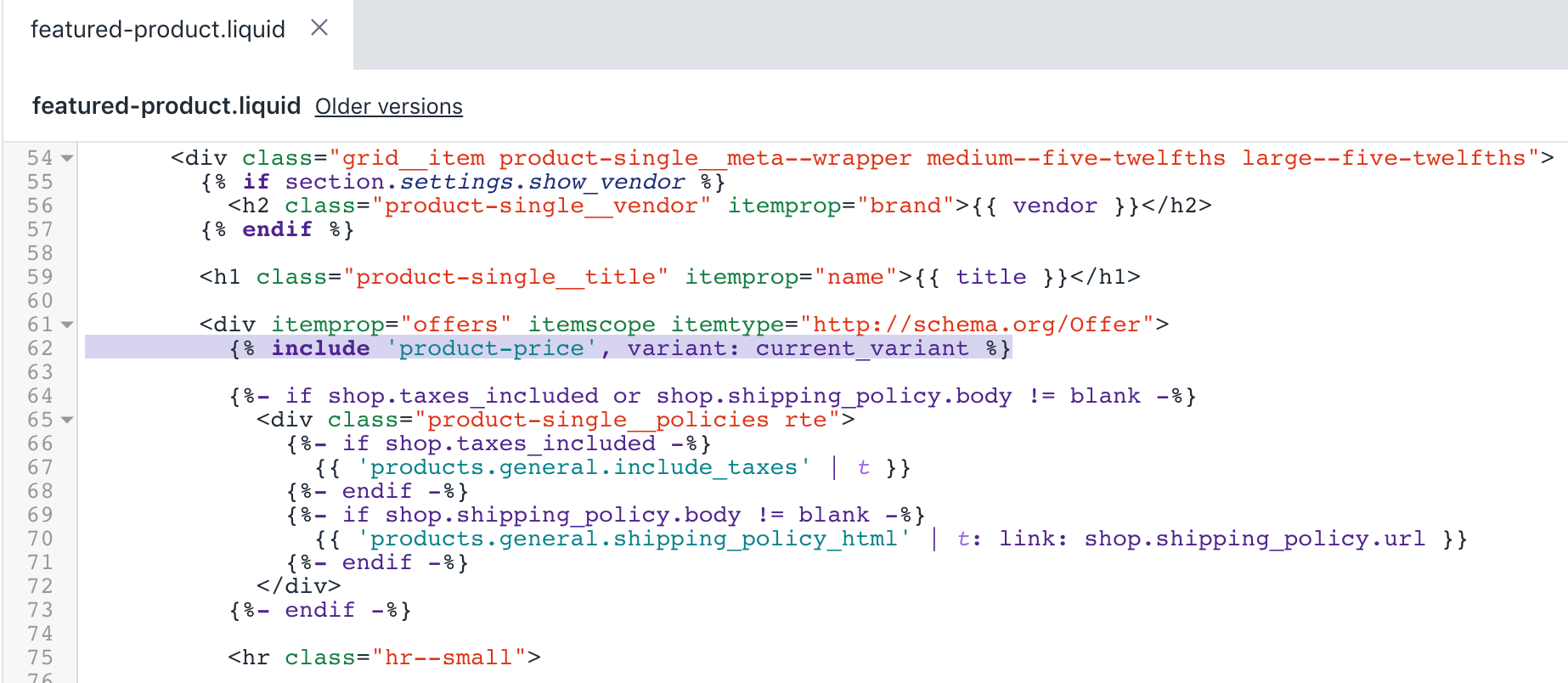
- Klicke auf Speichern, um deine Änderungen zu übernehmen.
Deine Produktseite bearbeiten
Klicke im Verzeichnis Abschnitte auf die Datei
product-template.liquid.Verwende die Tastenkombination für die Suche, um den folgenden Code zu finden, indem du nach
itemprop="offers"suchst:
<div data-price-container>
{% comment %}
Optionally show the 'compare at' or original price of the product.
{% endcomment %}
{% if current_variant.compare_at_price > current_variant.price %}
<span id="PriceA11y" class="visually-hidden" {% unless current_variant.available %}aria-hidden="true"{% endunless %}>{{ 'products.general.regular_price' | t }}</span>
<span class="product-single__price--wrapper" aria-hidden="false">
<span id="ComparePrice" class="product-single__price--compare-at">
{{ current_variant.compare_at_price | money }}
</span>
</span>
<span id="ComparePriceA11y" class="visually-hidden" aria-hidden="false">{{ 'products.general.sale_price' | t }}</span>
{% else %}
<span id="PriceA11y" class="visually-hidden" {% unless current_variant.available %}aria-hidden="true"{% endunless %}>{{ 'products.general.regular_price' | t }}</span>
<span class="product-single__price--wrapper hide" aria-hidden="true">
<span id="ComparePrice" class="product-single__price--compare-at"></span>
</span>
<span id="ComparePriceA11y" class="visually-hidden" aria-hidden="true">{{ 'products.general.sale_price' | t }}</span>
{% endif %}
<span id="ProductPrice"
class="product-single__price{% if current_variant.compare_at_price > current_variant.price %} on-sale{% endif %}"
itemprop="price"
content="{{ current_variant.price | divided_by: 100.00 }}"
{% unless current_variant.available %}aria-hidden="true"{% endunless %}>
{{ current_variant.price | money }}
</span>
</div>- Ersetze den Code durch das folgende Snippet:
{% include 'product-price', variant: current_variant %}Nach der Bearbeitung sollte die Datei product-template.liquid so aussehen:
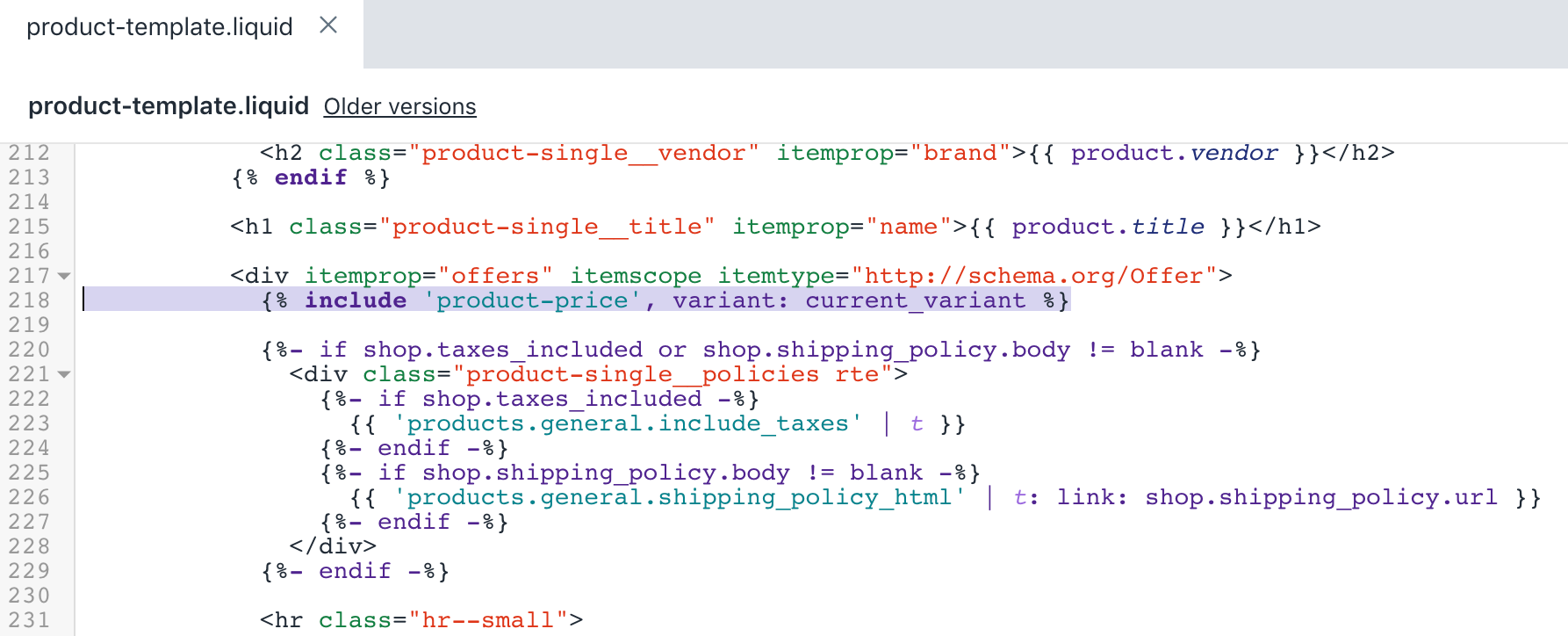
- Klicke auf Speichern, um deine Änderungen zu übernehmen.
Deinen AJAX-Warenkorb bearbeiten
Öffne im Verzeichnis Snippets die Datei
ajax-cart-template.liquid.Verwende die Tastenkombination für die Suche, um den folgenden Code zu finden, indem du nach
<span class="ajaxcart__price">{{{price}}}</span>suchst:
{{#if discountsApplied}}
<span class="visually-hidden">{% endraw %}{{ 'products.general.regular_price' | t }}{% raw %}</span>
<del class="ajaxcart__price">{{{price}}}</del>
<span class="visually-hidden">{% endraw %}{{ 'products.general.sale_price' | t }}{% raw %}</span>
<span class="ajaxcart__price">{{{discountedPrice}}}</span>
{{else}}
<span class="ajaxcart__price">{{{price}}}</span>
{{/if}}- Füge den folgenden Code unter
{{/if}}aus Schritt 2 hinzu:
{{#if unitPrice}}
<span class="visually-hidden">{% endraw %}{{ 'products.general.unit_price' | t }}{% raw %}</span>
<span class="cart__unit-price">
{% endraw %}
{%- capture unit_price_separator -%}
<span aria-hidden="true">/</span><span class="visually-hidden"> {{'general.accessibility.unit_price_separator' | t}} </span>
{%- endcapture -%}
{% raw %}
<span>{{{ unitPrice.price }}}</span>{{% endraw %}{{- unit_price_separator -}}{% raw %}{{#if unitPrice.addRefererenceValue }}{{{ unitPrice.reference_value }}}{{/if}}{{{ unitPrice.reference_unit }}}
</span>
{{/if}}Nach der Bearbeitung sollte die Datei ajax-cart-template.liquid so aussehen:
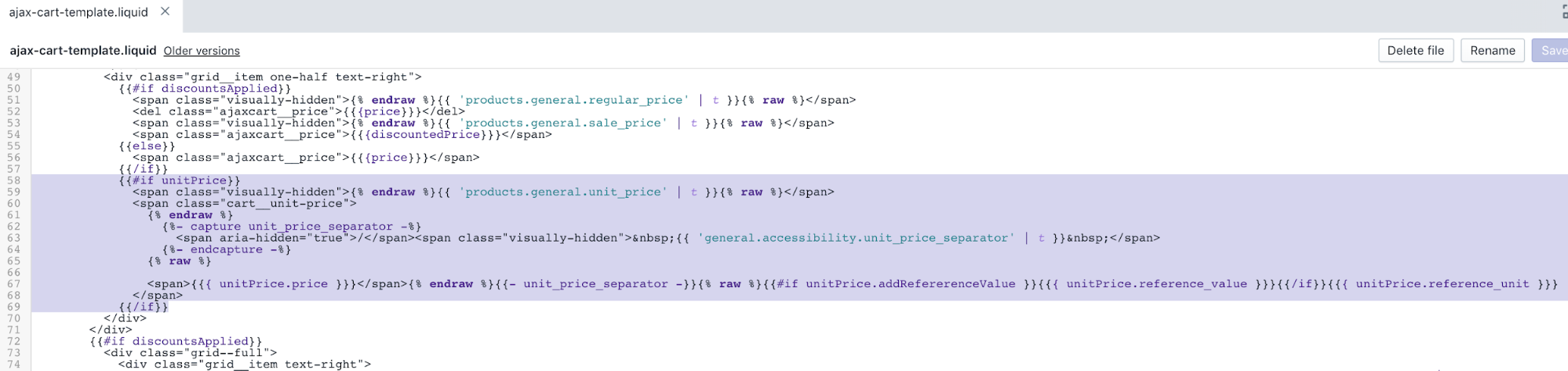
- Klicke auf Speichern, um deine Änderungen zu übernehmen.
Deinen Produktrasterartikel bearbeiten
Öffne im Verzeichnis Snippets die Datei
product-grid-template.liquid.Verwende die Tastenkombination für die Suche, um den folgenden Code zu finden, indem du nach
capture img_id_classsuchst:
{% capture img_id_class %}ProductImage-{{ product.featured_image.id }}{% endcapture %}
{% capture img_wrapper_id %}ProductImageWrapper-{{ product.featured_image.id }}{% endcapture %}
{%- assign img_url = product.featured_image | img_url: '1x1' | replace: '_1x1.', '_{width}x.' -%}- Füge das folgende Snippet vor dem Code aus Schritt 2 hinzu:
{%- assign variant = product.selected_or_first_available_variant -%}Nach der Bearbeitung sollte das Ergebnis so aussehen:
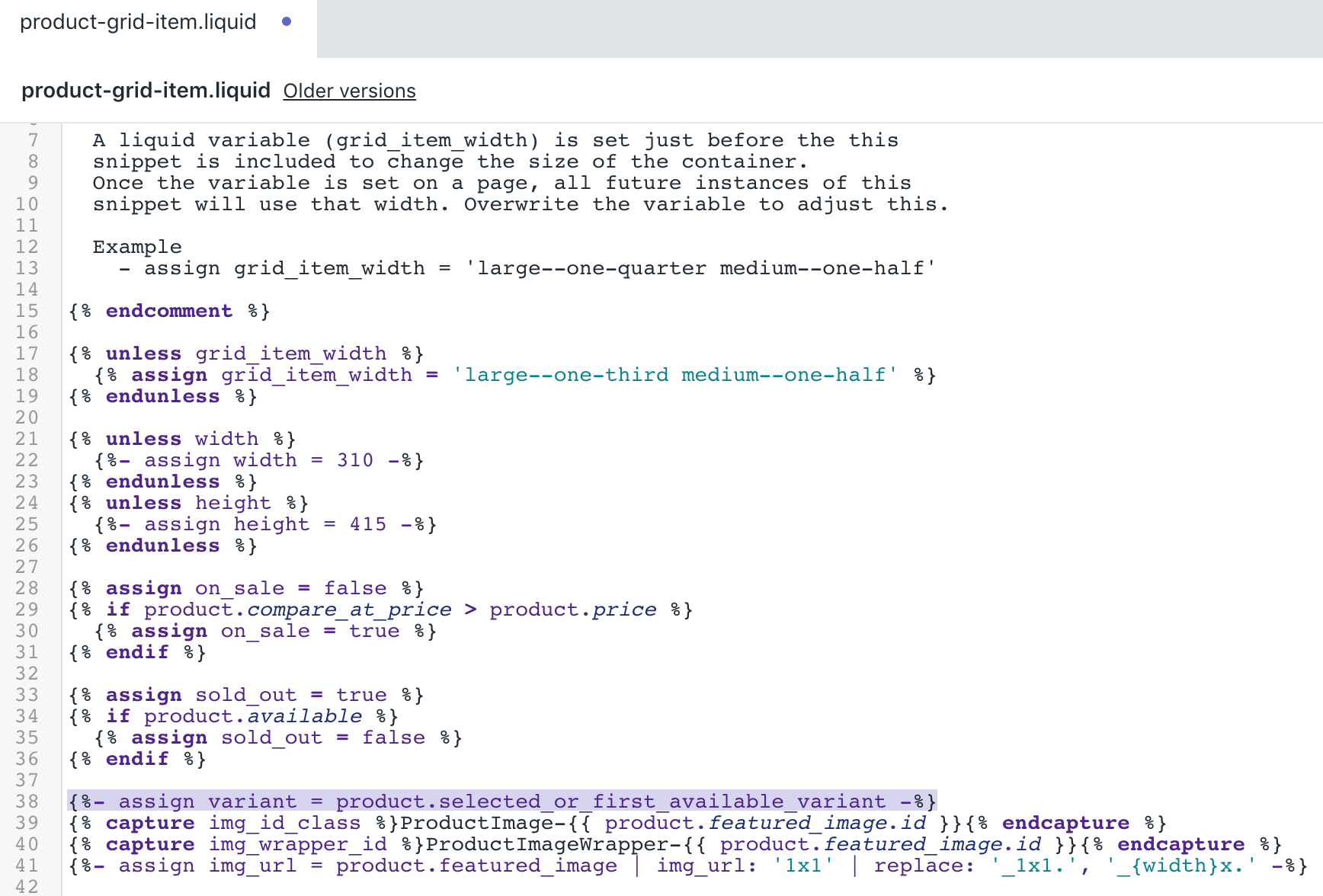
- Verwende die Tastenkombination für die Suche, um den folgenden Code zu finden, indem du nach
{{ product.price | money_without_trailing_zeros }}suchst:
<span class="grid-product__price">
{% if on_sale %}
<span class="visually-hidden">{{ 'products.general.sale_price' | t }}</span>
{% else %}
<span class="visually-hidden">{{ 'products.general.regular_price' | t }}</span>
{% endif %}
{% if product.price_varies %}
{{ product.price_min | money_without_trailing_zeros }}
<span class="icon-fallback-text">
<span class="icon icon-plus grid-product__price-min" aria-hidden="true"></span>
<span class="fallback-text">+</span>
</span>
{% else %}
{{ product.price | money_without_trailing_zeros }}
{% endif %}
</span>- Füge den folgenden Code unter
</span>hinzu:
{%- if product.price_varies == false and variant.unit_price_measurement -%}
{%- capture unit_price_separator -%}
<span aria-hidden="true">/</span><span class="visually-hidden"> {{ 'general.accessibility.unit_price_separator' | t }} </span>
{%- endcapture -%}
{%- capture unit_price_base_unit -%}
<span>
{%- if variant.unit_price_measurement.reference_value != 1 -%}
{{- variant.unit_price_measurement.reference_value -}}
{%- endif -%}
{{ variant.unit_price_measurement.reference_unit }}
</span>
{%- endcapture -%}
<span class="product-unit-price">
<span class="visually-hidden">{{ 'products.general.unit_price' | t }}</span>
<span>{{ variant.unit_price | money }}</span>{{- unit_price_separator -}}{{- unit_price_base_unit -}}
</span>
{%- endif -%}Nach der Bearbeitung sollte das Ergebnis so aussehen:
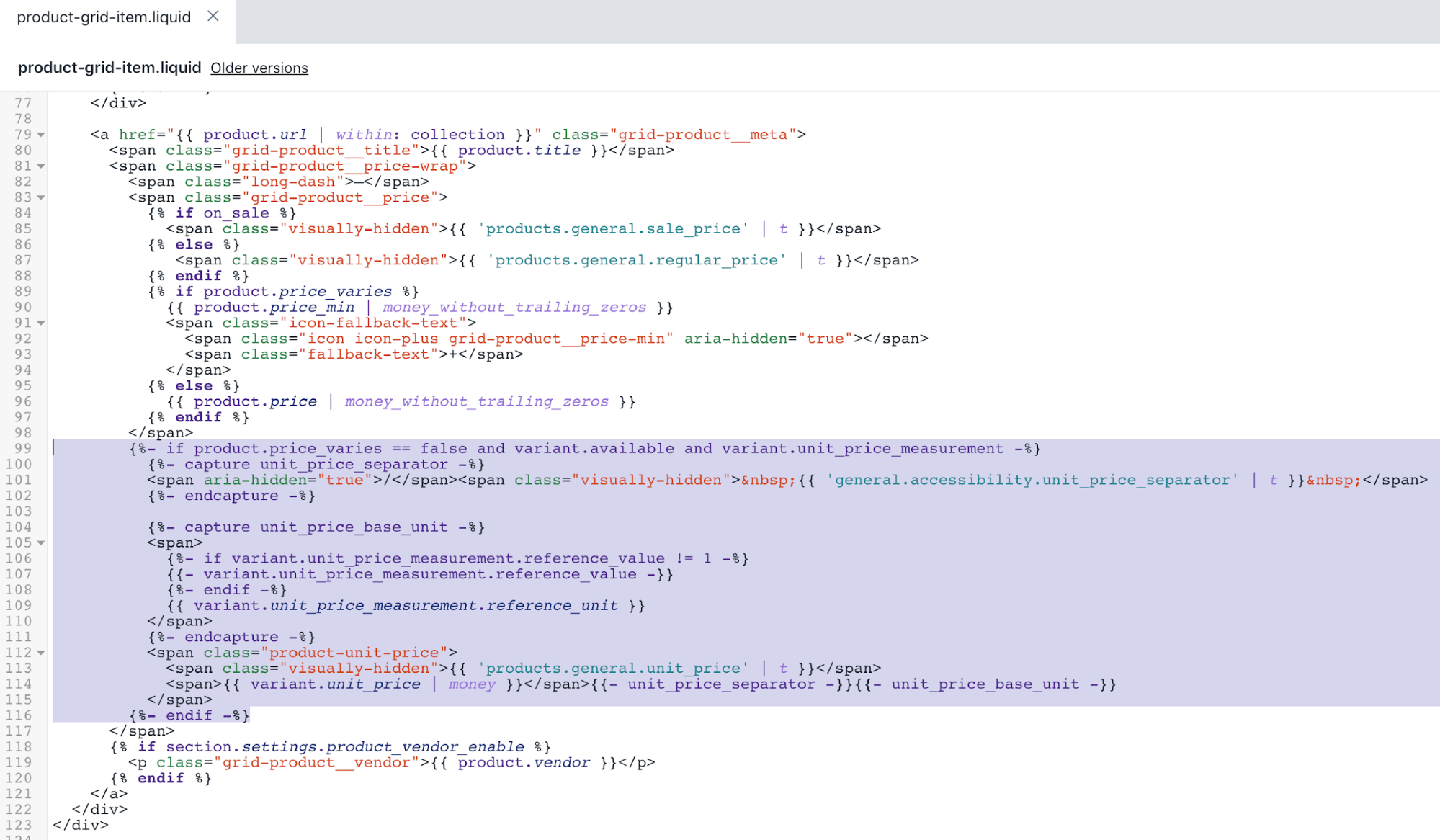
- Klicke auf Speichern, um deine Änderungen zu übernehmen.
Deine Warenkorbseite bearbeiten
Klicke im Verzeichnis Vorlagen auf die Datei
cart.liquid.Verwende die Tastenkombination für die Suche, um den folgenden Code zu finden, indem du nach
<span class="cart__price">suchst:
{%- if item.original_line_price != item.final_line_price -%}
<span class="visually-hidden">{{ 'products.general.regular_price' | t }}</span>
<del class="cart__price">{{ item.original_line_price | money }}</del>
<span class="visually-hidden">{{ 'products.general.sale_price' | t }}</span>
<span class="order-discount cart__price">{{ item.final_line_price | money }}</span>
{%- else -%}
<span class="cart__price">{{ item.original_line_price | money }}</span>
{%- endif -%}- Füge das folgende Snippet unter dem Code aus Schritt 2 hinzu:
{%- if item.unit_price_measurement -%}
<span class="visually-hidden">{{ 'products.general.unit_price' | t }}</span>
<span class="cart__unit-price">
{%- capture unit_price_separator -%}
<span aria-hidden="true">/</span><span class="visually-hidden"> {{ 'general.accessibility.unit_price_separator' | t }} </span>
{%- endcapture -%}
{%- capture unit_price_base_unit -%}
{%- if item.unit_price_measurement.reference_value != 1 -%}
{{- item.unit_price_measurement.reference_value -}}
{%- endif -%}
{{ item.unit_price_measurement.reference_unit }}
{%- endcapture -%}
<span data-unit-price>{{ item.unit_price | money }}</span>{{- unit_price_separator -}}{{- unit_price_base_unit -}}
</span>
{%- endif -%}Nach der Bearbeitung sollte die Datei cart.liquid so aussehen:
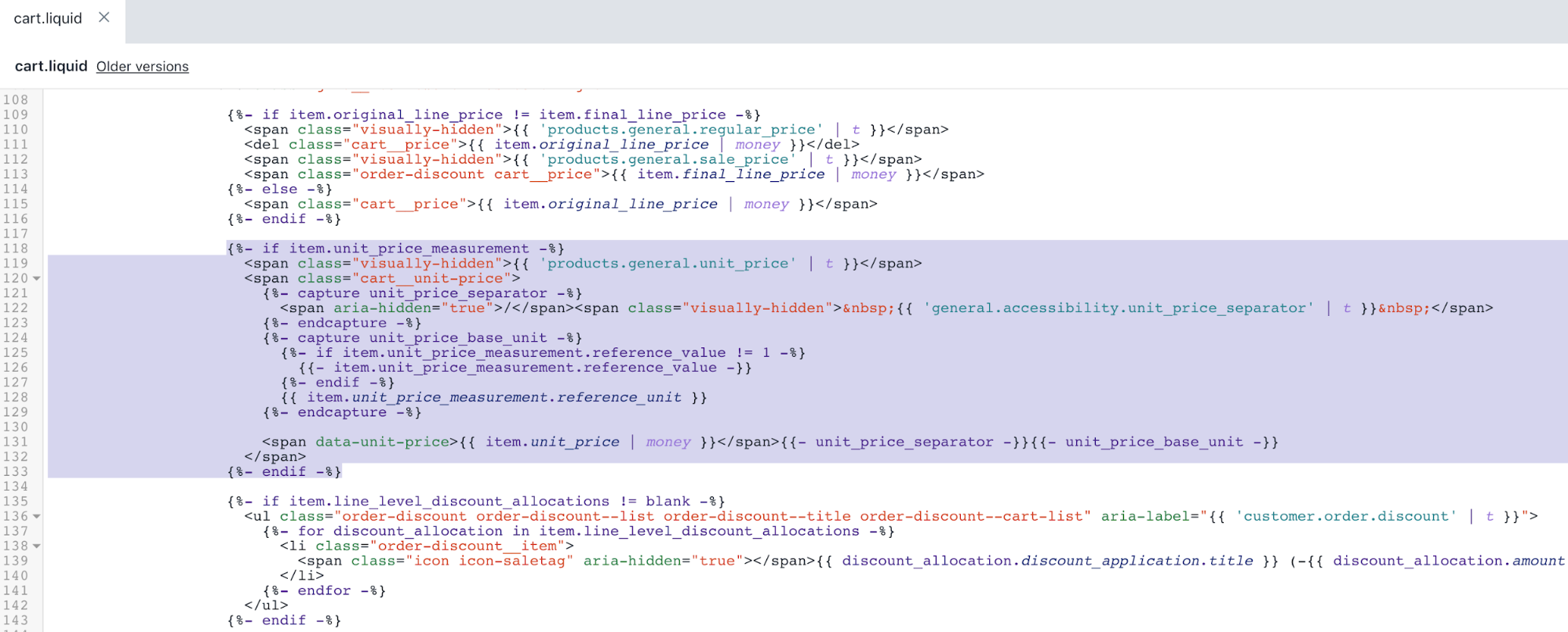
- Klicke auf Speichern, um deine Änderungen zu übernehmen.
Deine Bestellseite bearbeiten
Klicke im Verzeichnis Vorlagen auf die Datei
customers/order.liquid.Verwende die Tastenkombination für die Suche, um den folgenden Code zu finden, indem du nach
{{ line_item.original_price | money }}suchst:
<td class="text-right" data-label="{{ 'customer.order.price' | t }}">
{%- if line_item.original_price != line_item.final_price -%}
<span class="visually-hidden">{{ 'products.general.regular_price' | t }}</span>
<del>{{ line_item.original_price | money }}</del>
<span class="visually-hidden">{{ 'products.general.sale_price' | t }}</span>
<span class="order-discount">{{ line_item.final_price | money }}</span>
{%- else -%}
{{ line_item.original_price | money }}
{%- endif -%}
</td>- Füge vor
</td>aus Schritt 2 folgendes Snippet hinzu:
{%- if line_item.unit_price_measurement -%}
<span class="visually-hidden">{{ 'products.general.unit_price' | t }}</span>
<span class="product-unit-price">
{%- capture unit_price_separator -%}
<span aria-hidden="true">/</span><span class="visually-hidden"> {{ 'general.accessibility.unit_price_separator' | t }} </span>
{%- endcapture -%}
{%- capture unit_price_base_unit -%}
{%- if line_item.unit_price_measurement.reference_value != 1 -%}
{{- line_item.unit_price_measurement.reference_value -}}
{%- endif -%}
{{ line_item.unit_price_measurement.reference_unit }}
{%- endcapture -%}
<span>{{ line_item.unit_price | money }}</span>{{- unit_price_separator -}}{{- unit_price_base_unit -}}
</span>
{%- endif -%}Nach der Bearbeitung sollte die Datei customers/order.liquid so aussehen:
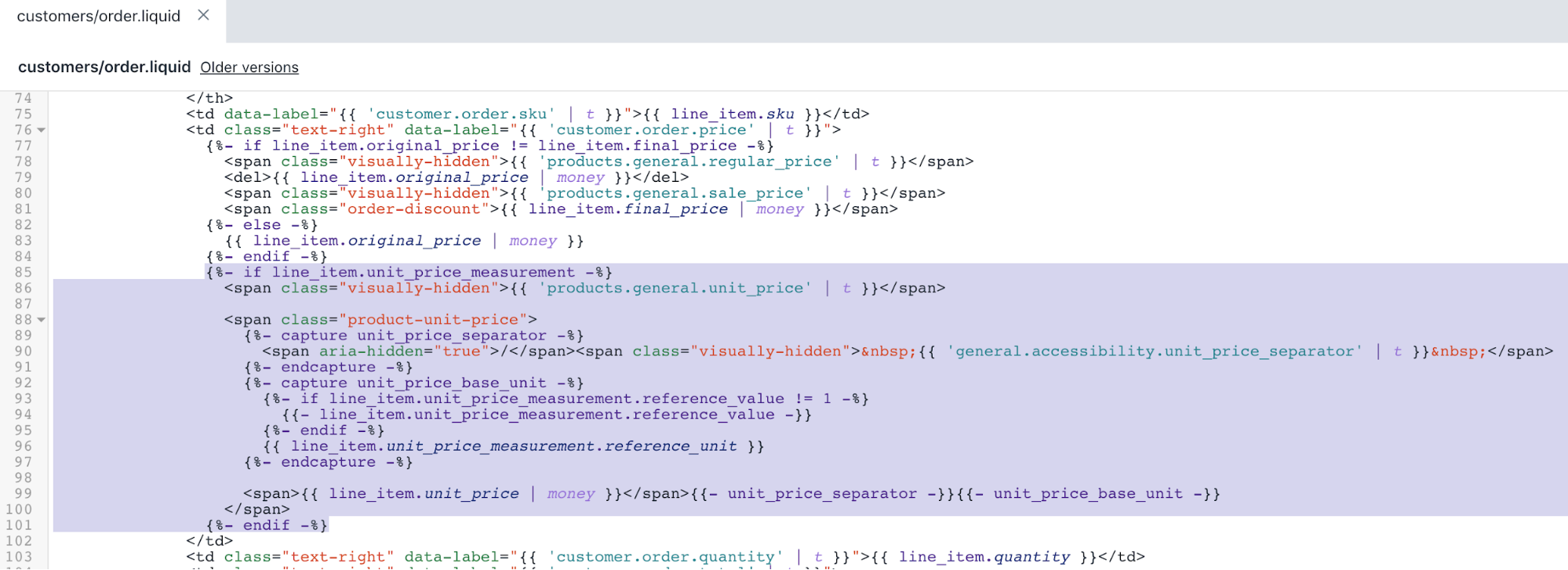
- Klicke auf Speichern, um deine Änderungen zu übernehmen.
Deine Theme-Stile bearbeiten – Teil 1
Klicke im Verzeichnis Assets auf die Datei
theme.scss.liquid.Verwende die Tastenkombination für die Suche, um den folgenden Code zu finden, indem du nach
.ajaxcart__price {suchst:
.ajaxcart__price {
font-size: em(13px);
display: block;
}- Füge das folgende Snippet unter dem Code aus Schritt 2 hinzu:
.cart__unit-price {
display: block;
}Nach der Bearbeitung sollte die Datei theme.scss.liquid so aussehen:
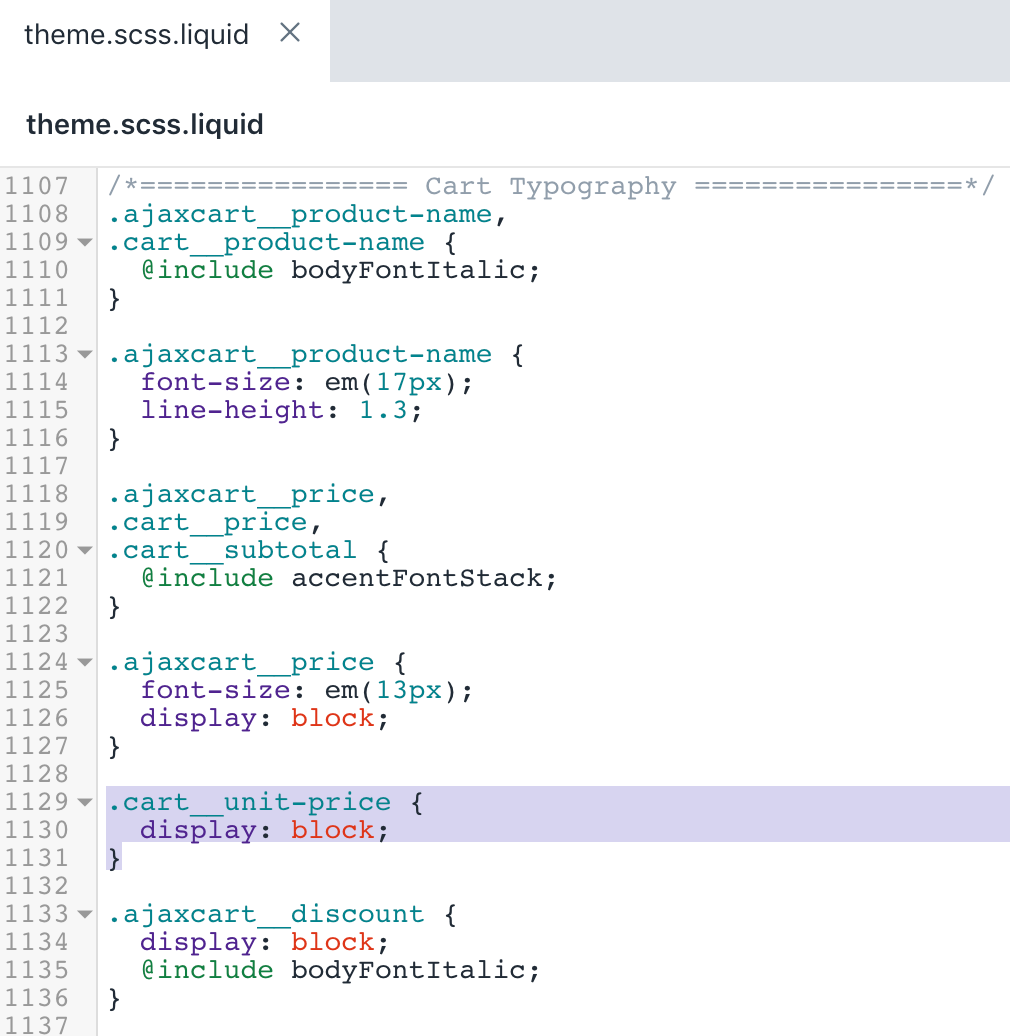
- Klicke auf Speichern, um deine Änderungen zu übernehmen.
Deine Theme-Stile bearbeiten – Teil 2
Klicke im Verzeichnis Assets auf die Datei
timber.scss.liquid.Verwende die Tastenkombination für die Suche, um den folgenden Code zu finden, indem du nach
.product-single__policies {suchst:
.product-single__policies {
margin: 15px 0 25px 0;
}- Füge über dem Code aus Schritt 2 das folgende Snippet hinzu:
.product-single__unit {
display: none;
.price-container--unit-available & {
display: block;
}
}Nach der Bearbeitung sollte das Ergebnis so aussehen:
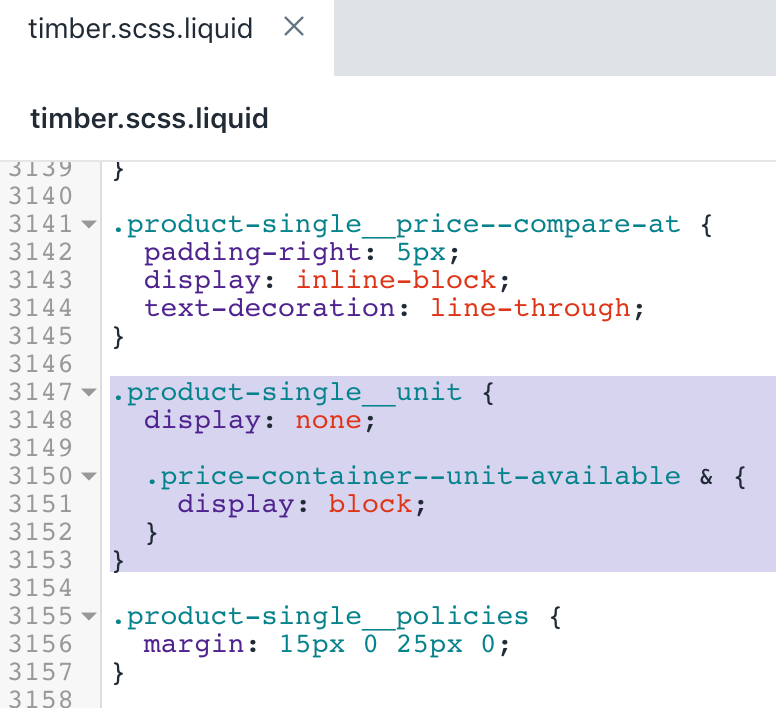
- Gehe zum Ende der Datei und füge den folgenden Code hinzu:
.product-unit-price {
color: $colorTextBody;
display: block;
}Nach der Bearbeitung sollte das Ergebnis so aussehen:
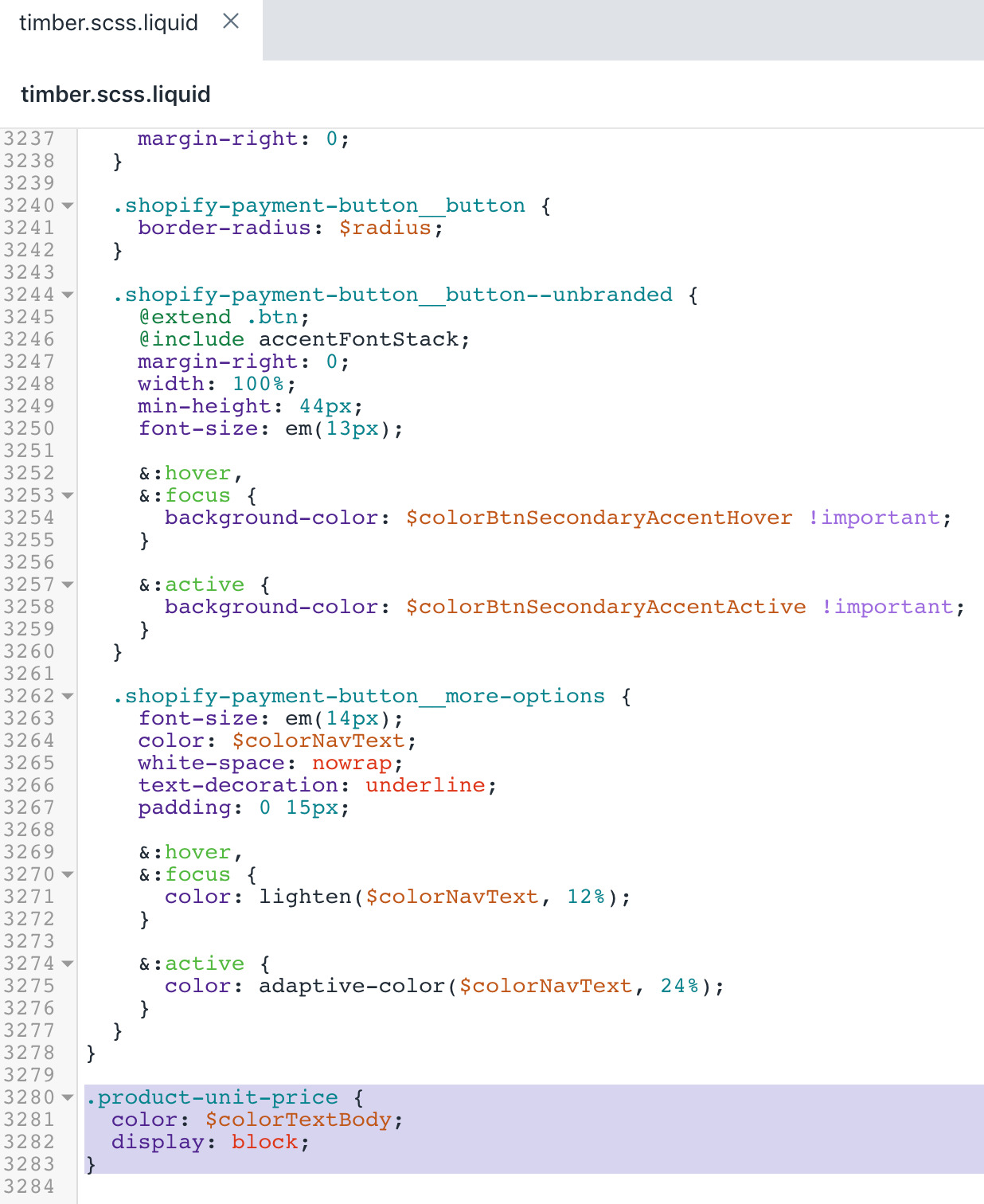
- Klicke auf Speichern, um deine Änderungen zu übernehmen.
Deinen JavaScript-Theme-Code bearbeiten
Klicke im Verzeichnis Assets auf die Datei
theme.js.liquid.Verwende die Tastenkombination für die Suche, um folgenden Code zu finden:
var prodImg;- Füge das folgende Snippet unter dem Code aus Schritt 2 hinzu:
var unitPrice = null;Nach der Bearbeitung sollte das Ergebnis so aussehen:

- Verwende die Tastenkombination für die Suche, um folgenden Code zu finden:
// Create item's data object and add to 'items' array- Füge über dem Code aus Schritt 4 das folgende Snippet hinzu:
if (cartItem.unit_price_measurement) {
unitPrice = {
addRefererenceValue:
cartItem.unit_price_measurement.reference_value !== 1,
price: theme.Currency.formatMoney(
cartItem.unit_price,
settings.moneyFormat
),
reference_value: cartItem.unit_price_measurement.reference_value,
reference_unit: cartItem.unit_price_measurement.reference_unit
};
}Nach der Bearbeitung sollte das Ergebnis so aussehen:
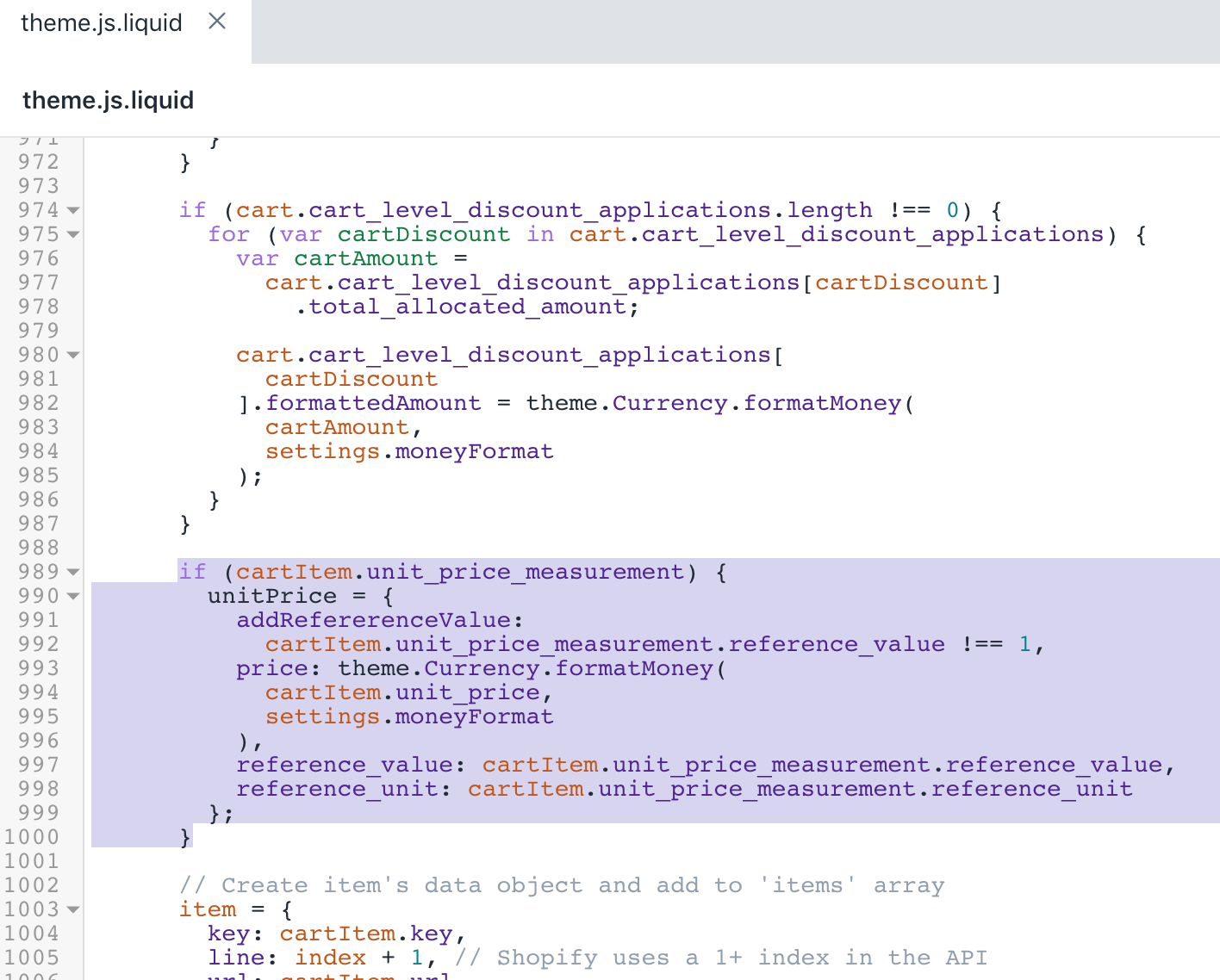
- Verwende die Tastenkombination für die Suche, um folgenden Code zu finden:
vendor: cartItem.vendor- Füge über dem Code aus Schritt 6 das folgende Snippet hinzu:
unitPrice: unitPrice,Nach der Bearbeitung sollte das Ergebnis so aussehen:
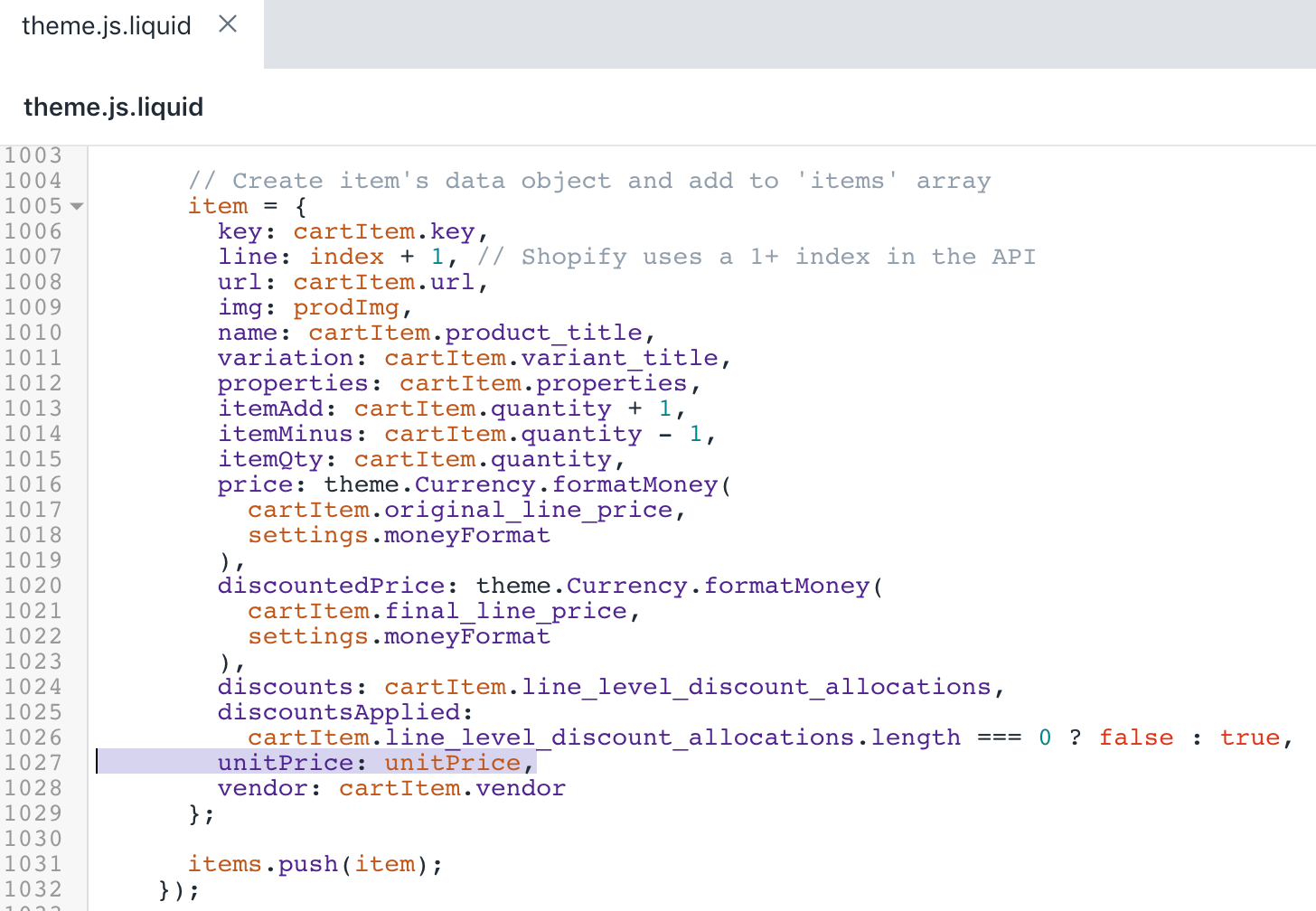
- Verwende die Tastenkombination für die Suche, um folgenden Code zu finden:
productPrice: '#ProductPrice',- Füge unter dem Code aus Schritt 8 das folgende Snippet hinzu:
unitPrice: '[data-unit-price]',
unitPriceBaseUnit: '[data-unit-price-base-unit]',Nach der Bearbeitung sollte das Ergebnis so aussehen:
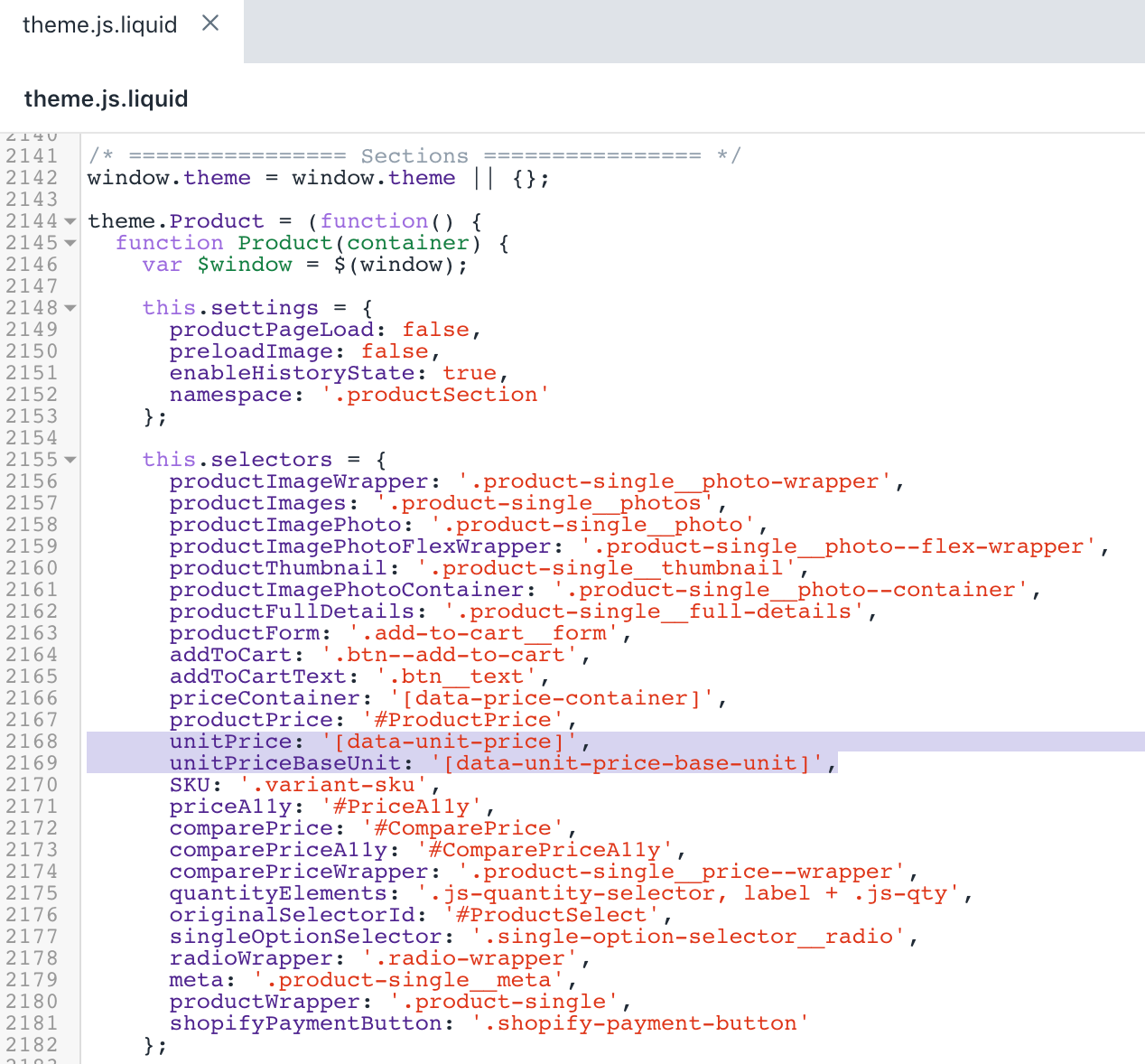
- Verwende die Tastenkombination für die Suche, um den folgenden Code zu finden, indem du nach
$(this.selectors.priceContainer, this.$container).removeClass(suchst:
$(this.selectors.priceContainer, this.$container).removeClass(
'visibility-hidden'
);- Ersetze den Code durch das folgende Snippet:
$(this.selectors.priceContainer, this.$container).removeClass(
'visibility-hidden price-container--unit-available'
);Nach der Bearbeitung sollte das Ergebnis so aussehen:
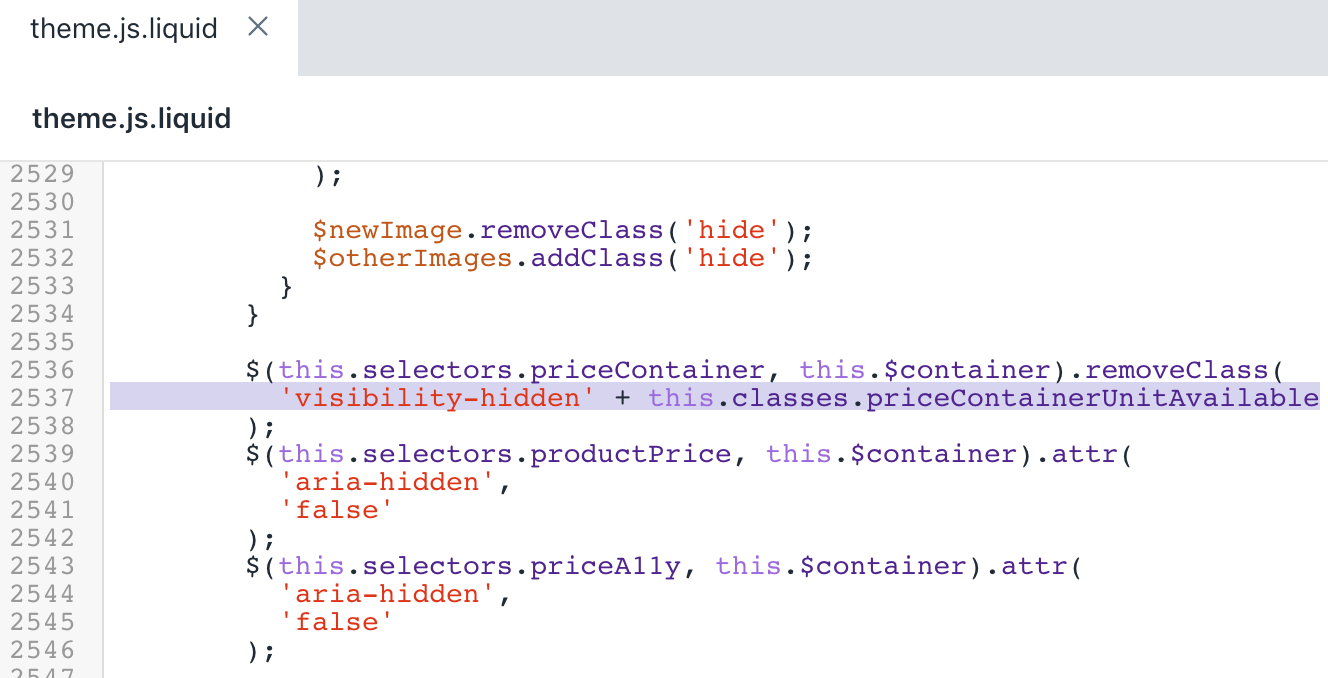
- Verwende die Tastenkombination für die Suche, um folgenden Code zu finden:
$(this.selectors.SKU).html(variant.sku);- Füge über dem Code aus Schritt 12 das folgende Snippet hinzu:
if (variant.unit_price_measurement) {
var $unitPrice = $(this.selectors.unitPrice, this.$container);
var $unitPriceBaseUnit = $(
this.selectors.unitPriceBaseUnit,
this.$container
);
$unitPrice.html(
theme.Currency.formatMoney(variant.unit_price, moneyFormat)
);
$unitPriceBaseUnit.html(this.getBaseUnit(variant));
$(this.selectors.priceContainer, this.$container).addClass(
'price-container--unit-available'
);
}Nach der Bearbeitung sollte das Ergebnis so aussehen:
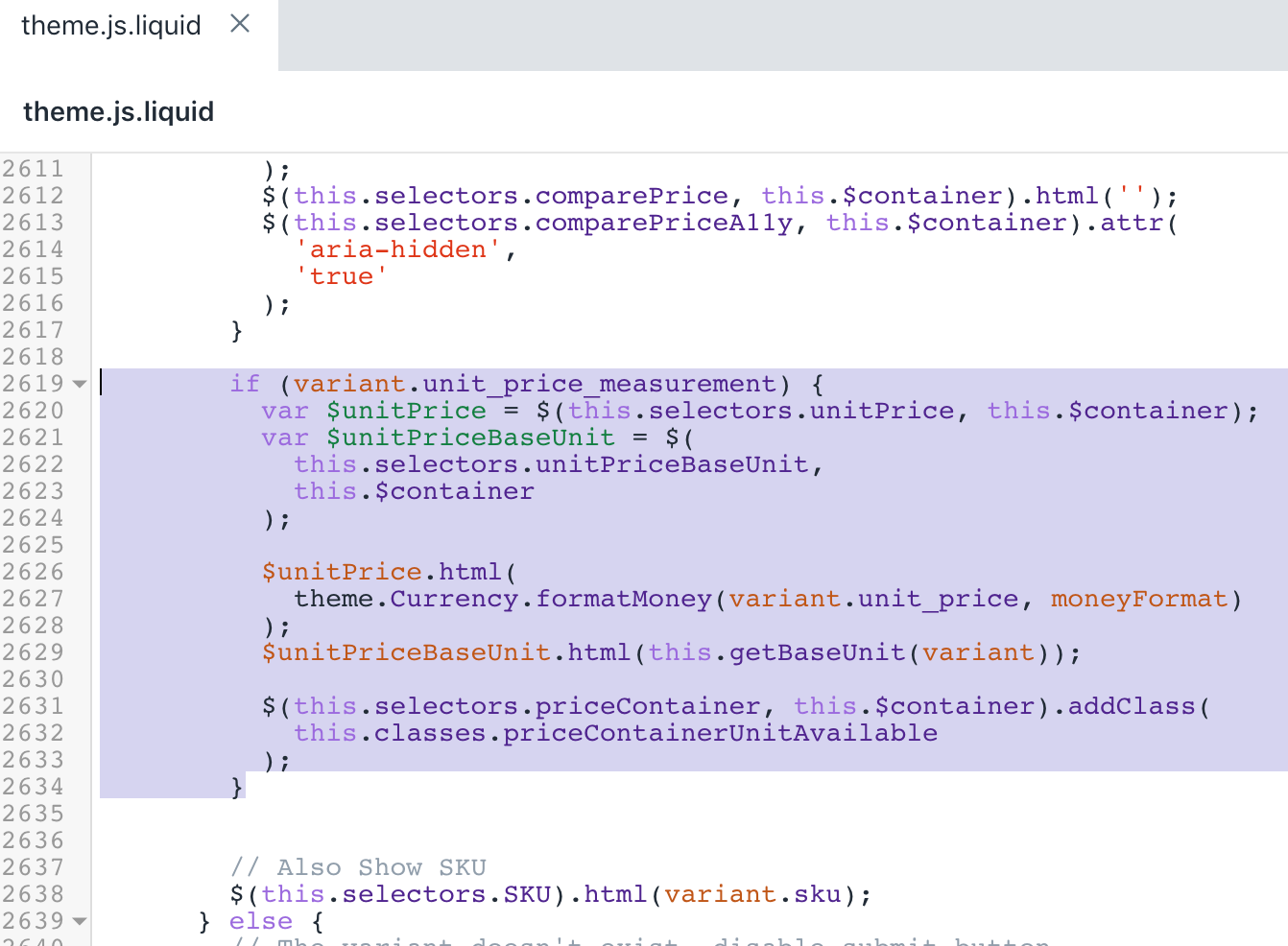
- Verwende die Tastenkombination für die Suche, um den folgenden Code zu finden, indem du nach
this.destroyImageCarousel();suchst:
onUnload: function() {
this.$container.off(this.settings.namespace);
this.destroyImageCarousel();
}- Füge über dem Code aus Schritt 14 das folgende Snippet hinzu:
getBaseUnit: function(variant) {
return variant.unit_price_measurement.reference_value === 1
? variant.unit_price_measurement.reference_unit
: variant.unit_price_measurement.reference_value +
variant.unit_price_measurement.reference_unit;
},Nach der Bearbeitung sollte das Ergebnis so aussehen:
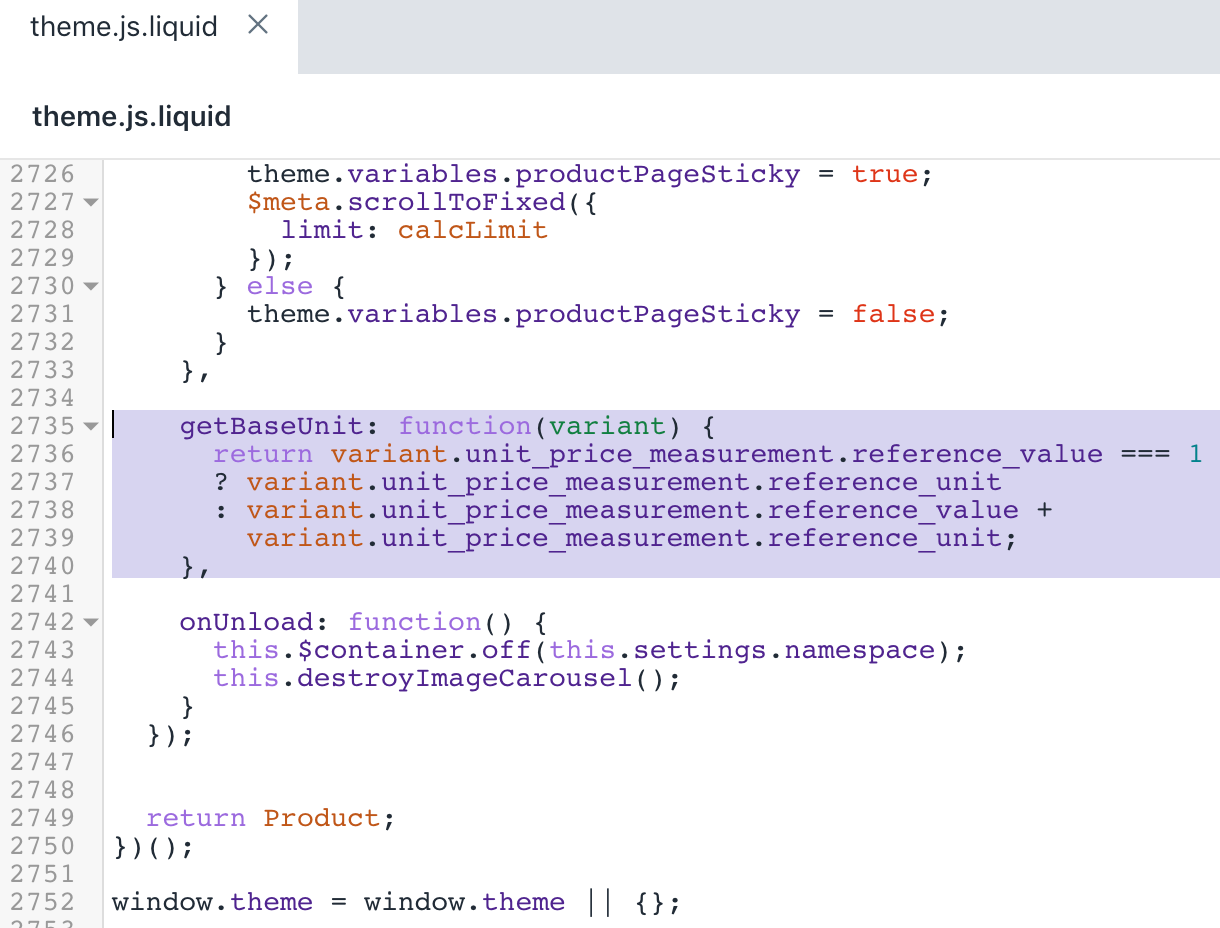
- Klicke auf Speichern, um deine Änderungen zu übernehmen.
Deine englischen Übersetzungen bearbeiten
Öffne im Verzeichnis Gebietsschemas die Datei
en.default.json.Verwende die Tastenkombination für die Suche, um folgenden Code zu finden:
"refresh_page": "choosing a selection results in a full page refresh"- Füge über dem Code aus Schritt 2 das folgende Snippet hinzu:
"unit_price_separator": "per",Nach der Bearbeitung sollte das Ergebnis so aussehen:

- Verwende die Tastenkombination für die Suche, um folgenden Code zu finden:
"include_taxes": "Tax included.",- Füge unter dem Code aus Schritt 4 das folgende Snippet hinzu:
"unit_price": "Unit price",Nach der Bearbeitung sollte das Ergebnis so aussehen:
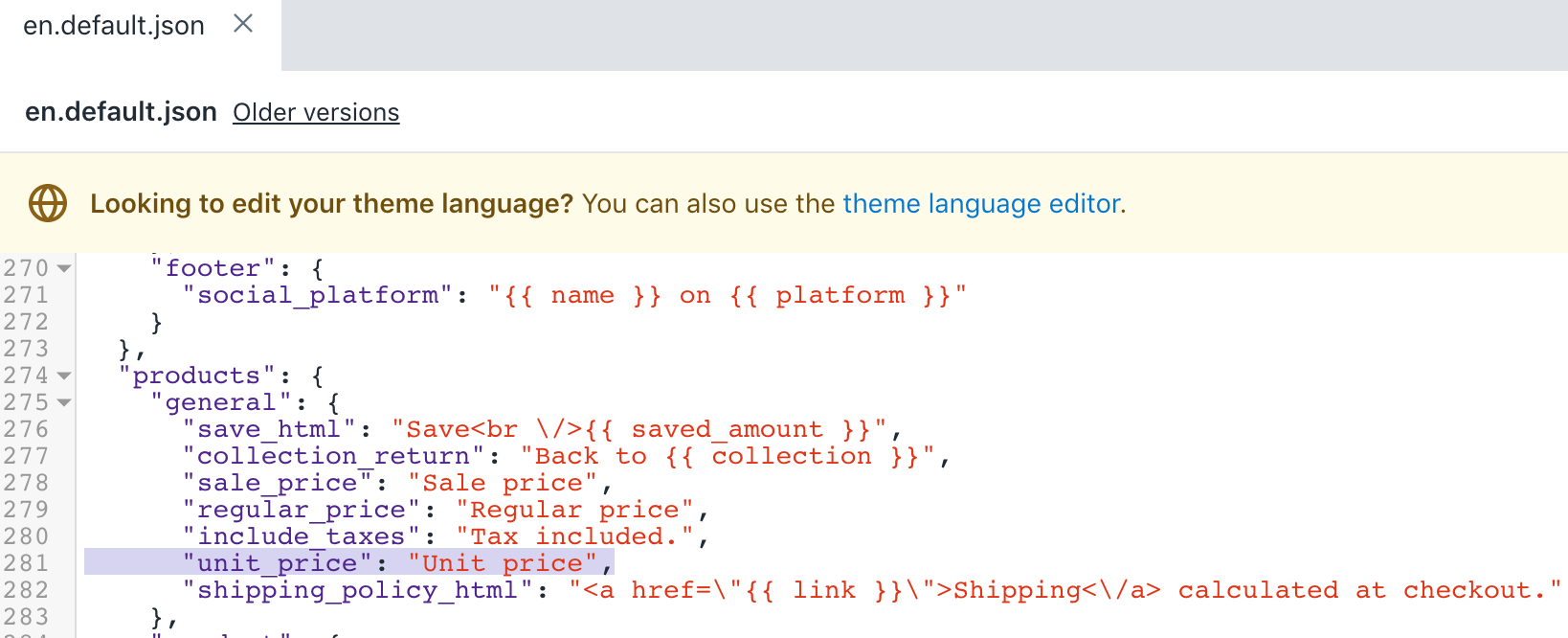
- Klicke auf Speichern, um deine Änderungen zu übernehmen.
(Optional) Übersetzungen für andere Sprachen hinzufügen
Rufe in deinem Shopify-Adminbereich die Seite Themes auf.
Klicke auf die Schaltfläche ... > Standard-Theme-Texte bearbeiten.
Klicke auf Theme-Sprache ändern und wähle dann die Sprache aus, die du bearbeiten möchtest. Dies ist nur für dein veröffentlichtes Theme möglich.
Gib
Unit Pricein das Feld "Suche" ein.Aktualisiere das Feld Grundpreis-Separator unter Allgemein/Barrierefreiheit.
Aktualisiere das Feld Grundpreisetikett unter Produkte/Allgemein.
Klicke auf Speichern.
Schritte für Minimal
Die Grundpreise sind im Minimal-Theme für die Versionen 11.2.0 und höher verfügbar. Wenn du dein Theme nicht auf die neueste Version aktualisieren kannst, kannst du in früheren Versionen von Minimal eine Grundpreisanpassung hinzufügen.
Deine Snippets aktualisieren
Suche und erweitere den Ordner Snippets.
Wähle Neues Snippet hinzufügen aus.
Gib den Namen
product-unit-priceein.Kopiere den folgenden Code und füge ihn in
product-unit-price.liquidein.
.
{%- unless available -%}
{%- if variant.title -%}
{%- assign available = variant.available -%}
{%- else -%}
{%- assign available = true -%}
{%- endif -%}
{%- endunless -%}
<span class="product-unit-price{% unless available and variant.unit_price_measurement %} hide{% endunless %}{% if wrapper_class != blank %} {{ wrapper_class }}{% endif %}" data-unit-price-container>
{%- capture unit_price_separator -%}
<span aria-hidden="true">/</span><span class="visually-hidden">{{ 'general.accessibility.unit_price_separator' | t }}</span>
{%- endcapture -%}
{%- capture unit_price_base_unit -%}
<span data-unit-price-base-unit>
{%- if available and variant.unit_price_measurement -%}
{%- if variant.unit_price_measurement.reference_value != 1 -%}
{{- variant.unit_price_measurement.reference_value -}}
{%- endif -%}
{{ variant.unit_price_measurement.reference_unit }}
{%- endif -%}
</span>
{%- endcapture -%}
<span class="visually-hidden">{{ 'products.product.unit_price_label' | t }}</span>
<span data-unit-price>{{ variant.unit_price | money }}</span>{{- unit_price_separator -}}{{- unit_price_base_unit -}}
</span>.
Klicke auf Speichern.
Suche und bearbeite die Datei
product-grid-item.liquid.Ersetze diese Zeile:
.
{% capture price %}{{ featured.price | money }}{% endcapture %}.
Mit der folgenden Zeile:
.
{%- assign price = featured.price | money -%}.
- Verwende die Tastenkombination für die Suche, um
{{ price }}zu finden, und füge diesen Code unten hinzu:
.
{%- assign variant = featured.selected_or_first_available_variant -%}
{%- if variant.available and variant.unit_price_measurement -%}
{% include 'product-unit-price', variant: variant, wrapper_class: 'grid-link__unit-price' %}
{%- endif -%}.
Nach der Bearbeitung sollte die Datei product-grid-item.liquid so aussehen:
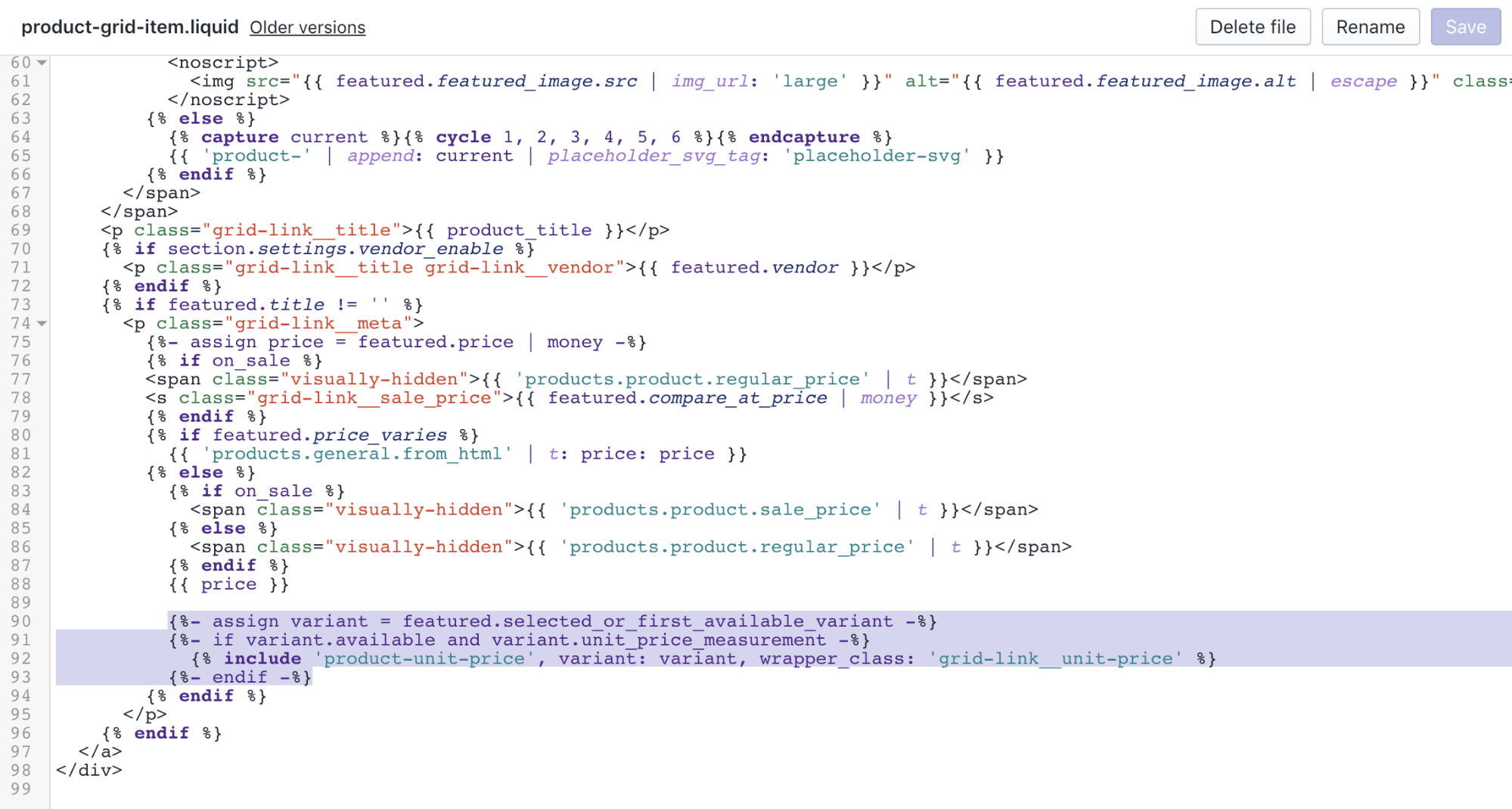
Klicke auf Speichern, um deine Änderungen zu übernehmen.
Suche und bearbeite die Datei
search-result.liquidVerwende die Tastenkombination für die Suche, um
{% if item.object_type == 'product' %}zu finden, und füge den folgenden Code in der Zeile darunter hinzu:
.
{%- assign variant = item.selected_or_first_available_variant -%}.
- Verwende die Tastenkombination für die Suche, um die folgenden beiden Code-Snippets zu finden:
.
<s><small>{{ item.compare_at_price_max | money }}</small></s>.
Und
.
<span class="visually-hidden">{{ 'products.product.regular_price' | t }}</span>
<span itemprop="price">
{{ item.price | money }}
</span>.
- Füge den folgenden Code-Block unter jedem der beiden im vorherigen Schritt aufgeführten Code-Snippets hinzu:
.
{%- if variant.available and variant.unit_price_measurement -%}
{% include 'product-unit-price', variant: variant %}
{%- endif -%}.
Nach der Bearbeitung sollte die Datei search-result.liquid so aussehen:
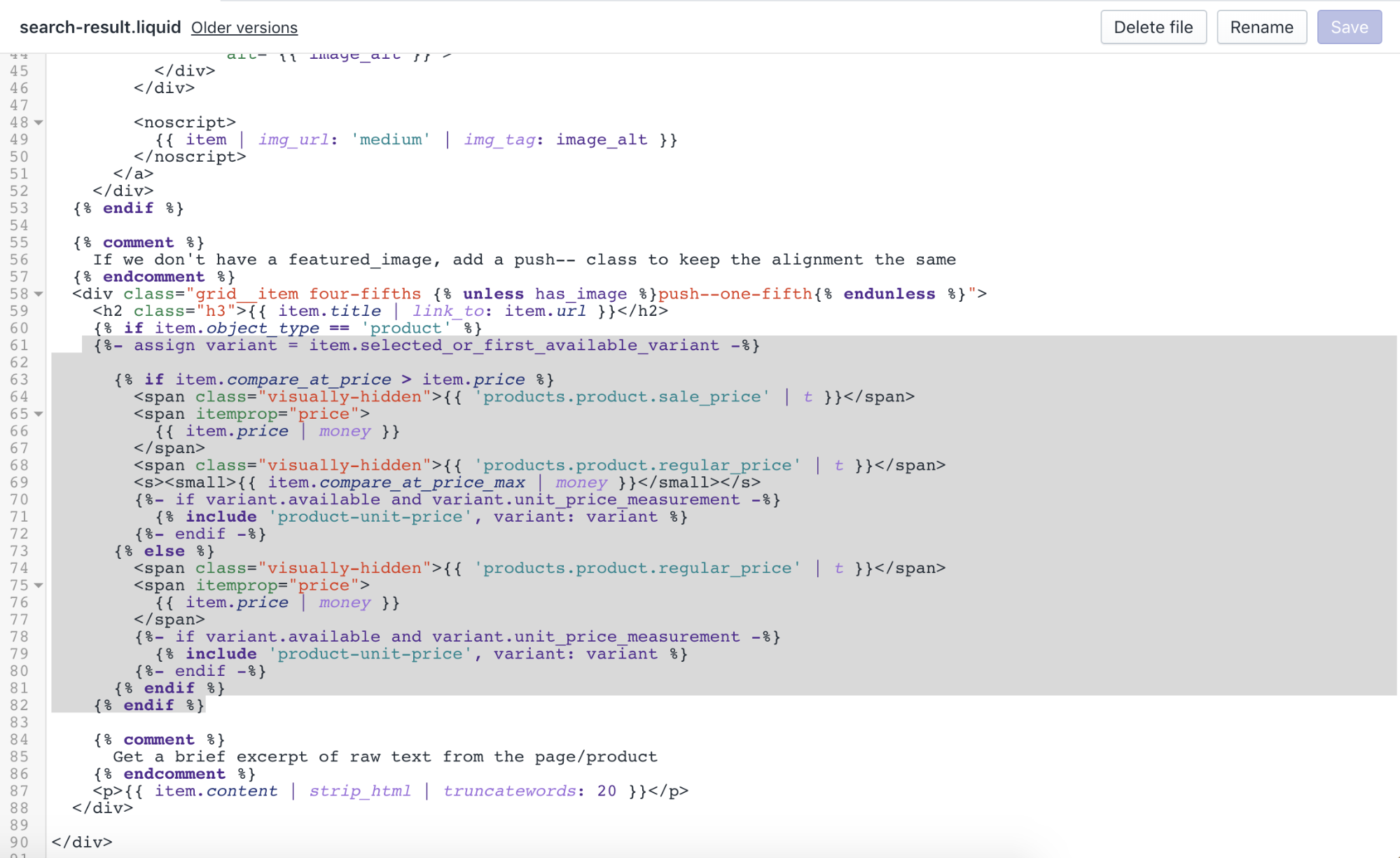
- Klicke auf Speichern, um deine Änderungen zu übernehmen.
Deine Stile aktualisieren
Suche und erweitere den Ordner Assets.
Bearbeite die Datei
theme.scss.liquid.Verwende die Tastenkombination für die Suche, um diesen Code-Abschnitt zu finden:
.
.grid-link__title,
.grid-link__meta {
position: relative;
margin-bottom: 5px;.
- Füge den folgenden Code-Block unter dem Code-Snippet ein, das du im vorherigen Schritt gesucht hast:
.
font-family: $headerFontStack;.
- Verwende die Tastenkombination für die Suche, um das folgende Code-Snippets zu finden:
.
.grid-link__sale_price {
opacity: 0.95;
filter: alpha(opacity=95);
}.
- Füge den folgenden Code-Block unter dem Code-Snippet ein, das du im vorherigen Schritt gesucht hast:
.
.grid-link__unit-price {
font-size: 1em;
}.
- Verwende die Tastenkombination für die Suche, um das folgende Code-Snippets zu finden:
.
.order-discount--list {
margin: 0.8em 0 0.6em 1.3em;
list-style: none;
padding: 0;
}.
- Füge den folgenden Code-Block unter dem Code-Snippet ein, das du im vorherigen Schritt gesucht hast:
.
.order-discount--price {
margin-bottom: 0;
}.
- Verwende die Tastenkombination für die Suche, um das folgende Code-Snippets zu finden:
.
.cart__product-title {
display: inline-block;.
- Füge den folgenden Code-Block unter dem Code-Snippet ein, das du im vorherigen Schritt gesucht hast:
.
font-weight: $bodyFontWeightBold;.
Nach der Bearbeitung sollte die Datei theme.scss.liquid so aussehen:
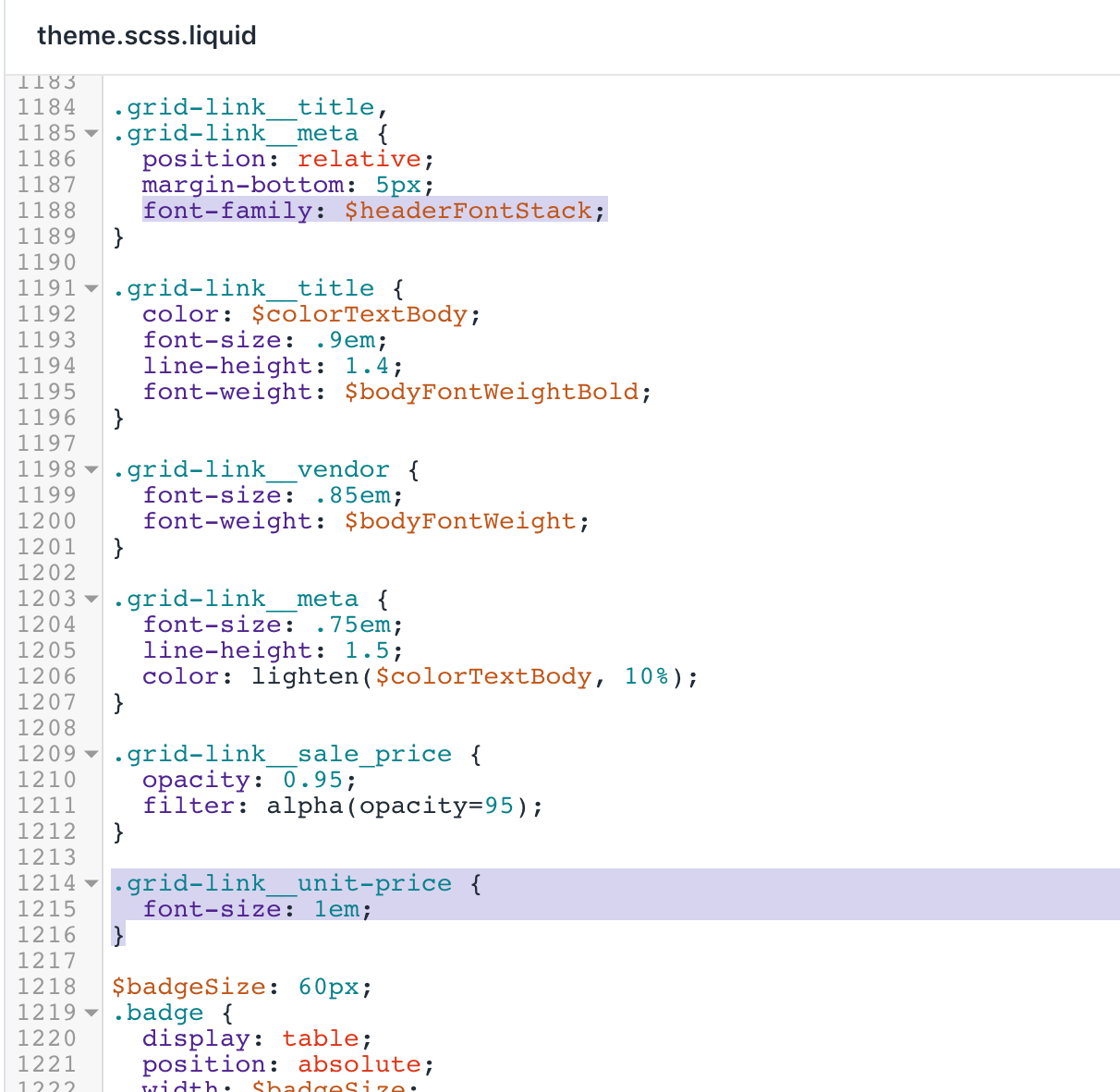
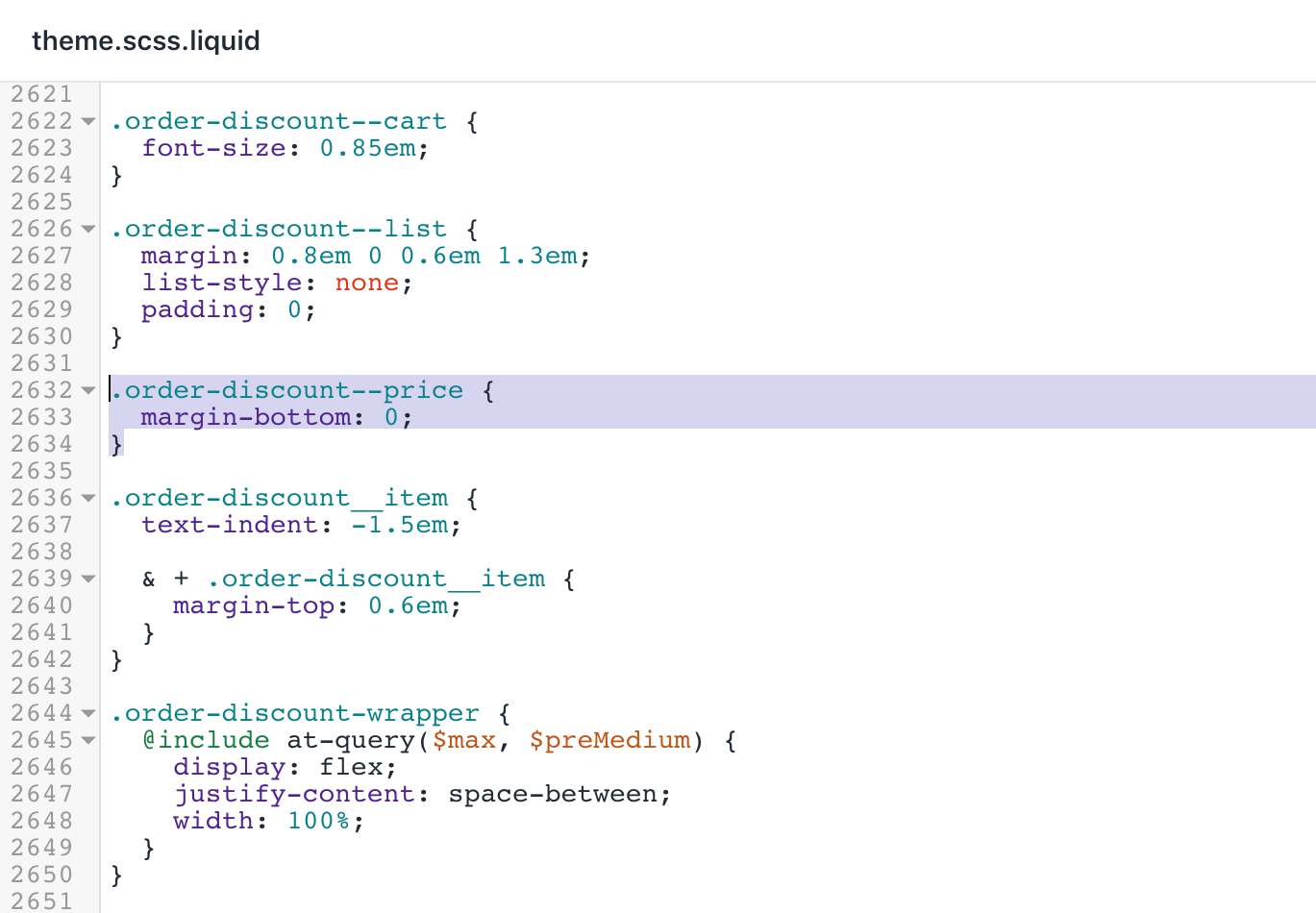
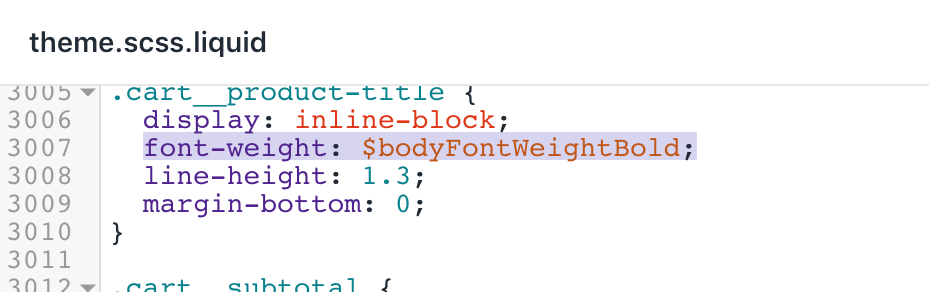
Klicke auf Speichern, um deine Änderungen zu übernehmen.
Suche und bearbeite die Datei
timber.scss.liquid.Verwende die Tastenkombination für die Suche, um diesen Code zu finden:
.
.quantity-selector {
display: inline-block;
}
}.
- Füge den folgenden Code-Block unter dem Code-Snippet ein, das du im vorherigen Schritt gesucht hast:
.
.product-single__title {
font-weight: $bodyFontWeightBold;
}.
- Füge diesen Code am Ende der Datei ein:
.
.product-unit-price {
color: rgba($colorTextBody, 0.6);
display: block;
font-family: $headerFontStack;
font-size: em(12px);
}.
Nach der Bearbeitung sollte die Datei timber.scss.liquid so aussehen:
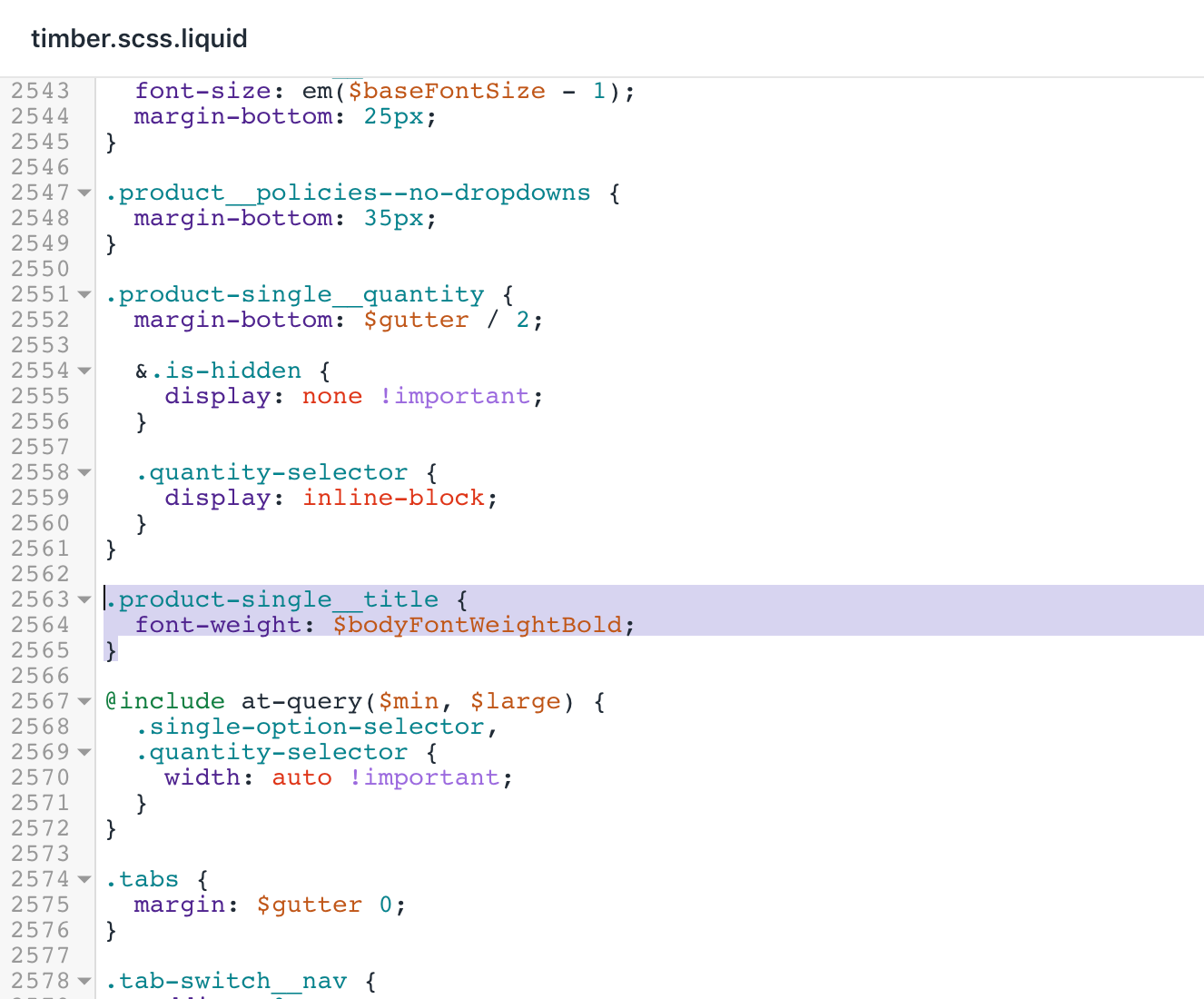
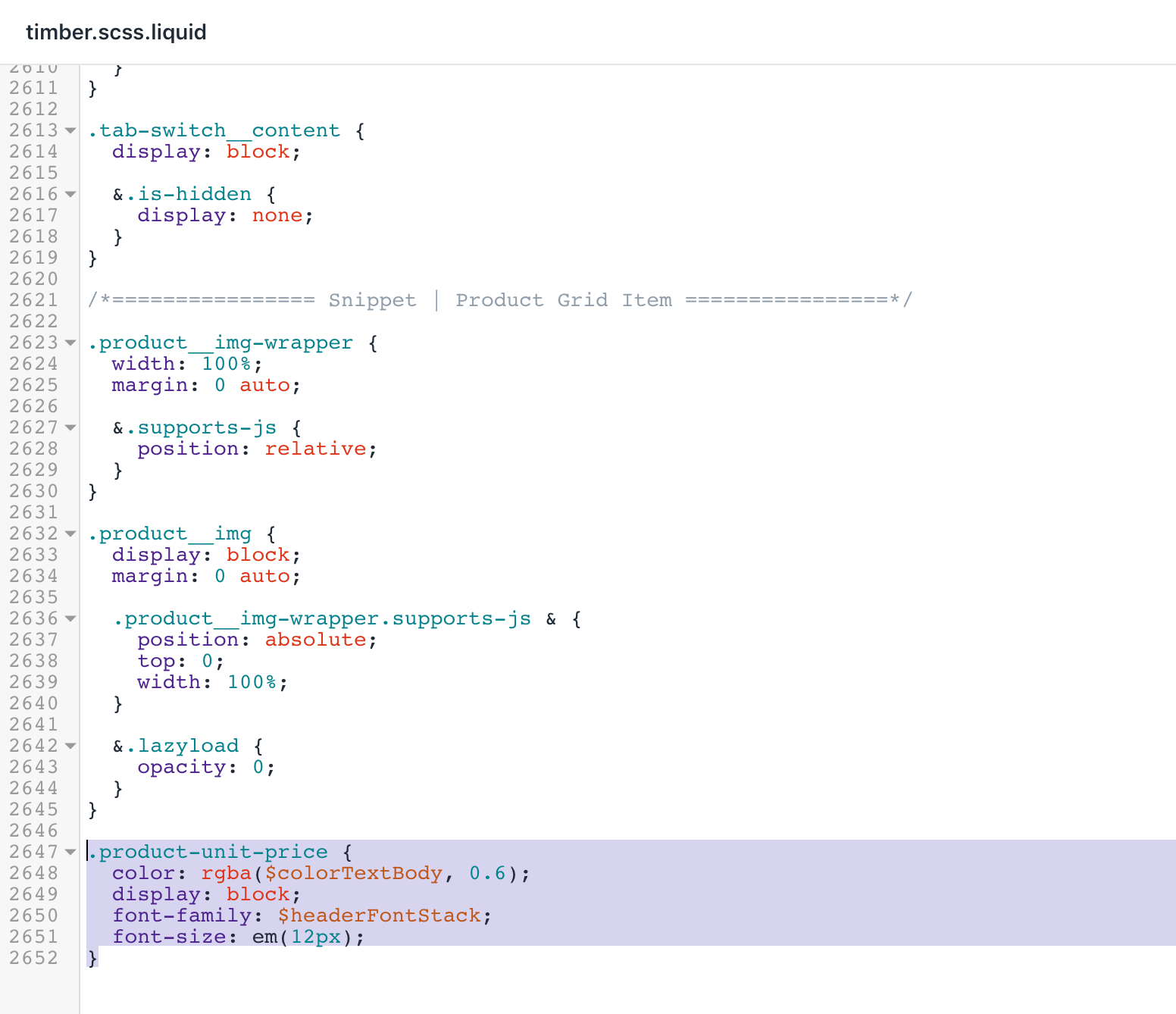
- Klicke auf Speichern, um deine Änderungen zu übernehmen.
Deine Vorlagen aktualisieren
Suche und erweitere den Ordner Vorlagen.
Suche und bearbeite die Datei
customers/order.liquid.Verwende die Tastenkombination für die Suche, um den Code zu finden:
.
{%- else -%}
{{ line_item.original_price | money }}
{%- endif -%}.
- Füge unter dem Code aus Schritt 3 diesen Code hinzu:
.
{%- if line_item.unit_price_measurement -%}
{% include 'product-unit-price', variant: line_item, available: true %}
{%- endif -%}.
Nach der Bearbeitung sollte die Datei customers/order.liquid so aussehen:

- Klicke auf Speichern, um deine Änderungen zu übernehmen.
Dein JavaScript aktualisieren
Suchen und bearbeite
theme.jsin Assets.Verwende die Tastenkombination für die Suche, um die Zeile zu finden, die
.shopify-payment-buttonenthält, und ersetze diese durch:
.
$shopifyPaymentButton: $('.shopify-payment-button', this.$container),
$unitPrice: $('[data-unit-price]', this.$container),
$unitPriceBaseUnit: $('[data-unit-price-base-unit]', this.$container),
$unitPriceContainer: $('[data-unit-price-container]', this.$container).
Dieser Abschnitt des Codes sollte folgendermaßen aussehen:
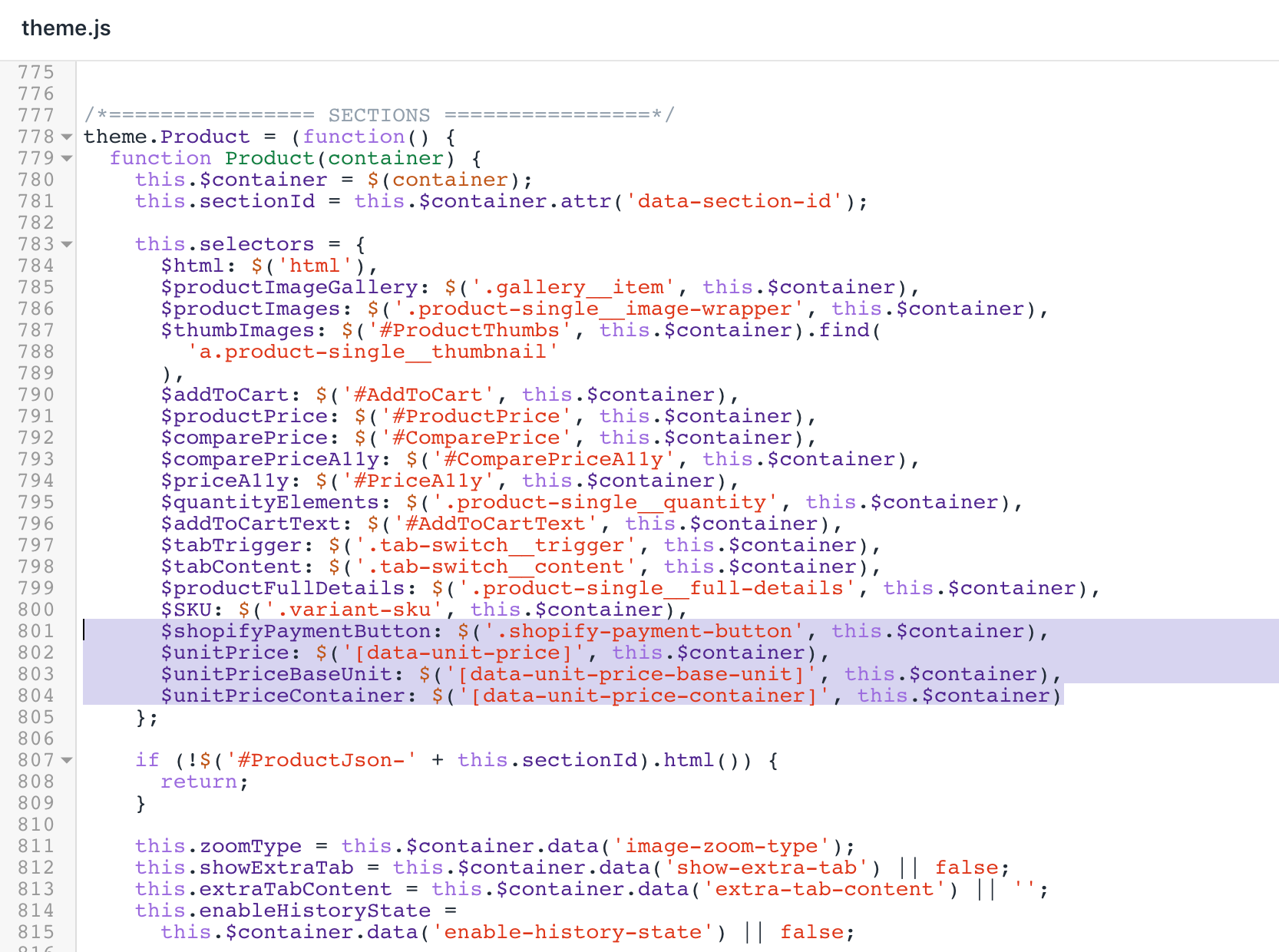
- Suche nach diesem Code:
.
else {
this.selectors.$comparePrice.addClass('hide').html('');
this.selectors.$comparePriceA11y.attr('aria-hidden', 'true');
}.
- Füge diesen Code darunter hinzu:
.
// Unit price
this.selectors.$unitPriceContainer.addClass('hide');
if (variant.unit_price) {
this.selectors.$unitPrice.html(
Shopify.formatMoney(variant.unit_price, theme.moneyFormat)
);
this.selectors.$unitPriceBaseUnit.html(this.getBaseUnit(variant));
this.selectors.$unitPriceContainer.removeClass('hide');
}.
Das Ergebnis sollte so aussehen:
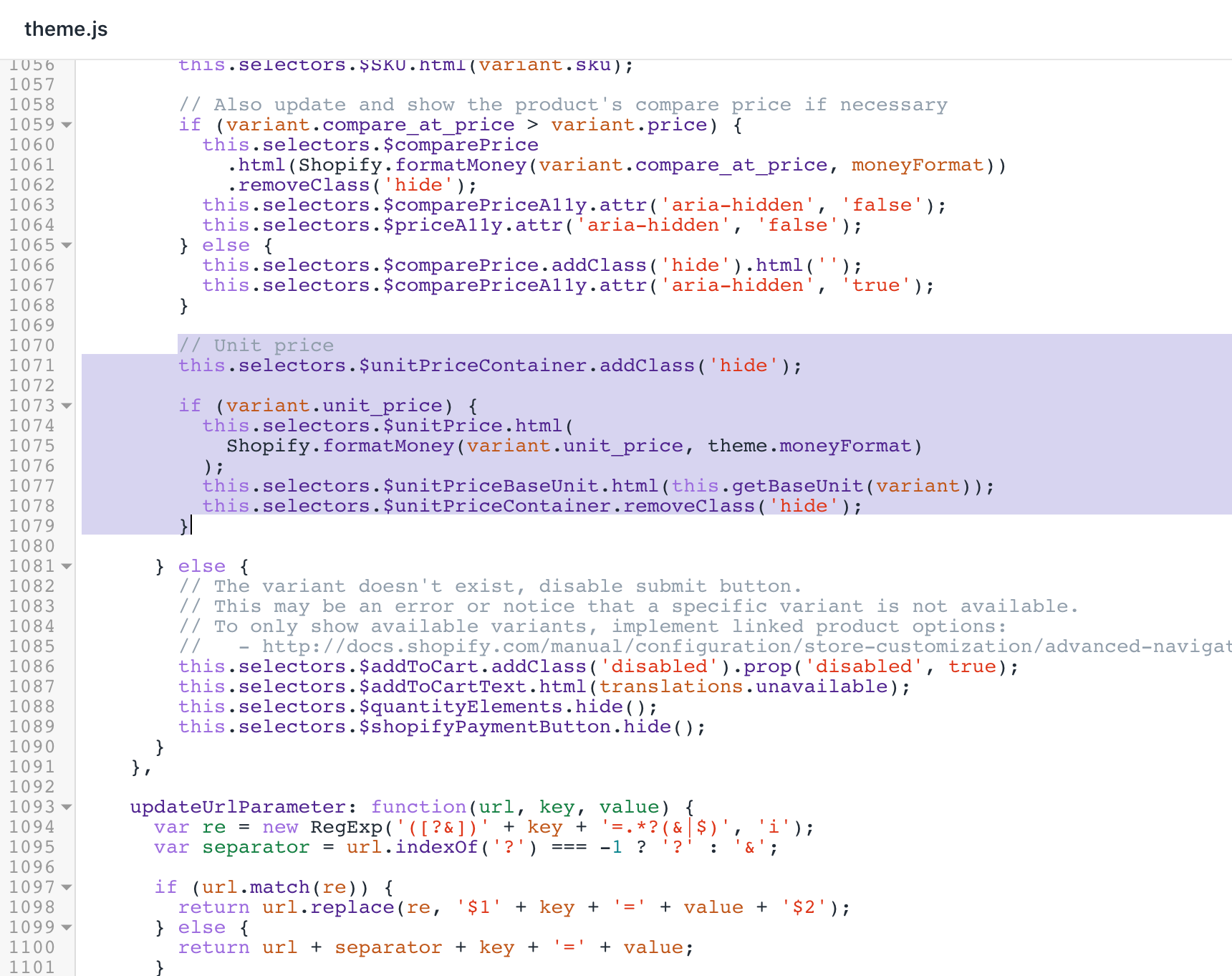
- Verwende die Tastenkombination für die Suche, um diesen Code zu finden:
.
.attr('data-zoom')
});
});.
- Füge den folgenden Code-Block unter dem Code-Snippet ein, das du im vorherigen Schritt gesucht hast:
},
getBaseUnit: function(variant) {
return variant.unit_price_measurement.reference_value === 1
? variant.unit_price_measurement.reference_unit
: variant.unit_price_measurement.reference_value +
variant.unit_price_measurement.reference_unit;Das Ergebnis sollte so aussehen:
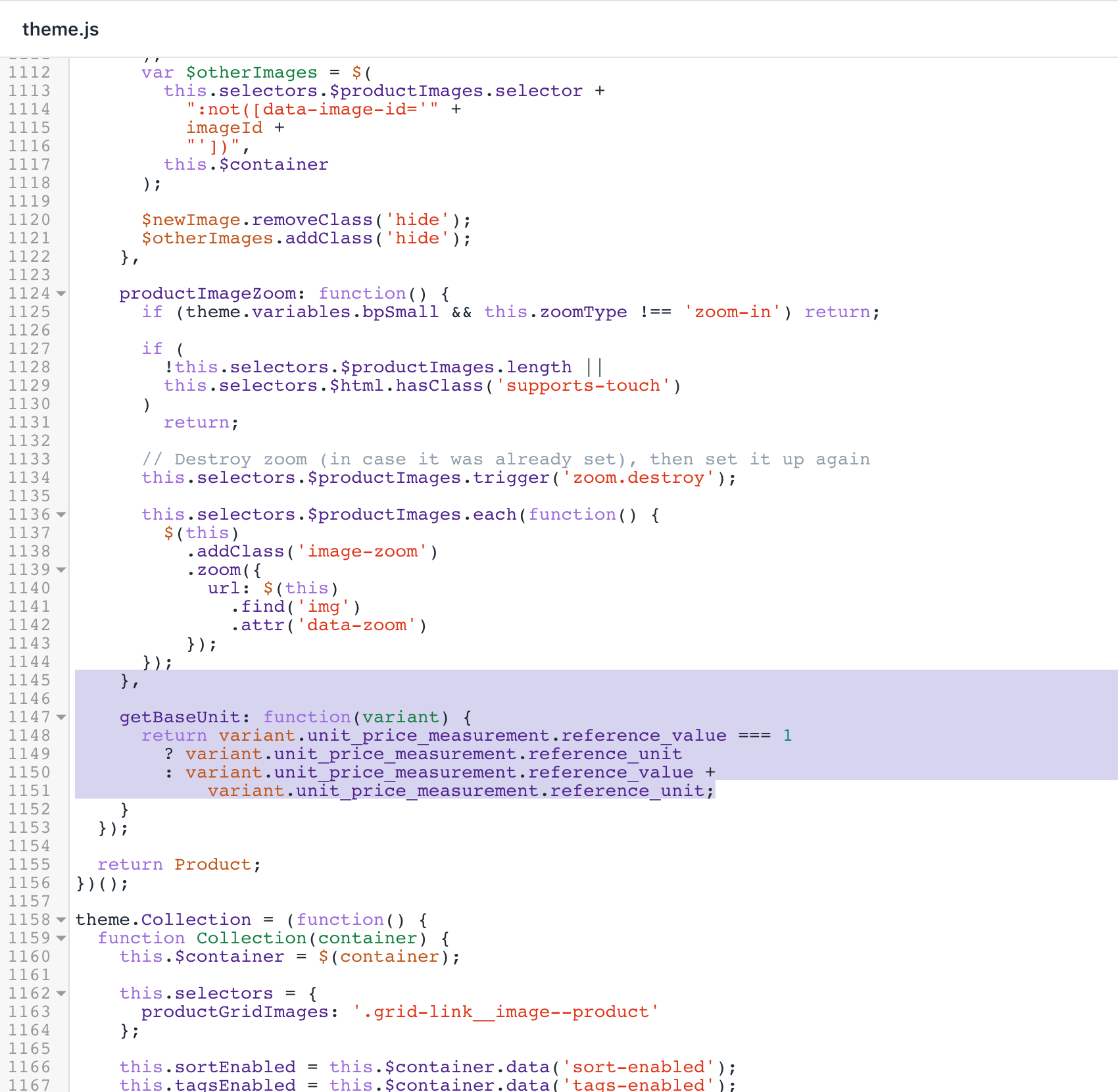
- Klicke auf Speichern, um deine Änderungen zu übernehmen.
Deine Warenkorbvorlage aktualisieren
Suche und erweitere den Ordner Abschnitte.
Bearbeite die Datei
cart-template.liquid.Verwende die Tastenkombination für die Suche, um den Code
<span class="order-discount h5">{{ item.final_price | money }}</span>zu finden.Ersetze die Zeile durch diesen Code:
.
<span class="order-discount order-discount--price h5">{{ item.final_price | money }}</span>.
- Suche nach dem ersten Vorkommen des Codes
{%- if item.line_level_discount_allocations != blank -%}:
.
{%- if item.line_level_discount_allocations != blank -%}
<ul class="order-discount order-discount--list order-discount--title order-discount--cart medium-down--hide" aria-label="{{ 'customer.order.discount' | t }}">
{%- for discount_allocation in item.line_level_discount_allocations -%}
<li class="order-discount__item">
<span class="icon icon-saletag" aria-hidden="true"></span>{{ discount_allocation.discount_application.title }} (-{{ discount_allocation.amount | money }})
</li>
{%- endfor -%}
</ul>
{%- endif -%}.
- Füge über dem Code aus Schritt 5 diesen Code-Abschnitt hinzu:
.
{%- if item.variant.available and item.variant.unit_price_measurement -%}
{% include 'product-unit-price', variant: item, available: item.variant.available %}
{%- endif -%}.
Nach der Bearbeitung sollte die Datei cart-template.liquid so aussehen:

- Klicke auf Speichern, um deine Änderungen zu übernehmen.
Dein vorgestelltes Produkt aktualisieren
Suche und erweitere den Ordner Abschnitte.
Bearbeite die Datei
featured-product.liquid.Verwende die Tastenkombination für die Suche, um die Zeile mit
itemprop="name"zu finden, und ersetze diese durch:
.
<h1 class="product-single__title" itemprop="name">{{ title }}</h1>.
- Suche den Code, der
id="PriceA11y"enthält:
.
{% if compare_at_price > price %}
<span id="PriceA11y" class="visually-hidden">{{ 'products.product.regular_price' | t }}</span>
<s id="ComparePrice" class="product-single__sale-price">
{ compare_at_price | money }}
</s>
{% endif %}.
- Füge den folgenden Code-Block unter dem Code-Snippet ein, das du im vorherigen Schritt gesucht hast:
.
{% include 'product-unit-price', variant: variant, available: true %}.
Nach der Bearbeitung sollte die Datei featured-product.liquid so aussehen:
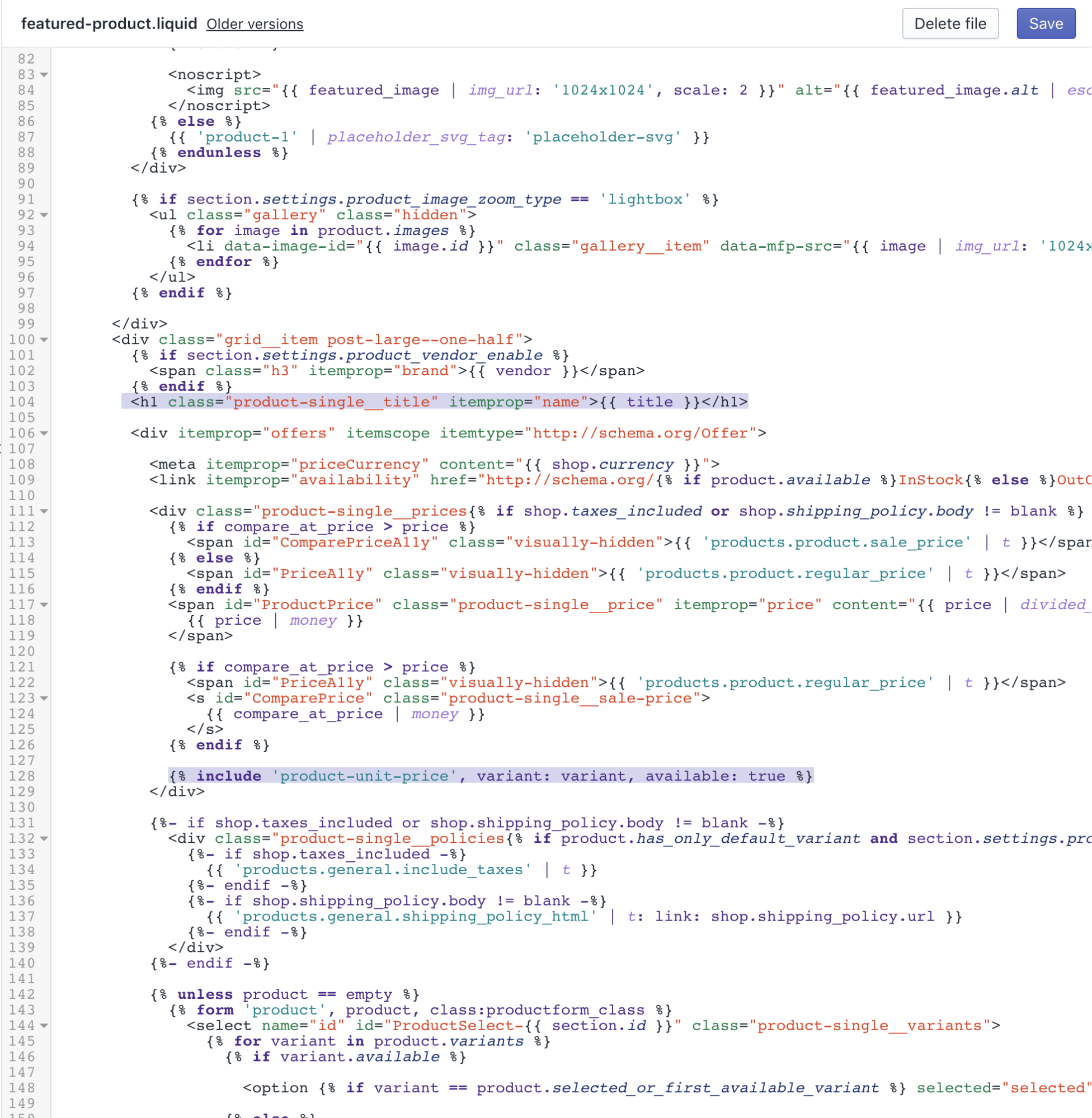
- Klicke auf Speichern, um deine Änderungen zu übernehmen.
Deine Produktvorlage aktualisieren
Suche und erweitere den Ordner Abschnitte.
Bearbeite die Datei
product-template.liquid.Verwende die Tastenkombination für die Suche, um die Zeile mit
itemprop="name"zu finden, und ersetze diese durch:
.
<h1 class="product-single__title" itemprop="name">{{ product.title }}</h1>.
- Verwende die Tastenkombination für die Suche, um den Code zu finden:
.
{% else %}
<span id="ComparePriceA11y" class="visually-hidden" aria-hidden="true">{{ 'products.product.sale_price' | t }}</span>
<s id="ComparePrice" class="product-single__sale-price hide">
{{ product.compare_at_price_max | money }}
</s>
{% endif %}.
- Füge diese Zeile darunter hinzu:
.
{% include 'product-unit-price', variant: variant, available: true %}.
Nach der Bearbeitung sollte die Datei product-template.liquid so aussehen:
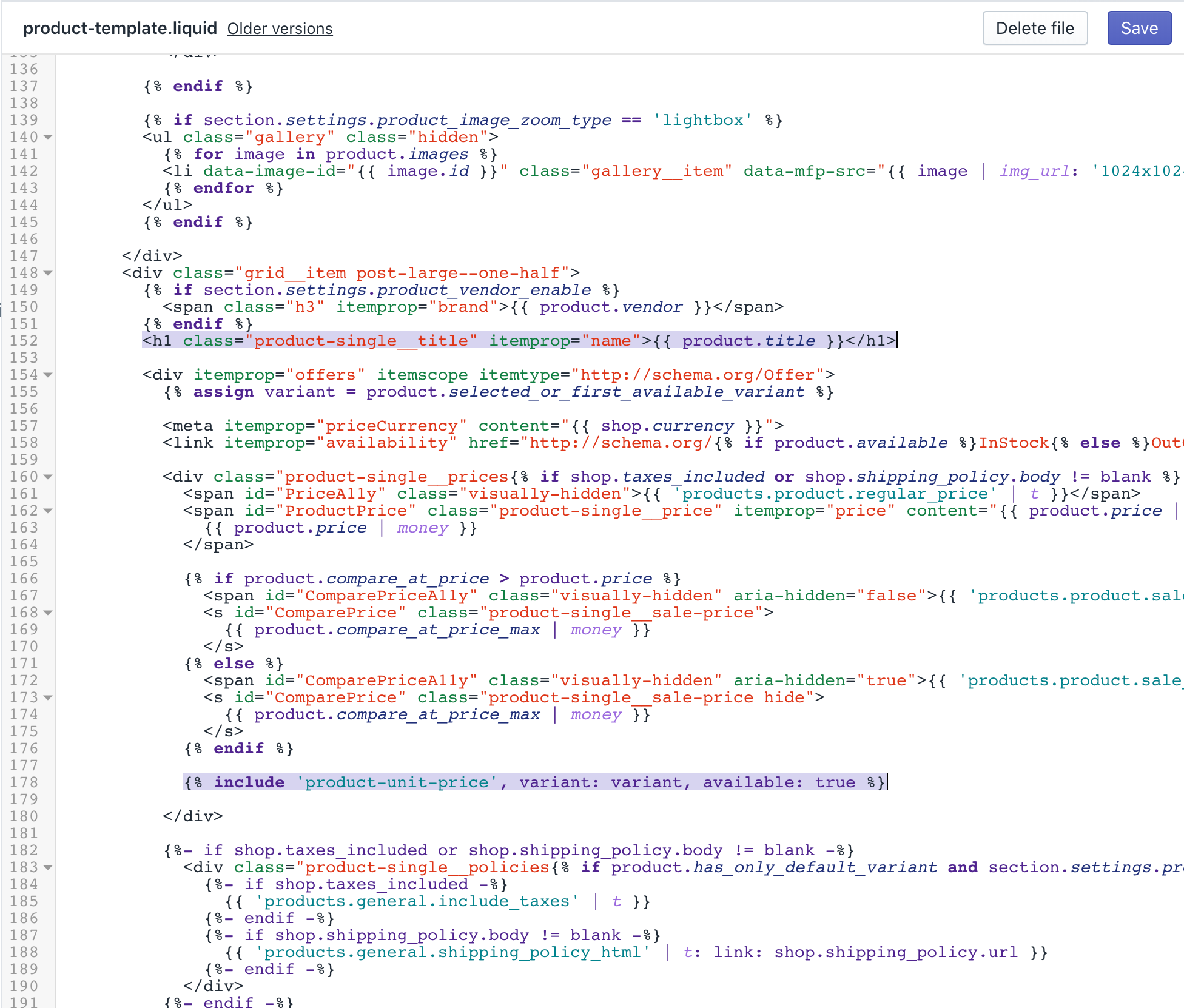
- Klicke auf Speichern, um deine Änderungen zu übernehmen.
Gebietsschemas aktualisieren
Suche und erweitere den Ordner Gebietsschemas.
Öffne und bearbeite die Datei
en.default.json.Verwende die Tastenkombination für die Suche, um die Zeile zu finden, die
refresh_pageenthält, und ersetze diese durch:
.
"refresh_page": "choosing a selection results in a full page refresh",
"unit_price_separator": "per".
Das Ergebnis sollte so aussehen:
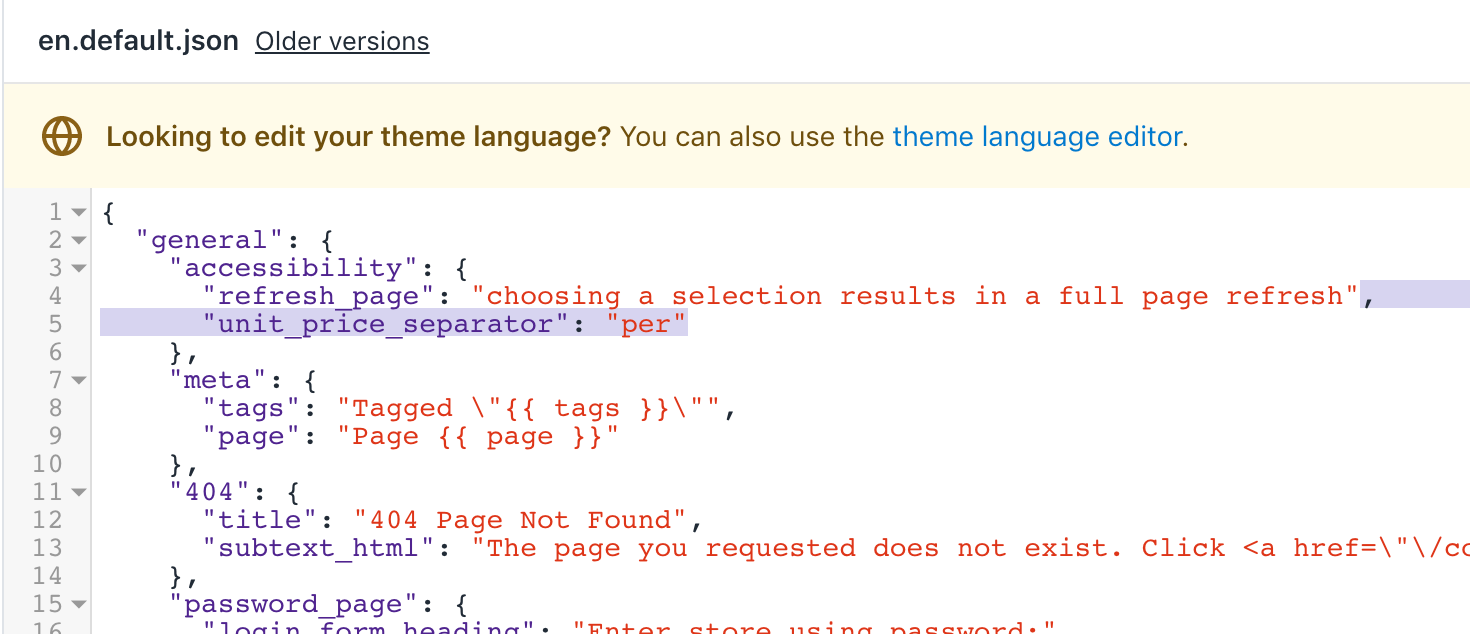
- Suche die Zeile, die
full_detailsenthält, und ersetze diese durch:
.
"full_details": "Full details",
"unit_price_label": "Unit price".
Das Ergebnis sollte so aussehen:
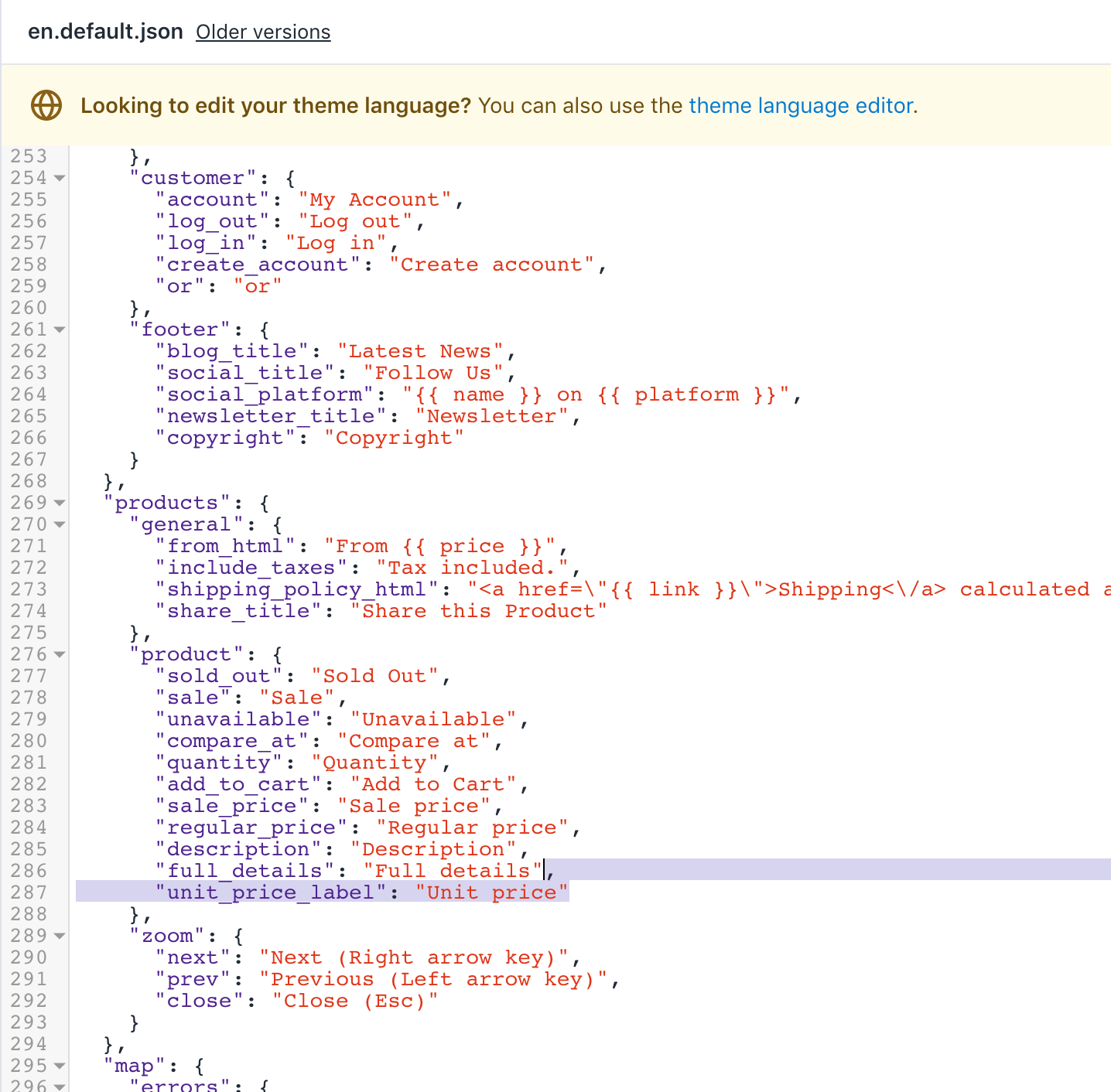
- Klicke auf Speichern, um deine Änderungen zu übernehmen.
(Optional) Übersetzungen für andere Sprachen hinzufügen
Rufe in deinem Shopify-Adminbereich die Seite Themes auf.
Klicke auf die Schaltfläche ... > Standard-Theme-Texte bearbeiten.
Klicke auf Theme-Sprache ändernund wähle dann die Sprache aus, die du bearbeiten möchtest. Dies ist nur für dein veröffentlichtes Theme möglich.
Gib
Unit Pricein das Feld "Suche" ein.Aktualisiere das Feld Grundpreis-Separator unter Allgemein/Barrierefreiheit.
Aktualisiere das Feld Grundpreisetikett unter Produkte/Produkt.
Klicke auf Speichern.
Schritte für Venture
Die Grundpreise wurden im Venture-Theme für die Versionen 9.4.0 und höher hinzugefügt. Wenn du dein Theme nicht auf die neueste Version aktualisieren kannst, befolge diese Schritte, um die Grundpreisanpassung auf frühere Versionen von Venture anzuwenden.
Sprachdatei deines Themes bearbeiten
Klicke im Verzeichnis Gebietsschemas auf
en.default.json.Verwende die Tastenkombination für die Suche, um die Zeile mit
refresh_pagezu finden:
"refresh_page": "choosing a selection results in a full page refresh"- Füge den folgenden Code über der in Schritt 2 ermittelten Zeile hinzu:
"unit_price_separator": "per",Nach der Bearbeitung sollte das Ergebnis so aussehen:
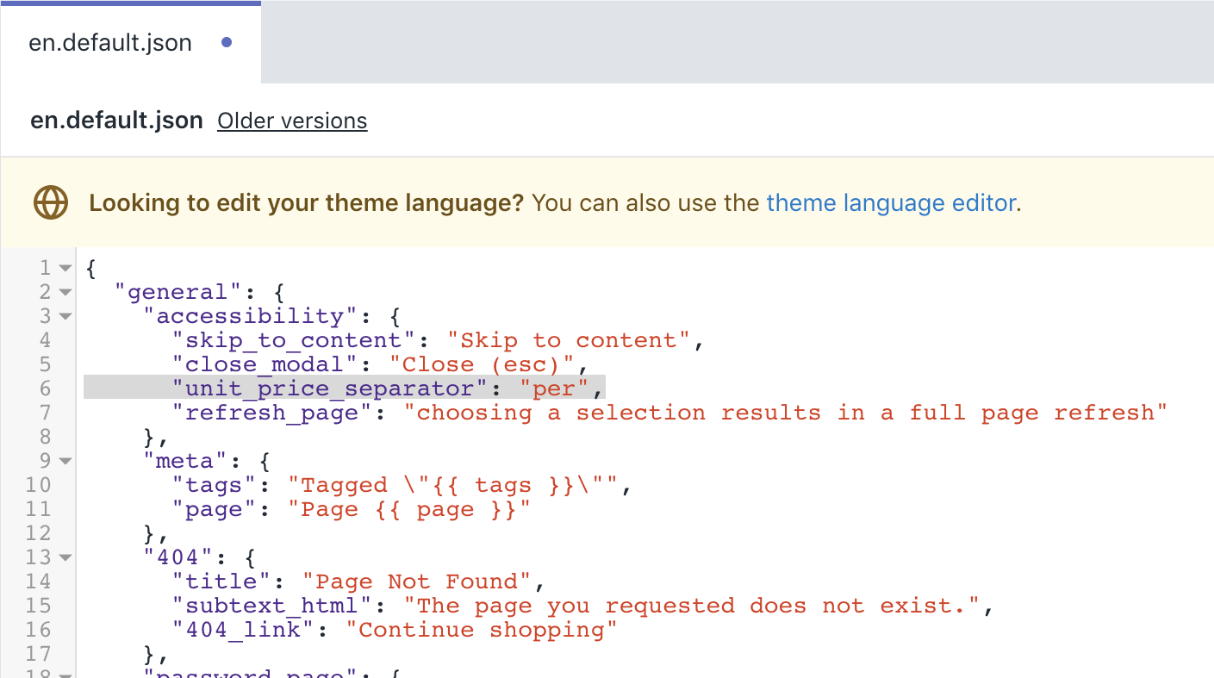
- Verwende die Tastenkombination für die Suche, um die Zeile mit
stock_unavailablezu finden:
"stock_unavailable": "The item could not be added to your cart because there are not enough in stock."- Füge den folgenden Code über der in Schritt 4 ermittelten Zeile hinzu:
"unit_price_label": "Unit price",Nach der Bearbeitung sollte das Ergebnis so aussehen:
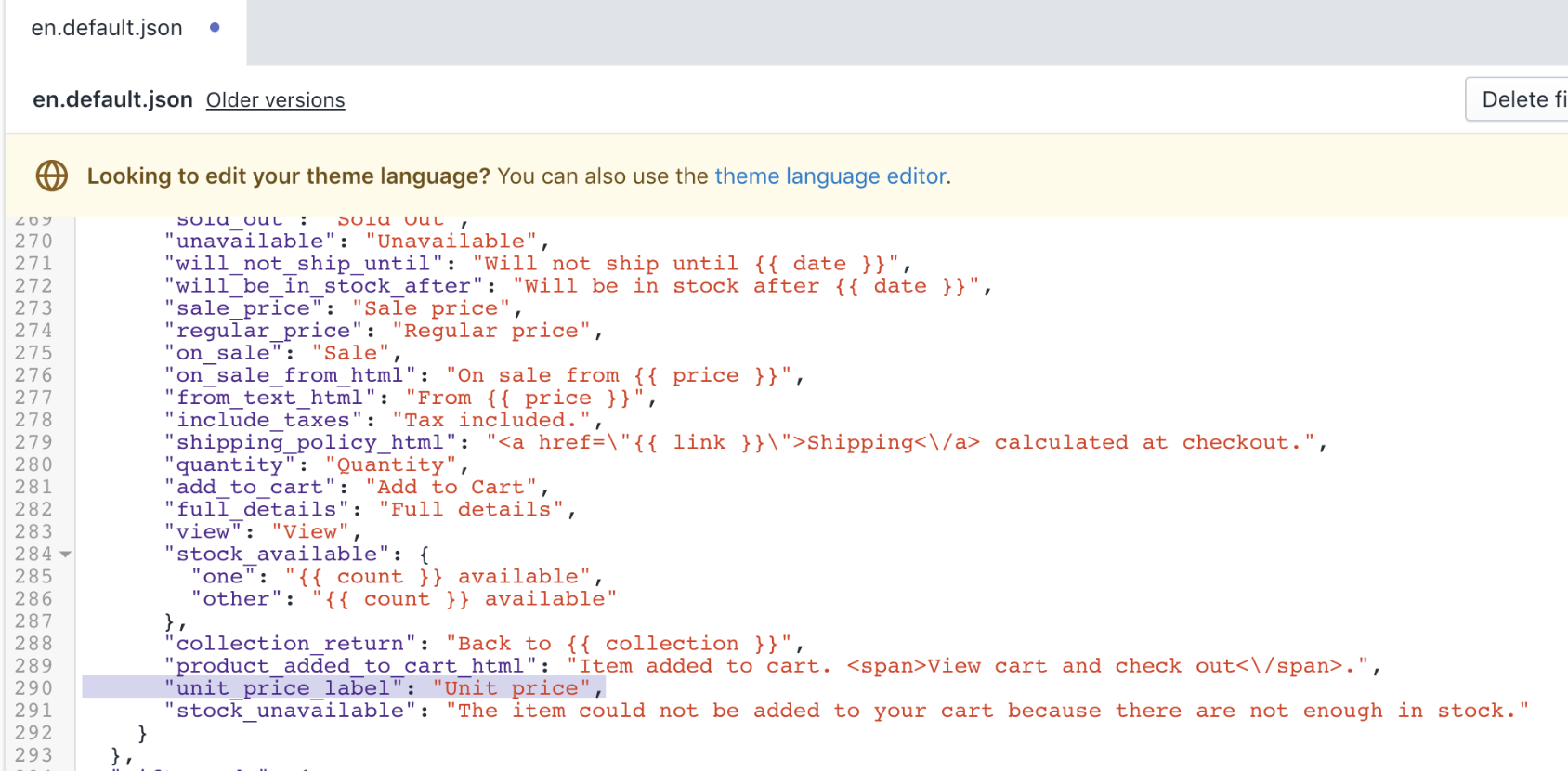
- Klicke auf Speichern, um deine Änderungen zu übernehmen.
Stylesheet deines Themes bearbeiten
Klicke in der Übersicht Assets auf
theme.scss.liquid.Verwende die Tastenkombination für die Suche, um die Zeile
.product-single__policies {zu finden:
.product-single__policies {
font-size: em($font-size-base - 1);
}- Füge den folgenden Code unter dem schließenden Tag
}des Code-Blocks aus Schritt 2 hinzu:
.product-unit-price {
font-size: em(12);
color: $color-body-text;
}
.product-card__unit-price {
display: block;
}Nach der Bearbeitung sollte die Datei theme.scss.liquid so aussehen:
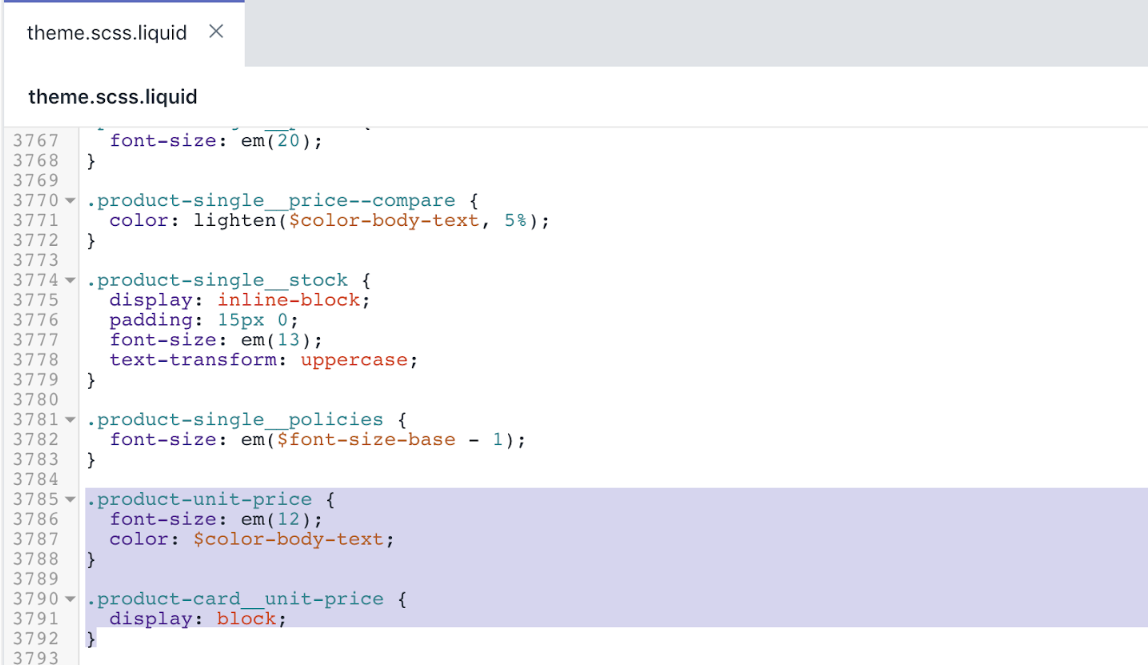
- Klicke auf Speichern, um deine Änderungen zu übernehmen.
Grundpreis-Snippet für ein Produkt hinzufügen
Klicke in der Übersicht Snippets auf Neues Snippet hinzufügen.
Gib den Namen
product-unit-priceein.Füge den folgenden Code in
product-unit-price.liquidein:
<span class="product-unit-price{% if wrapper_class != blank %} {{ wrapper_class }}{% endif %}{% unless product_variant.unit_price_measurement %} hide{% endunless %}" data-unit-price-container>
{%- capture unit_price_separator -%}
<span aria-hidden="true">/</span><span class="visually-hidden">{{ 'general.accessibility.unit_price_separator' | t }}</span>
{%- endcapture -%}
{%- capture unit_price_base_unit -%}
<span data-unit-price-base-unit>
{%- if product_variant.unit_price_measurement.reference_value != 1 -%}
{{- product_variant.unit_price_measurement.reference_value -}}
{%- endif -%}
{{ product_variant.unit_price_measurement.reference_unit }}
</span>
{%- endcapture -%}
<span class="visually-hidden">{{ 'products.product.unit_price_label' | t }}</span>
<span data-unit-price>{{ product_variant.unit_price | money }}</span>
{{- unit_price_separator -}}{{- unit_price_base_unit -}}
</span>- Klicke auf Speichern, um deine Änderungen zu übernehmen.
Produktkarten-Snippet bearbeiten
Klicke im Verzeichnis Snippets auf
product-card.liquid.Verwende die Tastenkombination für die Suche, um die Zeile
<a href="{{ product.url | within: collection }}"zu finden.Füge den folgenden Code über der in Schritt 2 ermittelten Zeile hinzu:
{%- assign current_variant = product.selected_or_first_available_variant -%}Nach der Bearbeitung sollte das Ergebnis so aussehen:
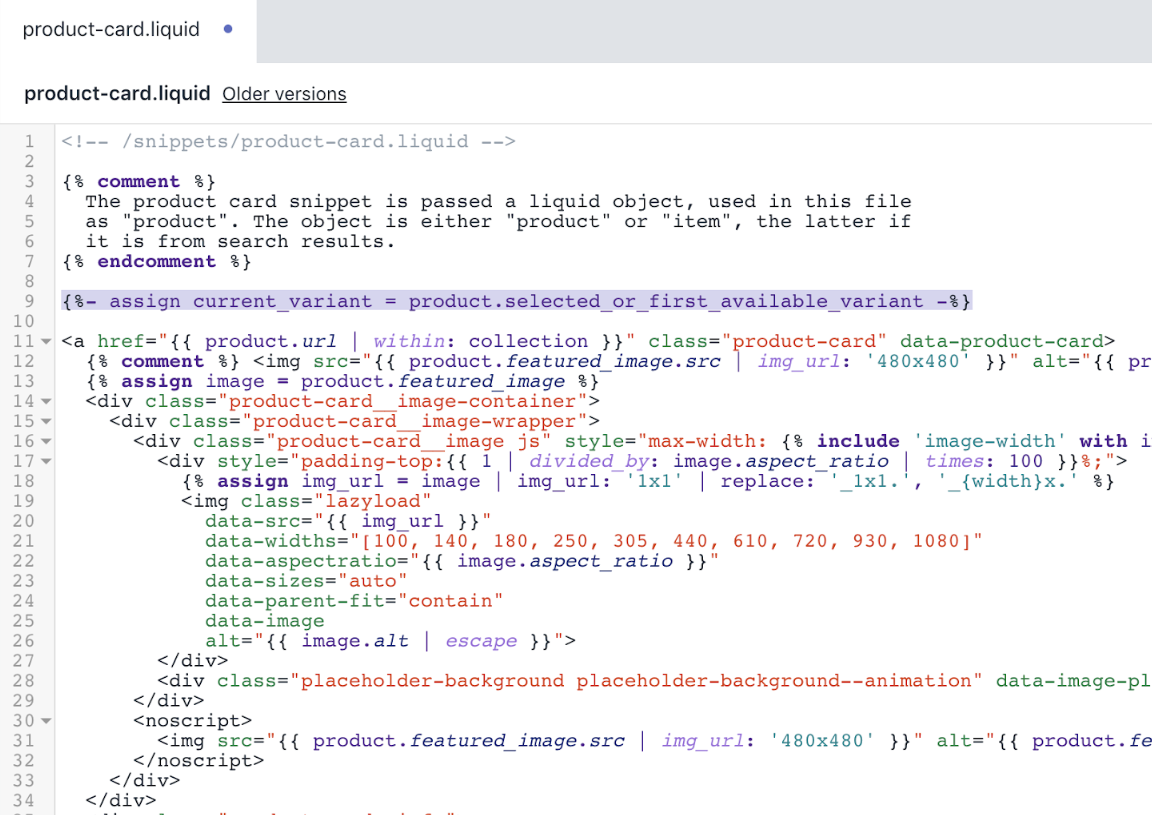
- Verwende die Tastenkombination für die Suche, um die Zeile
<div class="product-card__price">zu finden:
<div class="product-card__price">
{% if product.compare_at_price > product.price %}
{% comment %}
Product is on sale
{% endcomment %}
{% if product.price_varies %}
{% assign sale_price = product.price | money_without_trailing_zeros %}
{{ 'products.product.on_sale_from_html' | t: price: sale_price }}
{% else %}
<span class="visually-hidden">{{ 'products.product.regular_price' | t }}</span>
<s class="product-card__regular-price">{{ product.compare_at_price | money_without_trailing_zeros }}</s>
<span class="visually-hidden">{{ 'products.product.sale_price' | t }}</span>
{{ product.price | money_without_trailing_zeros }}
{% endif %}
{% else %}
{% comment %}
Not on sale, but could still have varying prices
{% endcomment %}
{% if product.price_varies %}
{% assign price = product.price | money_without_trailing_zeros %}
{{ 'products.product.from_text_html' | t: price: price }}
{% else %}
<span class="visually-hidden">{{ 'products.product.regular_price' | t }}</span>
{{ product.price | money_without_trailing_zeros }}
{% endif %}
{% endif %}
</div>- Füge den folgenden Code über dem schließenden Tag
</div>aus Schritt 5 hinzu:
{%- unless product.price_varies -%}
{%- if current_variant.unit_price_measurement -%}
{% include 'product-unit-price', product_variant: current_variant, wrapper_class: "product-card__unit-price" %}
{%- endif -%}
{%- endunless -%}Nach der Bearbeitung sollte das Ergebnis so aussehen:

- Klicke auf Speichern, um deine Änderungen zu übernehmen.
Vorlage für deine Warenkorbseite bearbeiten
Klicke in der Übersicht Abschnitte auf
cart-template.liquid.Verwende die Tastenkombination für die Suche, um die erste Instanz von
<td class="cart__cell--total">zu finden:
<td class="cart__cell--total">
{%- if item.original_line_price != item.final_line_price -%}
<span class="visually-hidden">{{ 'products.product.regular_price' | t }}</span>
<del class="cart__item-total">{{ item.original_line_price | money }}</del>
<span class="visually-hidden">{{ 'products.product.sale_price' | t }}</span>
<span class="cart__item-total">{{ item.final_line_price | money }}</span>
{%- else -%}
<span class="cart__item-total">{{ item.original_line_price | money }}</span>
{%- endif -%}- Füge den folgenden Code unter dem in Schritt 2 ermittelten Tag
endifhinzu:
{%- if item.unit_price_measurement -%}
{% include 'product-unit-price', product_variant: item %}
{%- endif -%}Nach der Bearbeitung sollte das Ergebnis so aussehen:
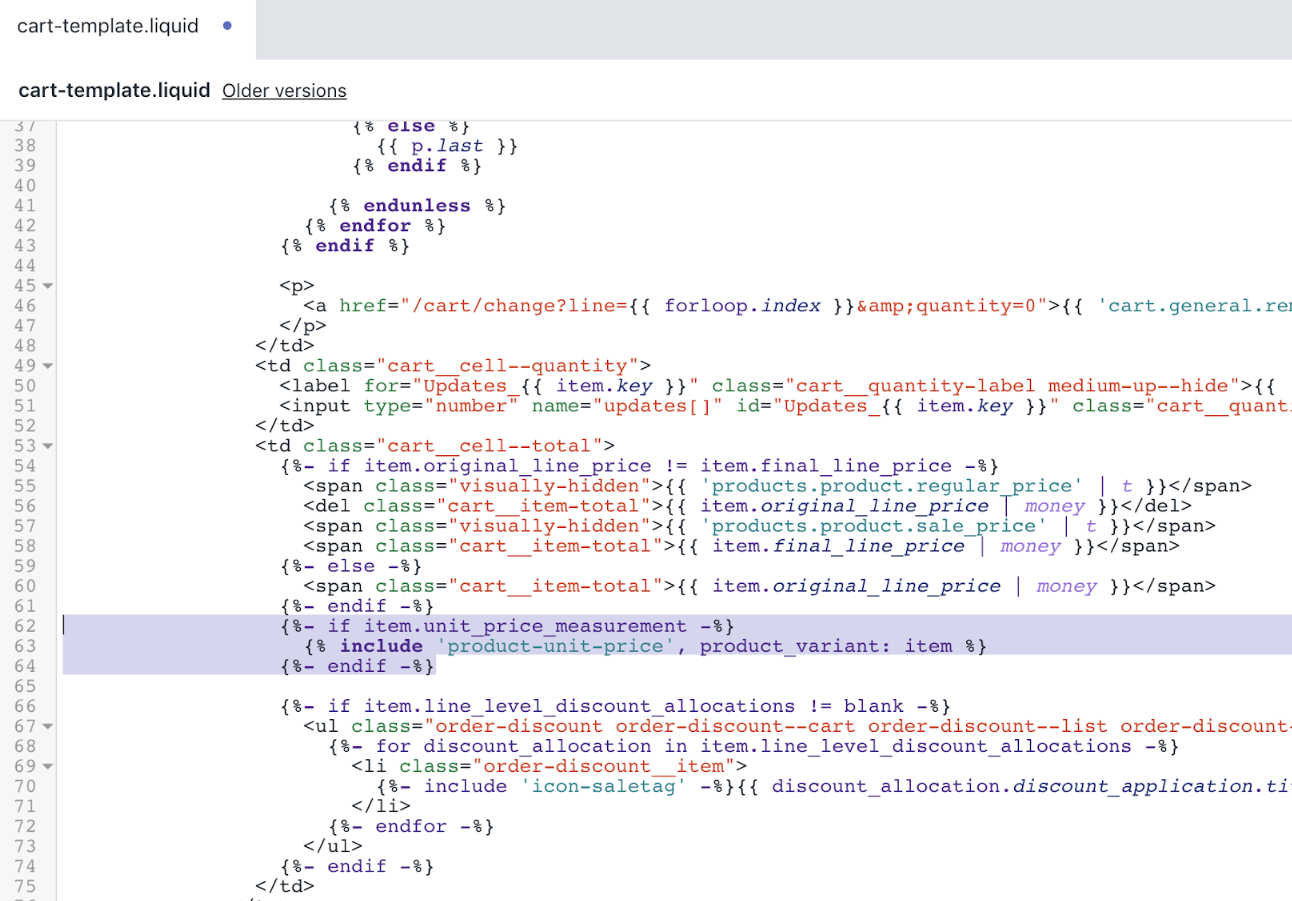
- Verwende die Tastenkombination für die Suche, um die zweite Instanz von
<td class="cart__cell--total">zu finden:
<td class="cart__cell--total">
{{#if discountsApplied}}
<span class="visually-hidden">{% endraw %}{{ 'products.product.regular_price' | t }}{% raw %}</span>
<del class="cart__item-total">{{{originalLinePrice}}}</del>
<span class="visually-hidden">{% endraw %}{{ 'products.product.sale_price' | t }}{% raw %}</span>
<span class="cart__item-total">{{{linePrice}}}</span>
{{else}}
<span class="cart__item-total">{{{originalLinePrice}}}</span>
{{/if}}
{{#if discountsApplied}}
<ul class="order-discount order-discount--cart order-discount--list order-discount--title" aria-label="{% endraw %}{{ 'customer.order.discount' | t }}{% raw %}">
{{#each discounts}}
<li class="order-discount__item">
{% endraw %}{%- include 'icon-saletag' -%}{% raw %}{{ this.discount_application.title }} (-{{{ this.formattedAmount }}})
</li>
{{/each}}
</ul>
{{/if}}- Füge den folgenden Code unter dem zweiten schließenden Tag
{{/if}}aus Schritt 4 hinzu:
{{#if unitPrice}}
<span class="visually-hidden">{% endraw %}{{ 'products.product.unit_price_label' | t }}{% raw %}</span>
<span class="product-unit-price">
{% endraw %}
{%- capture unit_price_separator -%}
<span aria-hidden="true">/</span><span class="visually-hidden"> {{ 'general.accessibility.unit_price_separator' | t }} </span>
{%- endcapture -%}
{% raw %}
<span>{{{ unitPrice.price }}}</span>{% endraw %}{{- unit_price_separator -}}{% raw %}{{#if unitPrice.addRefererenceValue }}{{{ unitPrice.reference_value }}}{{/if}}{{{ unitPrice.reference_unit }}}
</span>
{{/if}}Nach der Bearbeitung sollte das Ergebnis so aussehen:
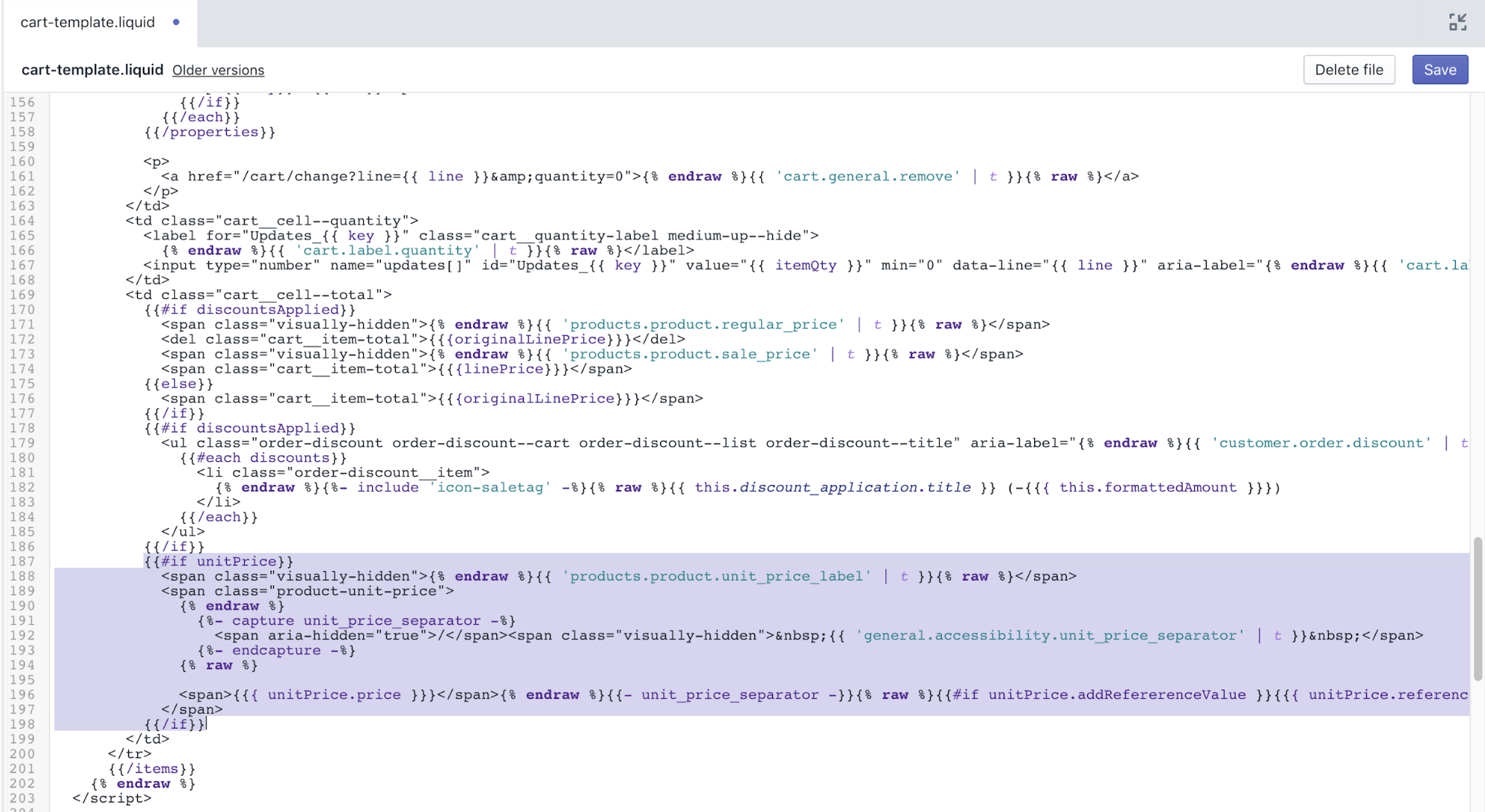
- Klicke auf Speichern, um deine Änderungen zu übernehmen.
Seitenvorlage für dein vorgestelltes Produkt bearbeiten
Klicke in der Übersicht Abschnitte auf
featured-product.liquid.Verwende die Tastenkombination für die Suche, um die Zeile
{% assign current_variant = product.selected_or_first_available_variant %}zu finden.Füge den folgenden Code unter der in Schritt 2 ermittelten Zeile hinzu:
{% assign variants_with_unit_price = product.variants | where: "unit_price_measurement" %}Nach der Bearbeitung sollte das Ergebnis so aussehen:
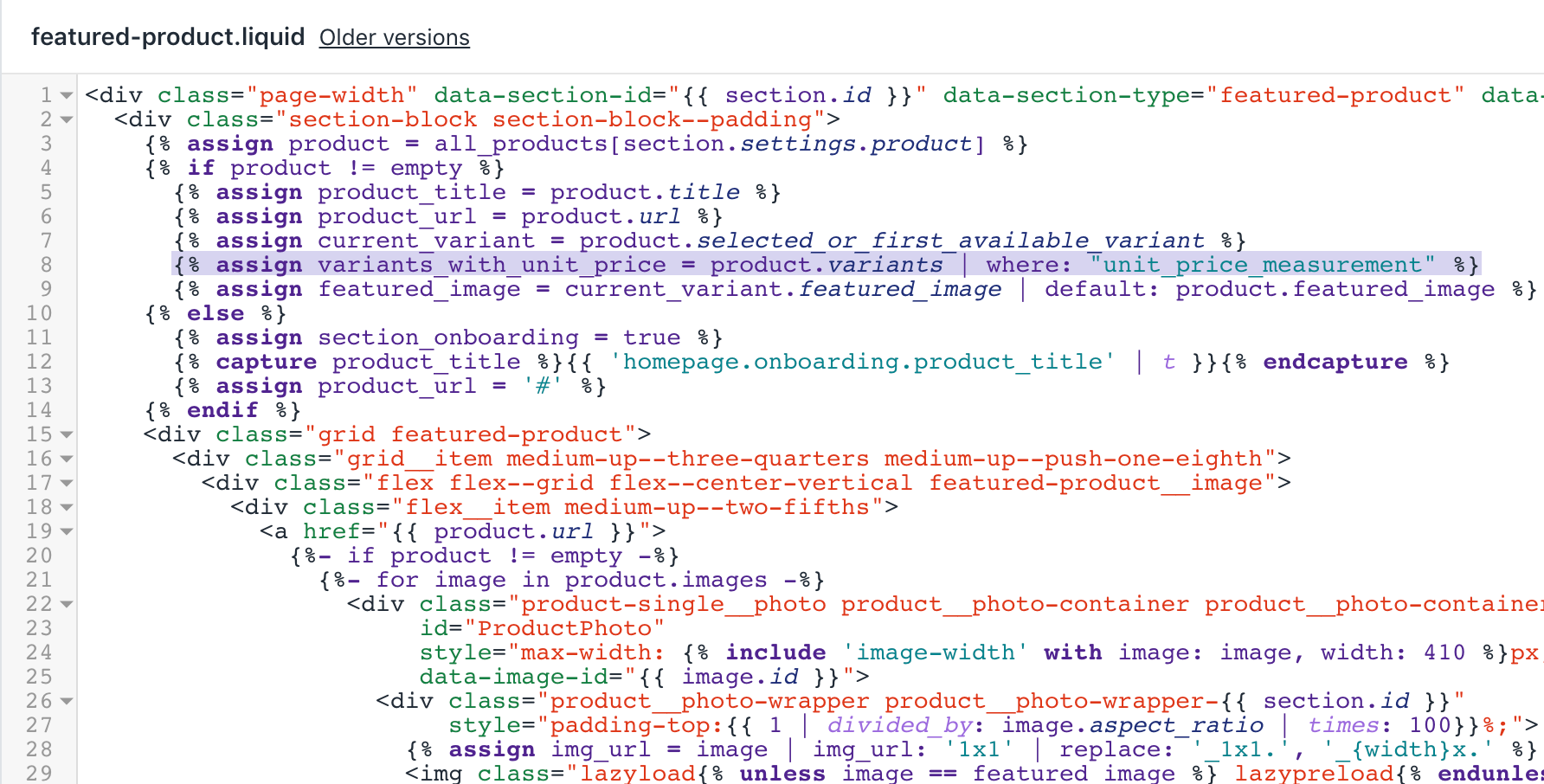
- Verwende die Tastenkombination für die Suche, um die Zeile mit
<ul class="product-single__meta-listzu finden:
<ul class="product-single__meta-list list--no-bullets list--inline">
<li id="ProductSaleTag-{{ section.id }}" class="{% unless product.compare_at_price > product.price %}hide{% endunless %}">
<div class="product-tag">
{{ 'products.product.on_sale' | t }}
</div>
</li>
<li>
{% unless product.compare_at_price_max > product.price %}
<span class="visually-hidden">{{ 'products.product.regular_price' | t }}</span>
{% endunless %}
<span id="ProductPrice-{{ section.id }}" class="product-single__price" itemprop="price" content="{{ current_variant.price | divided_by: 100.00 }}">
{{ current_variant.price | money }}
</span>
</li>
{% if product.compare_at_price_max > product.price %}
<li>
<span class="visually-hidden">{{ 'products.product.regular_price' | t }}</span>
<s id="ComparePrice-{{ section.id }}" class="product-single__price product-single__price--compare">
{{ current_variant.compare_at_price | money }}
</s>
</li>
{% endif %}
{% if section.settings.stock_enable %}Suche unter diesem Tag
ulnach dem Code{% if section.settings.stock_enable %}.Füge den folgenden Code über dem in Schritt 6 ermittelten Block
ifhinzu:
{%- if variants_with_unit_price.size > 0 -%}
<li>
{% include 'product-unit-price', product_variant: current_variant %}
</li>
{%- endif -%}Nach der Bearbeitung sollte das Ergebnis so aussehen:
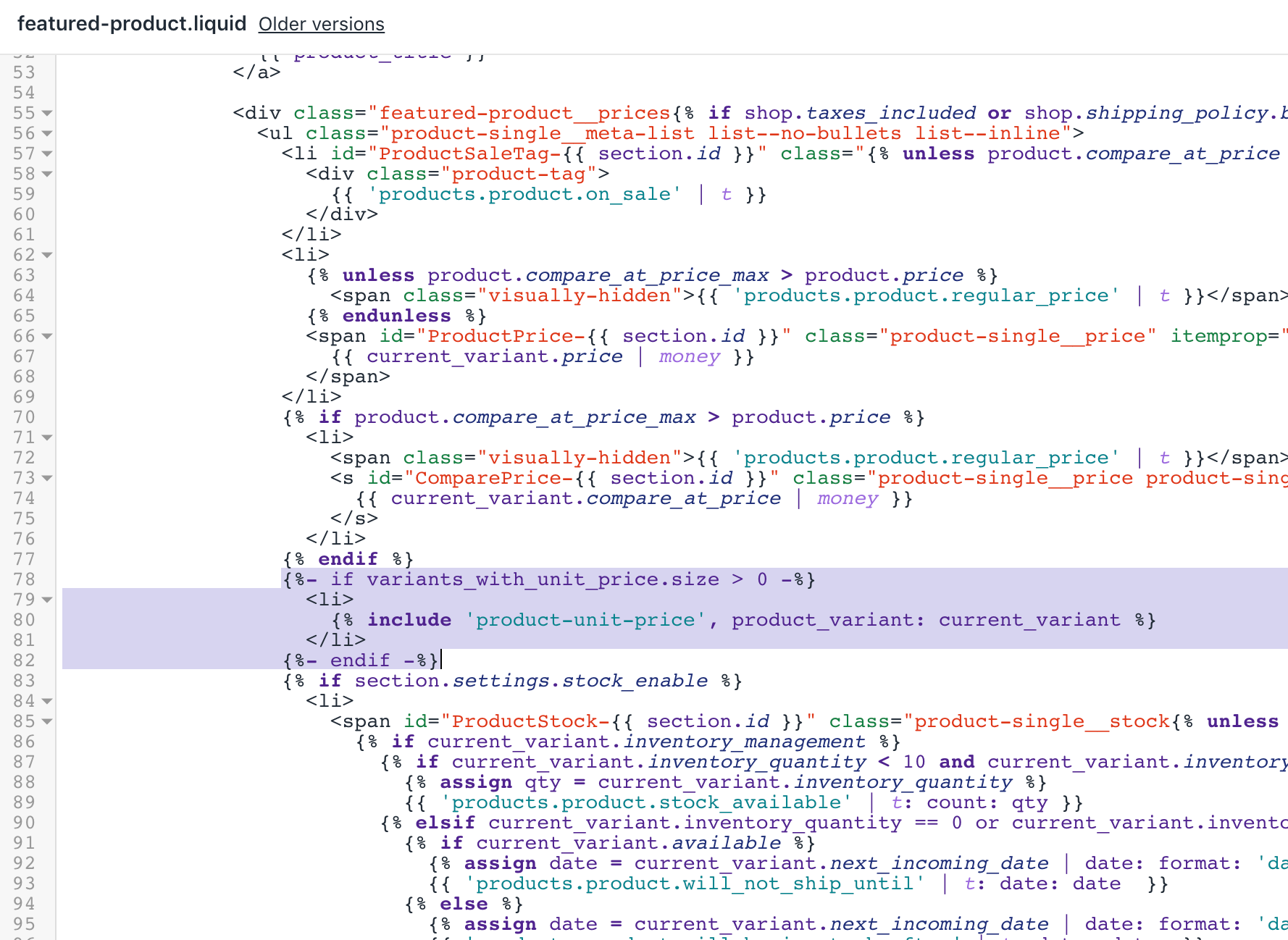
- Klicke auf Speichern, um deine Änderungen zu übernehmen.
Die Vorlage deiner Produktseite bearbeiten
Klicke in der Übersicht Abschnitte auf
product-template.liquid.Verwende die Tastenkombination für die Suche, um die Zeile
{% assign current_variant = product.selected_or_first_available_variant %}zu finden.Füge den folgenden Code unter der in Schritt 2 ermittelten Zeile hinzu:
{% assign variants_with_unit_price = product.variants | where: "unit_price_measurement" %}Nach der Bearbeitung sollte das Ergebnis so aussehen:
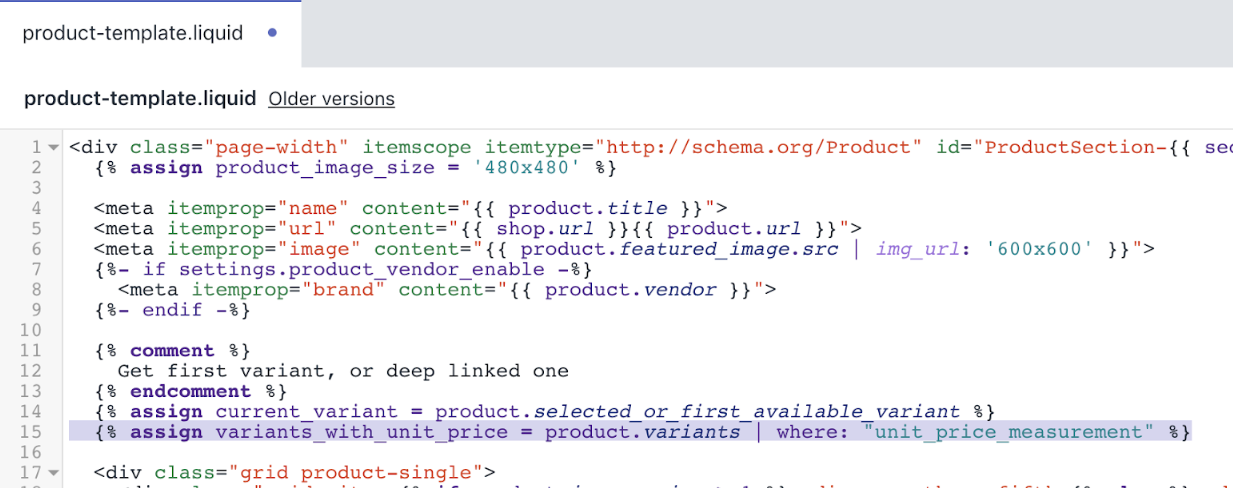
- Verwende die Tastenkombination für die Suche, um die Zeile mit
<ul class="product-single__meta-listzu finden:
<ul class="product-single__meta-list list--no-bullets list--inline{% if shop.taxes_included or shop.shipping_policy.body != blank %} product-single__price-container{% endif %}">
<li id="ProductSaleTag-{{ section.id }}" class="{% unless product.compare_at_price > product.price %}hide{% endunless %}">
<div class="product-tag">
{{ 'products.product.on_sale' | t }}
</div>
</li>
<li>
{% unless product.compare_at_price_max > product.price %}
<span class="visually-hidden">{{ 'products.product.regular_price' | t }}</span>
{% endunless %}
<span id="ProductPrice-{{ section.id }}" class="product-single__price" itemprop="price" content="{{ current_variant.price | divided_by: 100.00 }}">
{{ current_variant.price | money }}
</span>
</li>
{% if product.compare_at_price_max > product.price %}
<li>
<span class="visually-hidden">{{ 'products.product.regular_price' | t }}</span>
<s id="ComparePrice-{{ section.id }}" class="product-single__price product-single__price--compare">
{{ current_variant.compare_at_price | money }}
</s>
</li>
{% endif %}
{% if section.settings.stock_enable %}Suche unter diesem Tag
ulnach dem Code{% if section.settings.stock_enable %}.Füge den folgenden Code über dem in Schritt 5 ermittelten Block
ifhinzu:
{%- if variants_with_unit_price.size > 0 -%}
<li>
{% include 'product-unit-price', product_variant: current_variant %}
</li>
{%- endif -%}Nach der Bearbeitung sollte das Ergebnis so aussehen:
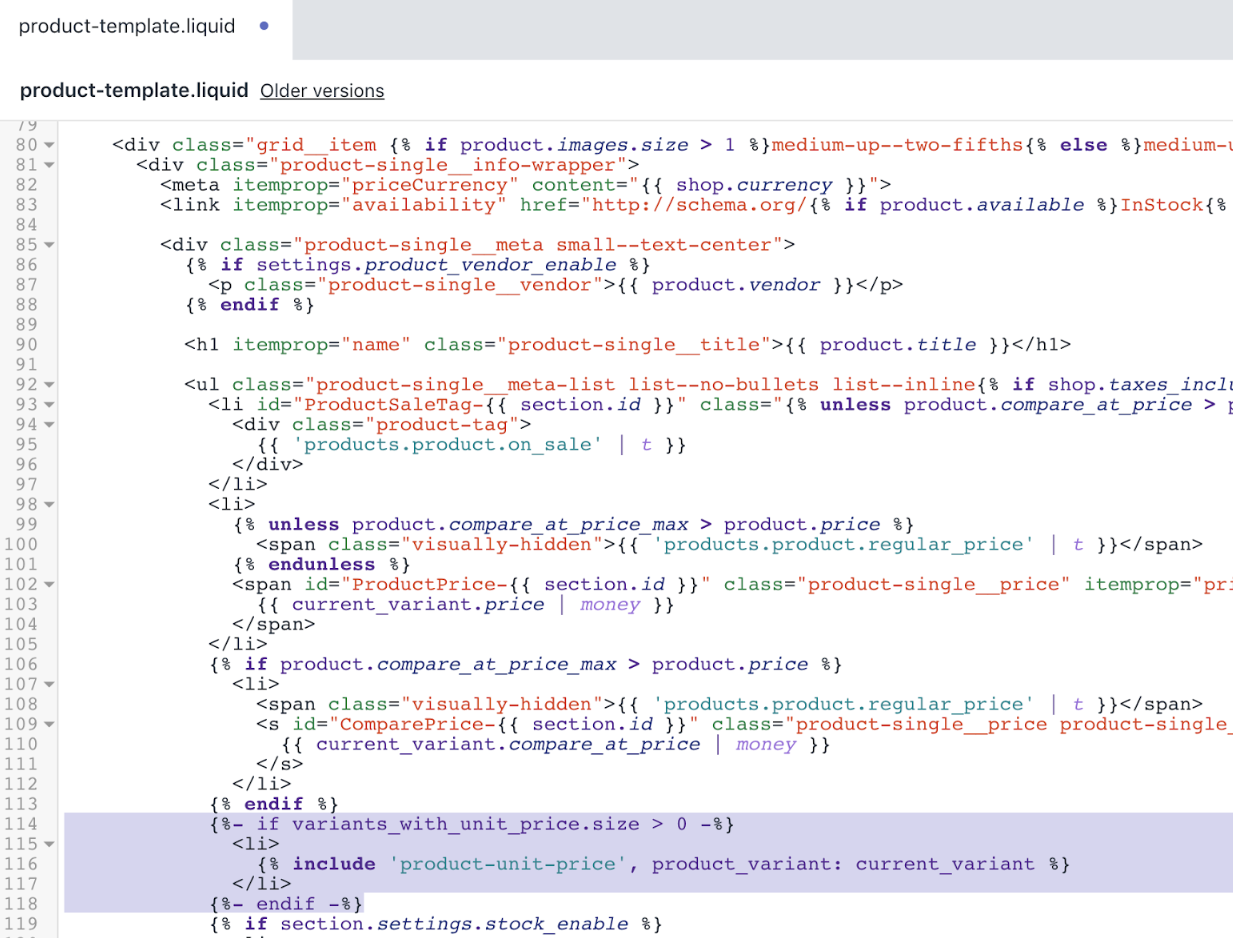
- Klicke auf Speichern, um deine Änderungen zu übernehmen.
Bestellvorlagen deiner Kunden bearbeiten
Klicke im Verzeichnis Vorlagen auf
customers/order.liquid.Verwende die Tastenkombination für die Suche, um die Zeile
<td class="text-right" data-label="{{ 'customer.order.price' | t }}">zu finden:
<td class="text-right" data-label="{{ 'customer.order.price' | t }}">
{%- if line_item.original_price != line_item.final_price -%}
<span class="visually-hidden">{{ 'products.product.regular_price' | t }}</span>
<del>{{ line_item.original_price | money }}</del>
<span class="visually-hidden">{{ 'products.product.sale_price' | t }}</span>
<span class="order-discount">{{ line_item.final_price | money }}</span>
{%- else -%}
{{ line_item.original_price | money }}
{%- endif -%}
</td>- Ersetze den in Schritt 2 gefundenen Code durch den folgenden Code:
<td class="text-right" data-label="{{ 'customer.order.price' | t }}">
<div>
{%- if line_item.original_price != line_item.final_price -%}
<span class="visually-hidden">{{ 'products.product.regular_price' | t }}</span>
<del>{{ line_item.original_price | money }}</del>
<span class="visually-hidden">{{ 'products.product.sale_price' | t }}</span>
<span class="order-discount">{{ line_item.final_price | money }}</span>
{%- else -%}
{{ line_item.original_price | money }}
{%- endif -%}
</div>
{%- if line_item.unit_price_measurement -%}
{% include 'product-unit-price', product_variant: line_item %}
{%- endif -%}
</td>Nach der Bearbeitung sollte die Datei customers/order.liquid so aussehen:
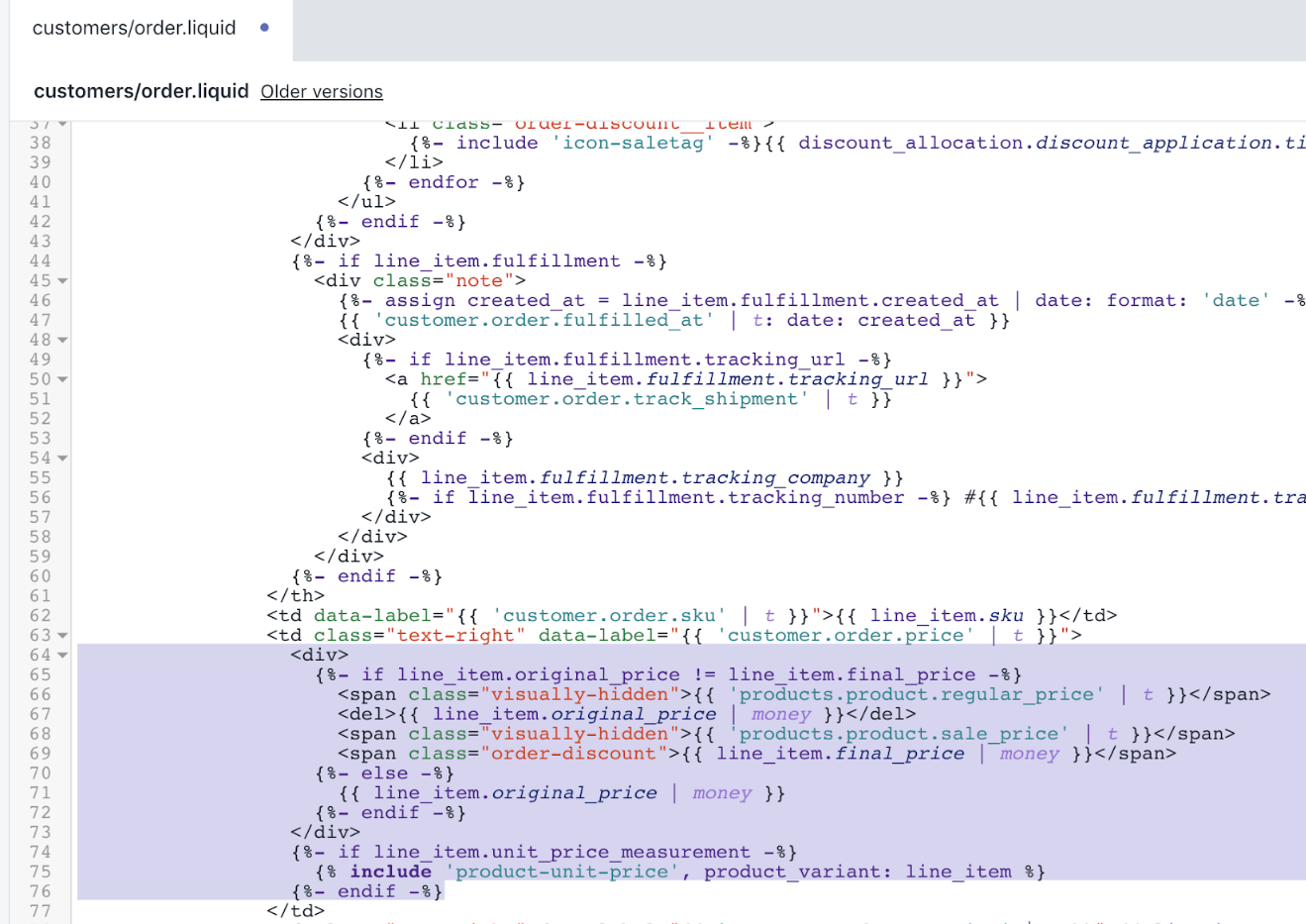
- Klicke auf Speichern, um deine Änderungen zu übernehmen.
Bearbeite die JavaScript-Datei deines Themes
Klicke in der Übersicht Assets auf
theme.js.Verwende die Tastenkombination für die Suche, um die Zeile
// Create item's data object and add to 'items' arrayzu finden.Füge den folgenden Code über der in Schritt 2 ermittelten Zeile hinzu:
var unitPrice = null;
if (cartItem.unit_price_measurement) {
unitPrice = {
addRefererenceValue:
cartItem.unit_price_measurement.reference_value !== 1,
price: theme.Currency.formatMoney(
cartItem.unit_price,
theme.moneyFormat
),
reference_value: cartItem.unit_price_measurement.reference_value,
reference_unit: cartItem.unit_price_measurement.reference_unit
};
}Nach der Bearbeitung sollte das Ergebnis so aussehen:

Verwende die Tastenkombination für die Suche, um diese Zeile zu finden:
vendor: cartItem.vendor,Füge den folgenden Code unter der in Schritt 4 ermittelten Zeile hinzu:
unitPrice: unitPrice,Nach der Bearbeitung sollte das Ergebnis so aussehen:
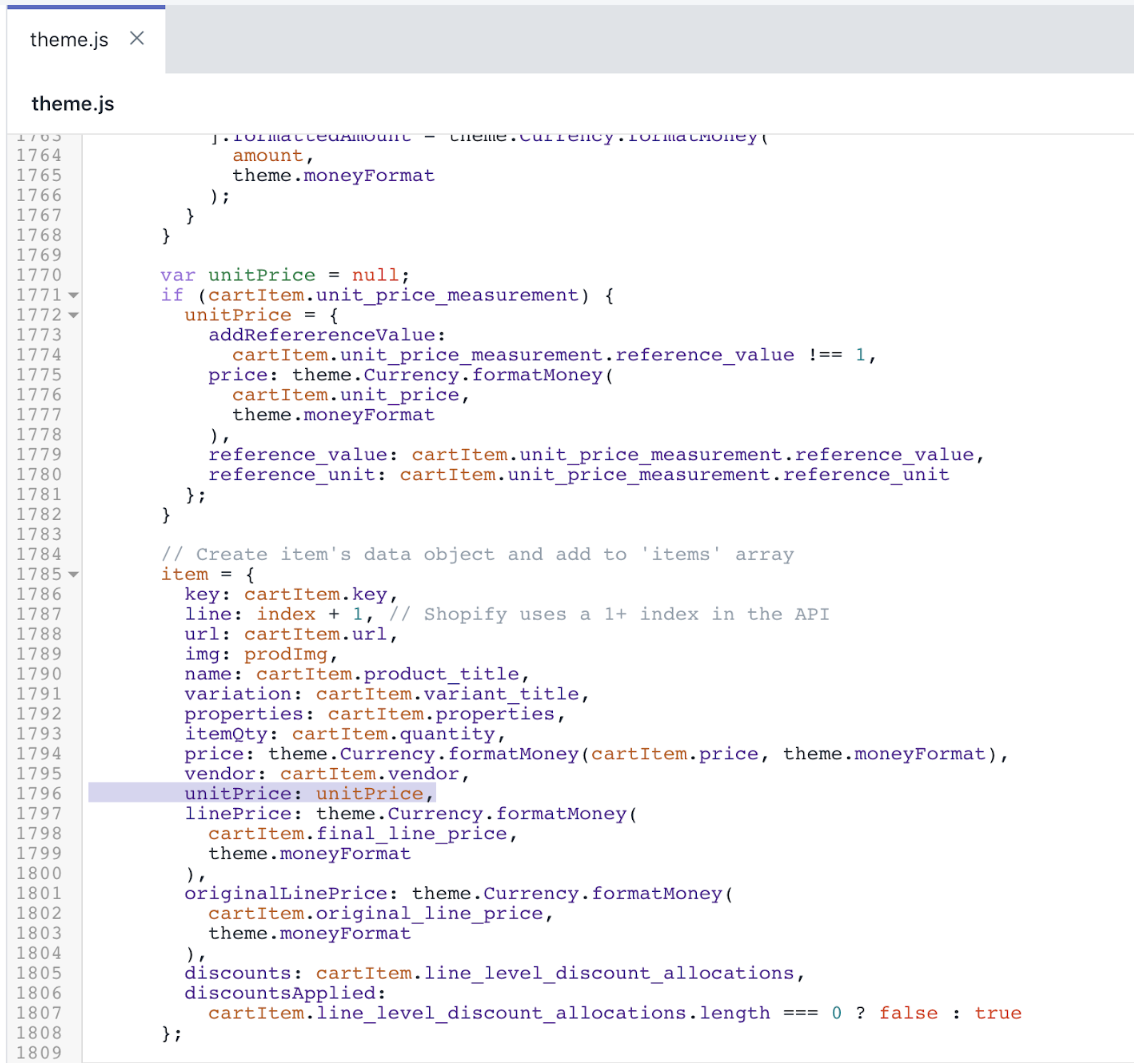
Verwende die Tastenkombination für die Suche, um die Zeile
shopifyPaymentButton: '.shopify-payment-button'zu finden.Ersetze die in Schritt 6 gefundene Zeile durch den folgenden Code:
shopifyPaymentButton: '.shopify-payment-button',
unitPrice: '[data-unit-price]',
unitPriceBaseUnit: '[data-unit-price-base-unit]',
unitPriceContainer: '[data-unit-price-container]'Nach der Bearbeitung sollte das Ergebnis so aussehen:
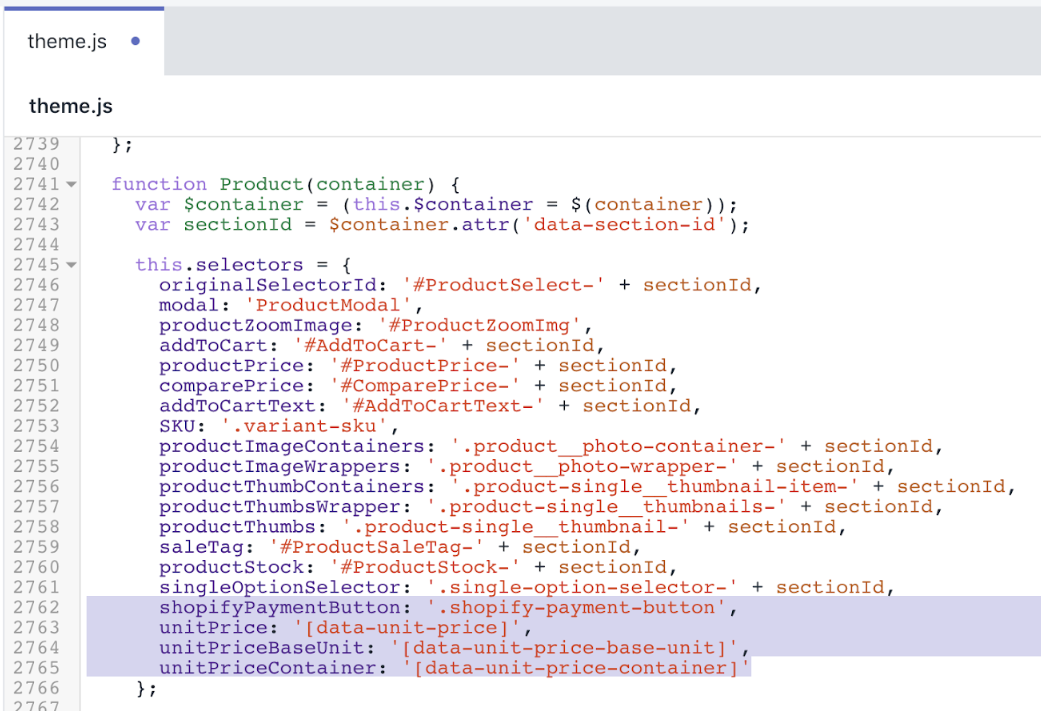
Verwende die Tastenkombination für die Suche, um die Zeile
_updateSKU: function(evt) {zu finden.Füge den folgenden Code über der in Schritt 8 ermittelten Zeile hinzu:
_getBaseUnit: function(variant) {
return variant.unit_price_measurement.reference_value === 1
? variant.unit_price_measurement.reference_unit
: variant.unit_price_measurement.reference_value +
variant.unit_price_measurement.reference_unit;
},Nach der Bearbeitung sollte das Ergebnis so aussehen:
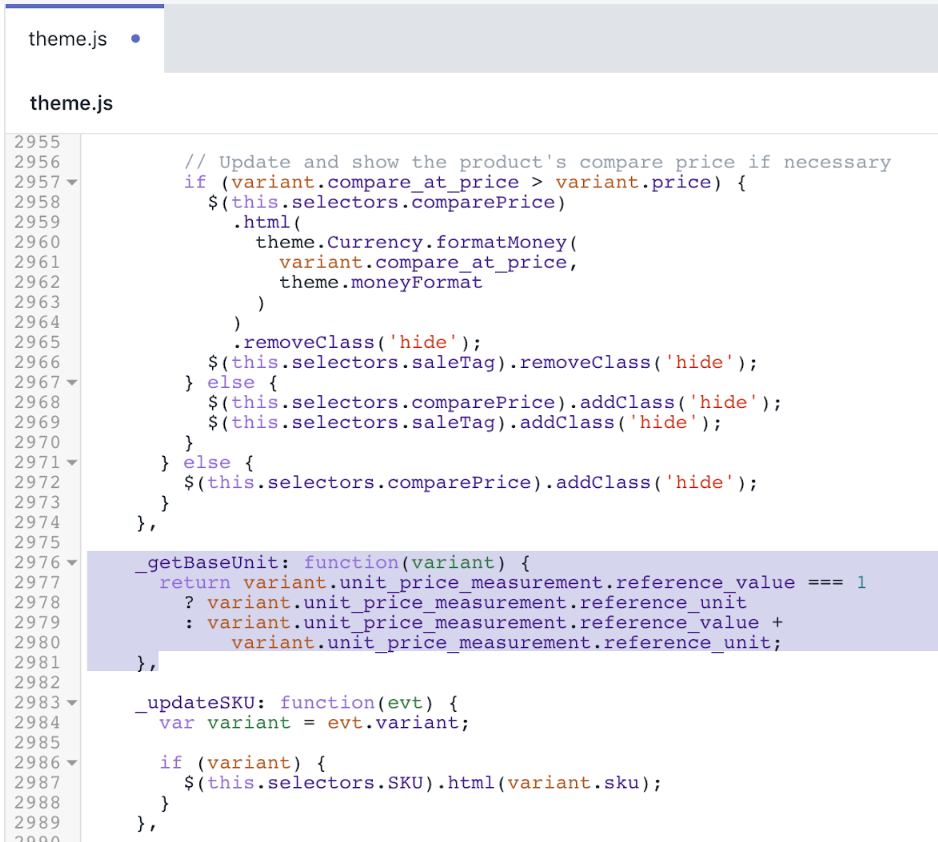
- Verwende die Tastenkombination für die Suche, um die Zeile
this._updateIncomingInfo(variant);zu finden:
} else {
// Variant is sold out, disable the submit button
cache.$addToCart.prop('disabled', true).addClass('btn--sold-out');
cache.$addToCartText.html(theme.strings.soldOut);
$(this.selectors.shopifyPaymentButton, this.$container).hide();
// Update when stock will be available
this._updateIncomingInfo(variant);
}- Füge den folgenden Code unter dem schließenden Tag
}aus Schritt 10 hinzu:
$(this.selectors.unitPriceContainer, this.$container).addClass('hide');
if (variant.unit_price_measurement) {
var $unitPrice = $(this.selectors.unitPrice, this.$container);
var $unitPriceBaseUnit = $(
this.selectors.unitPriceBaseUnit,
this.$container
);
$unitPrice.html(
theme.Currency.formatMoney(variant.unit_price, theme.moneyFormat)
);
$unitPriceBaseUnit.html(this._getBaseUnit(variant));
$(this.selectors.unitPriceContainer, this.$container).removeClass(
'hide'
);
}Nach der Bearbeitung sollte das Ergebnis so aussehen:
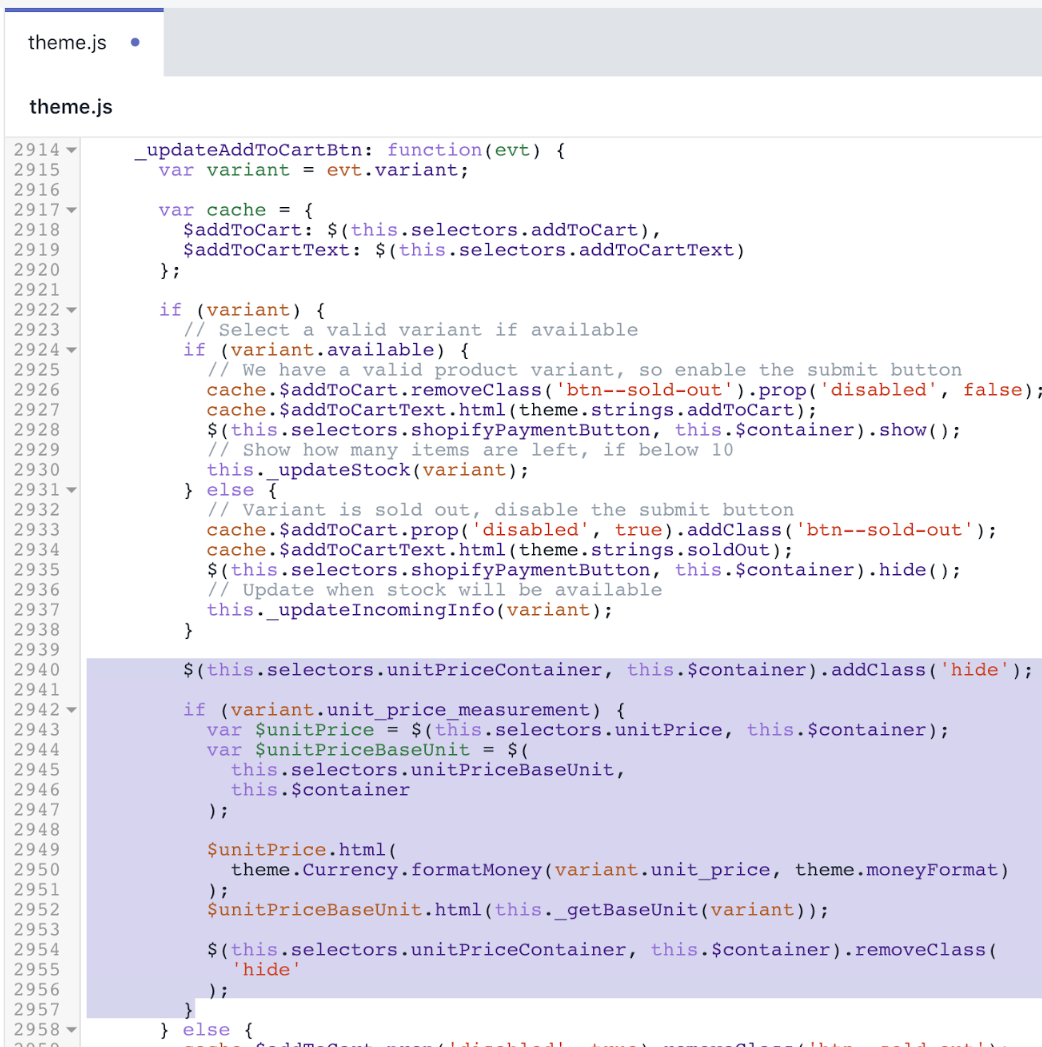
- Klicke auf Speichern, um deine Änderungen zu übernehmen.
(Optional) Übersetzungen für andere Sprachen hinzufügen
Rufe in deinem Shopify-Adminbereich die Seite Themes auf.
Klicke auf die Schaltfläche ... > Standard-Theme-Texte bearbeiten.
Klicke auf Theme-Sprache ändern und wähle die Sprache aus, die du bearbeiten möchtest. Das ist nur für dein veröffentlichtes Theme möglich.
Gib
Unit Pricein das Feld "Suche" ein.Aktualisiere das Feld Grundpreis-Separator unter Allgemein/Barrierefreiheit.
Aktualisiere das Feld Grundpreisetikett unter Produkte/Produkt.
Klicke auf Speichern.
Schritte für Supply
Die Grundpreise wurden dem Supply-Theme für die Versionen 8.3.0 und höher hinzugefügt. Wenn du dein Theme nicht auf die neueste Version aktualisieren kannst, führst du die folgenden Schritte aus, um die Grundpreisanpassung auf frühere Versionen von Supply anzuwenden.
Grundpreis-Snippet für ein Produkt hinzufügen
Suche und erweitere den Ordner Snippets.
Wähle Neues Snippet hinzufügen aus.
Gib den Namen
product-unit-priceein.Kopiere den folgenden Code, füge ihn in die Datei ein und wähle Speichern.
.
{%- unless available -%}
{%- if variant.title -%}
{%- assign available = variant.available -%}
{%- else -%}
{%- assign available = true -%}
{%- endif -%}
{%- endunless -%}
<div class="product-price-unit {% if available and variant.unit_price_measurement %} product-price-unit--available{% endif %}" data-unit-price-container>
<span class="visually-hidden">{{ 'products.product.unit_price_label' | t }}</span>
{%- capture unit_price_separator -%}
<span aria-hidden="true">/</span><span class="visually-hidden"> {{ 'general.accessibility.unit_price_separator' | t }} </span>
{%- endcapture -%}
{%- capture unit_price_base_unit -%}
<span>
{%- if available and variant.unit_price_measurement -%}
{%- if variant.unit_price_measurement.reference_value != 1 -%}
{{- variant.unit_price_measurement.reference_value -}}
{%- endif -%}
{{ variant.unit_price_measurement.reference_unit }}
{%- endif -%}
</span>
{%- endcapture -%}
<span data-unit-price>{{ variant.unit_price | money }}</span>
{{- unit_price_separator -}}
<span data-unit-price-base-unit>{{- unit_price_base_unit -}}</span>
</div>.
Nach der Bearbeitung sollte die Datei product-unit-price.liquid so aussehen:
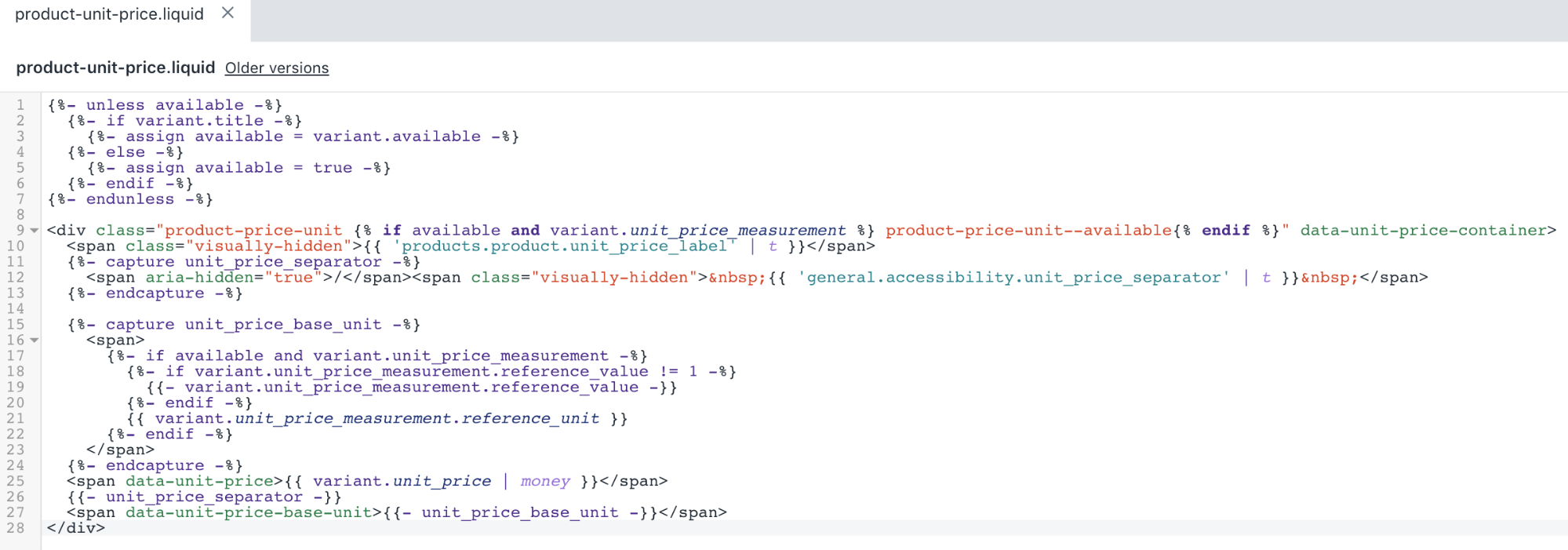
- Klicke auf Speichern, um deine Änderungen zu übernehmen.
Vorlage für dein vorgestelltes Produkt bearbeiten
Suchen und erweiter den Ordner Abschnitte und wähle dann die Datei
featured-product.liquidaus.Verwende die Tastenkombination für die Suche, um die Zeile
{% include 'price' with price %}in der Datei zu finden:
.
<li>
<span id="productPrice-{{ section.id }}" class="h1">
{% include 'price' with price %}
</span>
</li>.
- Füge den folgenden Code unter dem schließenden Tag
</span>des Snippets aus Schritt 2 hinzu:
.
{% include 'product-unit-price' variant: variant %}.
Nach der Bearbeitung sollte die Datei featured-product.liquid so aussehen:
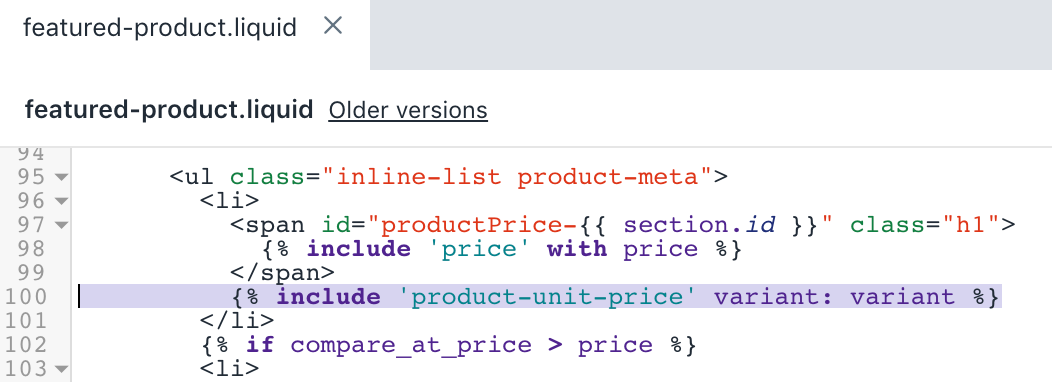
- Klicke auf Speichern, um deine Änderungen zu übernehmen.
Deine Produktvorlage bearbeiten
Suchen und erweiter den Ordner Abschnitte und wähle dann die Datei
product-template.liquidaus.Verwende die Tastenkombination für die Suche, um die Zeile
{% include 'price' with variant.price %}in der Datei zu finden:
.
<li>
<span id="productPrice-{{ section.id }}" class="h1">
{% include 'price' with variant.price %}
</span>
</li>.
- Füge den folgenden Code unter dem schließenden Tag
</span>aus Schritt 2 hinzu:
.
{% include 'product-unit-price', variant: variant %}.
Nach der Bearbeitung sollte die Datei product-template.liquid so aussehen:
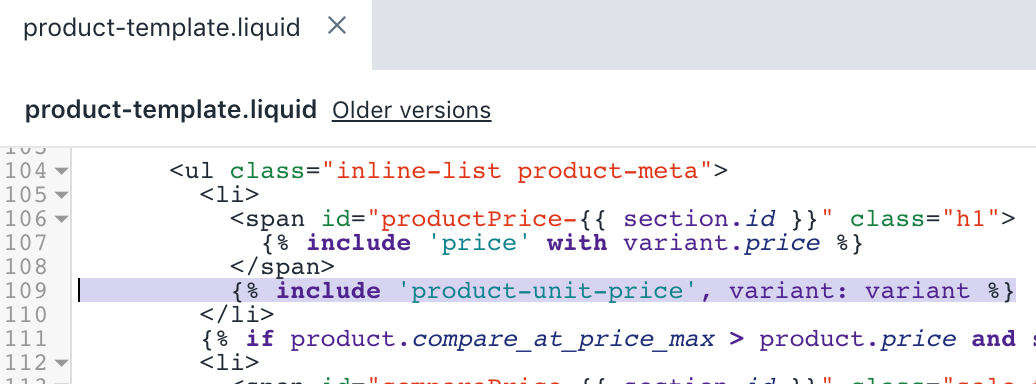
- Klicke auf Speichern, um deine Änderungen zu übernehmen.
Dein Produktrasterartikel-Snippet bearbeiten
Suchen und erweiter den Ordner Snippets und wähle die Datei
product-grid-item.liquidaus.Verwende die Tastenkombination für die Suche, um die Zeile
{% if on_sale and section.settings.product_show_saved_amount %}in der Datei zu finden:
.
{% if on_sale and section.settings.product_show_saved_amount %}
<span class="sale-tag{% unless section.settings.show_compare_at_price %} medium--right{% endunless %}{% if section.settings.product_reviews_enable %} has-reviews{% endif %}">
{% assign compare_price = product.compare_at_price %}
{% assign product_price = product.price %}
{% include 'price-sale' %}
</span>
{% endif %}
</div>.
- Ersetze den Code durch das folgende Snippet:
.
{%- if product.selected_or_first_available_variant.available and product.selected_or_first_available_variant.unit_price_measurement -%}
{% include 'product-unit-price', variant: product.selected_or_first_available_variant %}
{%- endif -%}
</div>
{% if on_sale and section.settings.product_show_saved_amount %}
<div class="sale-tag{% unless section.settings.show_compare_at_price %} medium--right{% endunless %}{% if section.settings.product_reviews_enable %} has-reviews{% endif %}">
{% assign compare_price = product.compare_at_price %}
{% assign product_price = product.price %}
{% include 'price-sale' %}
</div>
{% endif %}.
Nach der Bearbeitung sollte die Datei product-grid-item.liquid so aussehen:
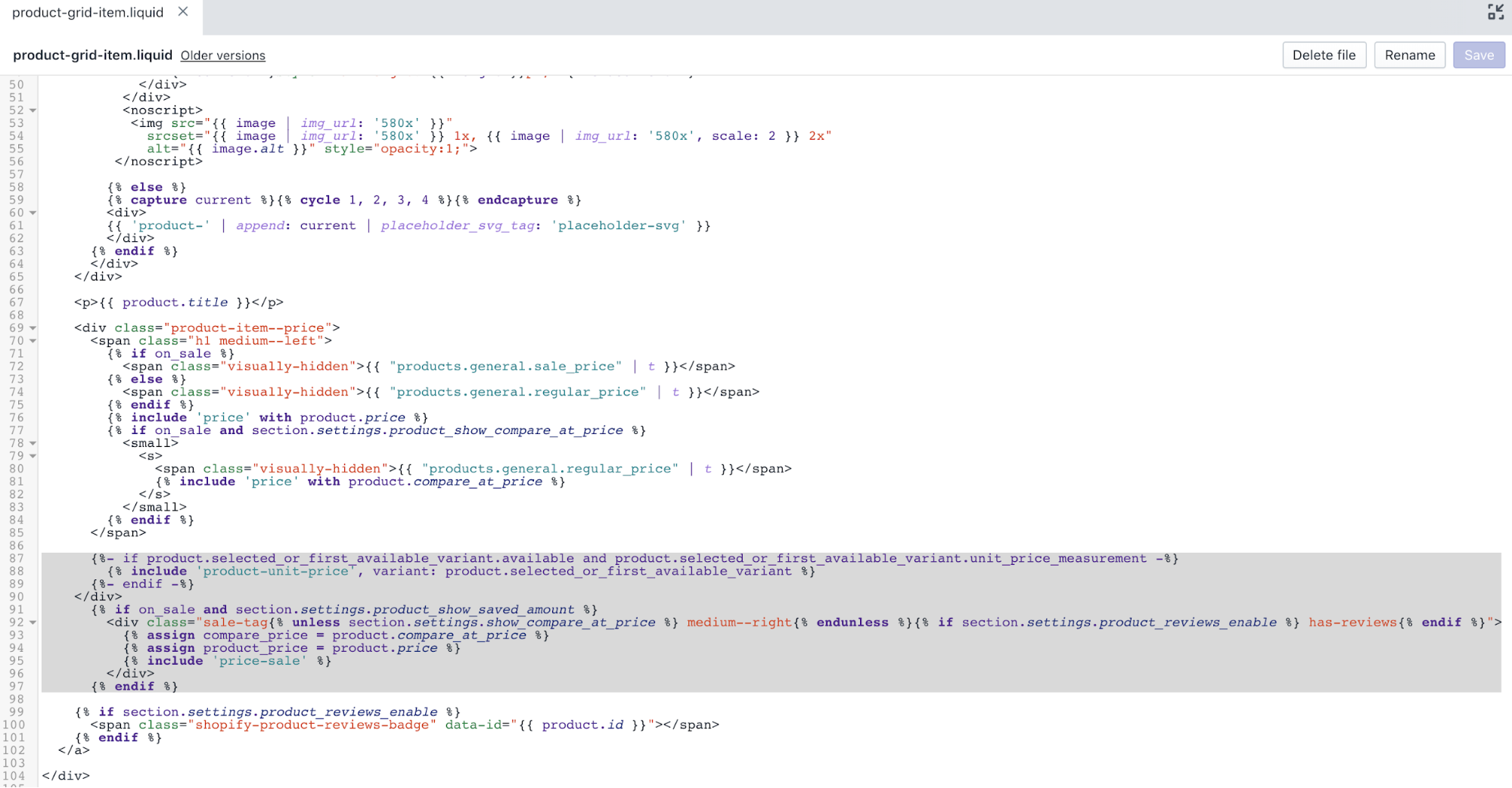
- Klicke auf Speichern, um deine Änderungen zu übernehmen.
Dein Produktlistenartikel-Snippet bearbeiten
Suchen und erweiter den Ordner Snippets und wähle die Datei
product-list-item.liquidaus.Verwende die Tastenkombination für die Suche, um die Zeile
<div class="product-item--price text-center">in der Datei zu finden:
.
<div class="product-item--price text-center">
<p class="h1 medium-down--left">
{% if on_sale %}
<span class="visually-hidden">{{ "products.general.sale_price" | t }}</span>
{% else %}
<span class="visually-hidden">{{ "products.general.regular_price" | t }}</span>
{% endif %}
{% include 'price' with product.price %}
{% if on_sale and section.settings.product_show_compare_at_price %}
<small>
<s>
<span class="visually-hidden">{{ "products.general.regular_price" | t }}</span>
{% include 'price' with product.compare_at_price %}
</s>
</small>
{% endif %}
</p>
{% if on_sale and section.settings.product_show_saved_amount %}
<span class="sale-tag medium-down--right{% if section.settings.product_reviews_enable %} has-reviews{% endif %}">
{% assign compare_price = product.compare_at_price %}
{% assign product_price = product.price %}
{% include 'price-sale' %}
</span>.
- Ersetze den Code durch das folgende Snippet:
.
<div class="text-center">
<div class="product-item--price">
<p class="h1 medium-down--left">
{% if on_sale %}
<span class="visually-hidden">{{ "products.general.sale_price" | t }}</span>
{% else %}
<span class="visually-hidden">{{ "products.general.regular_price" | t }}</span>
{% endif %}
{% include 'price' with product.price %}
{% if on_sale and section.settings.product_show_compare_at_price %}
<small>
<s>
<span class="visually-hidden">{{ "products.general.regular_price" | t }}</span>
{% include 'price' with product.compare_at_price %}
</s>
</small>
{% endif %}
</p>
{%- if product.selected_or_first_available_variant.available and product.selected_or_first_available_variant.unit_price_measurement -%}
{% include 'product-unit-price', variant: product.selected_or_first_available_variant %}
{%- endif -%}
</div>
{% if on_sale and section.settings.product_show_saved_amount %}
<div class="sale-tag medium-down--right{% if section.settings.product_reviews_enable %} has-reviews{% endif %}">
{% assign compare_price = product.compare_at_price %}
{% assign product_price = product.price %}
{% include 'price-sale' %}
</div>.
Nach der Bearbeitung sollte die Datei product-list-item.liquid so aussehen:
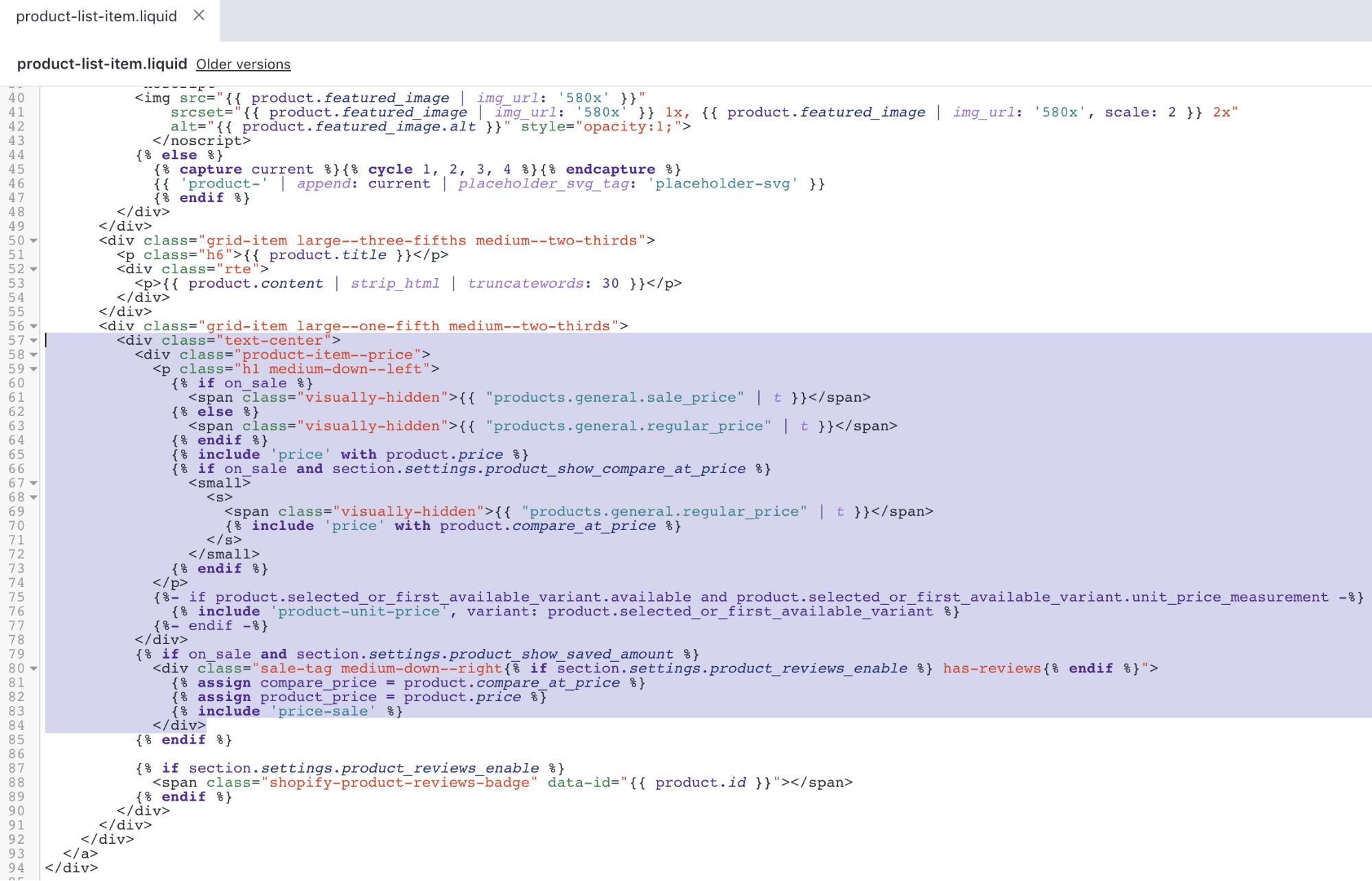
- Klicke auf Speichern, um deine Änderungen zu übernehmen.
Dein Suchergebnisraster-Snippet bearbeiten
Suchen und erweiter den Ordner Snippets und wähle die Datei
search-result-grid.liquidaus.Verwende die Tastenkombination für die Suche, um die Zeile
{% if on_sale and section.settings.product_show_saved_amount %}in der Datei zu finden:
.
{% if on_sale and section.settings.product_show_saved_amount %}
<span class="sale-tag medium--right">
{% assign compare_price = item.compare_at_price %}
{% assign product_price = item.price %}
{% include 'price-sale' %}
</span>
{% endif %}
</div>.
- Ersetze den Code durch das folgende Snippet:
.
{%- if item.first_available_variant.available and item.first_available_variant.unit_price_measurement -%}
{% include 'product-unit-price', variant: item.first_available_variant %}
{%- endif -%}
</div>
{% if on_sale and section.settings.product_show_saved_amount %}
<div class="sale-tag medium--right">
{% assign compare_price = item.compare_at_price %}
{% assign product_price = item.price %}
{% include 'price-sale' %}
</div>
{% endif %}.
Nach der Bearbeitung sollte die Datei search-result-grid.liquid so aussehen:

- Klicke auf Speichern, um deine Änderungen zu übernehmen.
Deine Warenkorbvorlage bearbeiten
Suchen und erweiter den Ordner Vorlagen und wähle dann die Datei
cart.liquidaus.Verwende die Tastenkombination für die Suche, um die Zeile
<del class="cart-original-price order-discount--cart-price">in der Datei zu finden:
.
<del class="cart-original-price order-discount--cart-price">{{ item.original_line_price | money }}</del>
<span class="visually-hidden">{{ 'products.general.sale_price' | t }}</span>
<span class="order-discount order-discount--cart-price">{{ item.final_line_price | money }}</span>
{%- else -%}
<span class="cart-original-price order-discount--cart-price">{{ item.original_line_price | money }}</span>
{%- endif -%}.
- Ersetze den Code durch das folgende Snippet:
.
<small><s class="cart-original-price order-discount--cart-price">{{ item.original_line_price | money }}</s></small>
<span class="visually-hidden">{{ 'products.general.sale_price' | t }}</span>
<span class="order-discount order-discount--cart-price">{{ item.final_line_price | money }}</span>
{%- else -%}
<span class="cart-original-price order-discount--cart-price">{{ item.original_line_price | money }}</span>
{%- endif -%}
{%- if item.variant.available and item.variant.unit_price_measurement -%}
{% include 'product-unit-price' variant: item, available: item.variant.available %}
{%- endif -%}.
Nach der Bearbeitung sollte die Datei cart.liquid so aussehen:
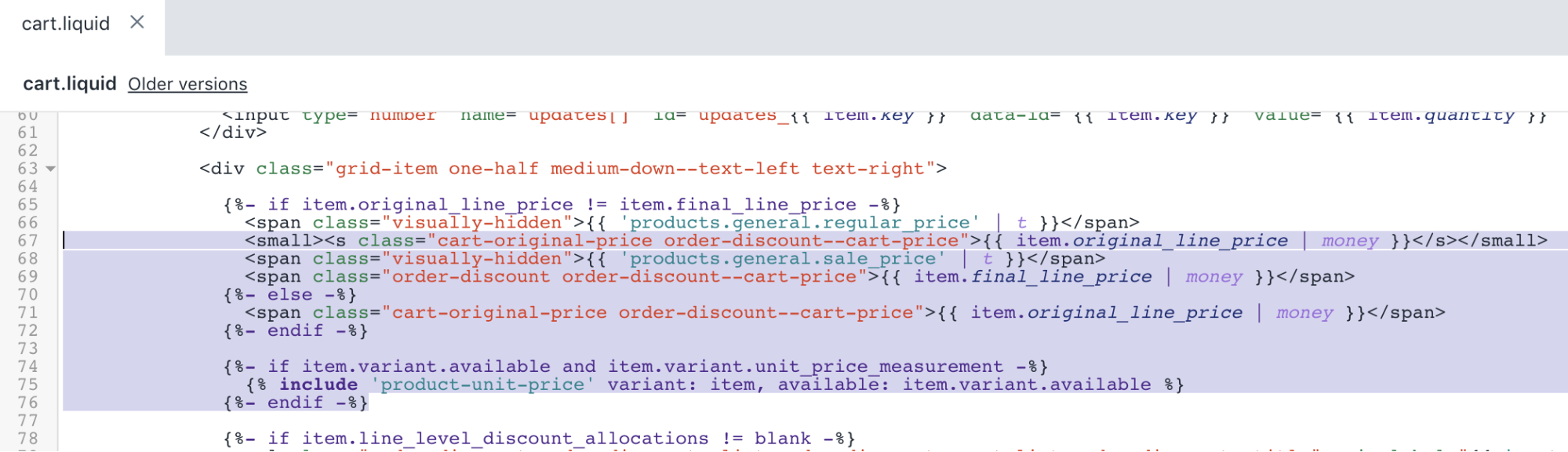
- Klicke auf Speichern, um deine Änderungen zu übernehmen.
Deine Bestellvorlage bearbeiten
Suchen und erweiter den Ordner Vorlagen und wähle dann die Datei
customers/order.liquidaus.Verwende die Tastenkombination für die Suche, um die Zeile
<td class="text-right" data-label="customer.order.price">in der Datei zu finden:
.
<td class="text-right" data-label="{{ 'customer.order.price' | t }}">
{%- if line_item.original_price != line_item.final_price -%}
<span class="visually-hidden">{{ 'products.general.regular_price' | t }}</span>
<del>{{ line_item.original_price | money }}</del>
<span class="visually-hidden">{{ 'products.general.sale_price' | t }}</span>
<span class="order-discount">{{ line_item.final_price | money }}</span>
{%- else -%}
{{ line_item.original_price | money }}
{%- endif -%}
</td>.
- Füge den folgenden Code über dem schließenden Tag
</td>aus Schritt 2 hinzu:
.
{%- if line_item.unit_price_measurement -%}
{% include 'product-unit-price', variant: line_item, available: true %}
{%- endif -%}.
Nach der Bearbeitung sollte die Datei customers/order.liquid so aussehen:
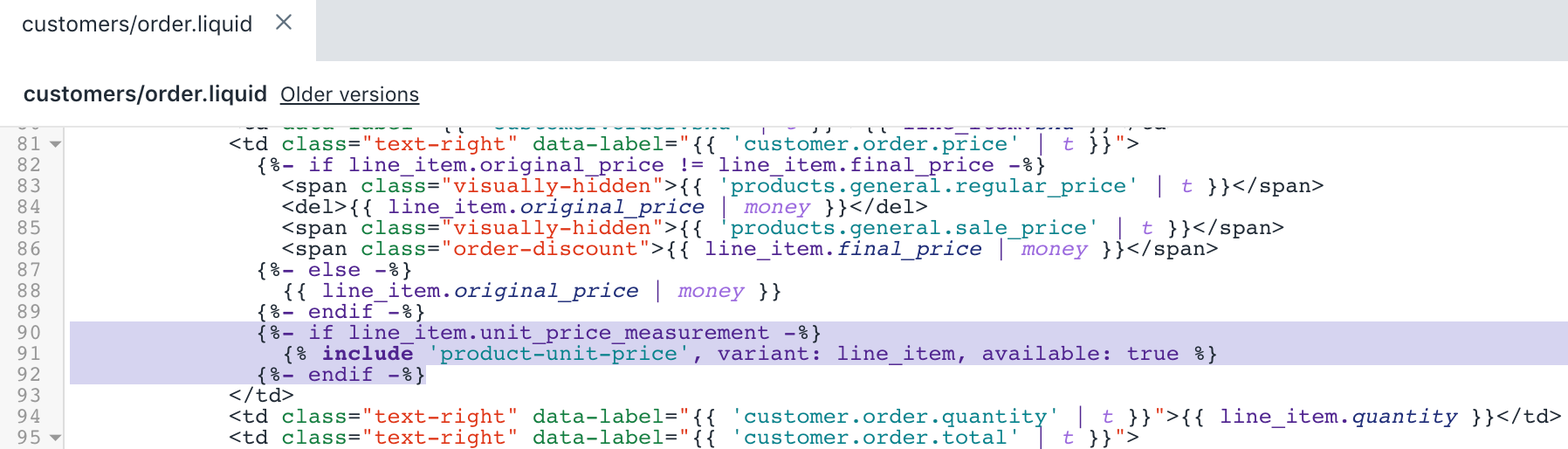
- Klicke auf Speichern, um deine Änderungen zu übernehmen.
Dein Theme-Layout bearbeiten
Suche und erweitere den Ordner Layout. Wähle dann die Datei
theme.liquidaus.Verwende die Tastenkombination für die Suche, um die Zeile mit
only_left:in der Datei zu finden:
.
product:{
unavailable: {{ 'products.product.unavailable' | t | json }},
will_be_in_stock_after:{{ 'products.product.will_be_in_stock_after' | t: date: '[date]' | json }},
only_left:{{ 'products.product.only_left' | t: count: '1' | json }}
},.
- Füge den folgenden Code über
only_left:{{ 'products.product.only_left' | t: count: '1' | json }}aus Schritt 2 hinzu:
.
unitPrice: {{ 'products.product.unit_price_label' | t | json }},
unitPriceSeparator: {{ 'general.accessibility.unit_price_separator' | t | json }},.
Nach der Bearbeitung sollte die Datei theme.liquid so aussehen:
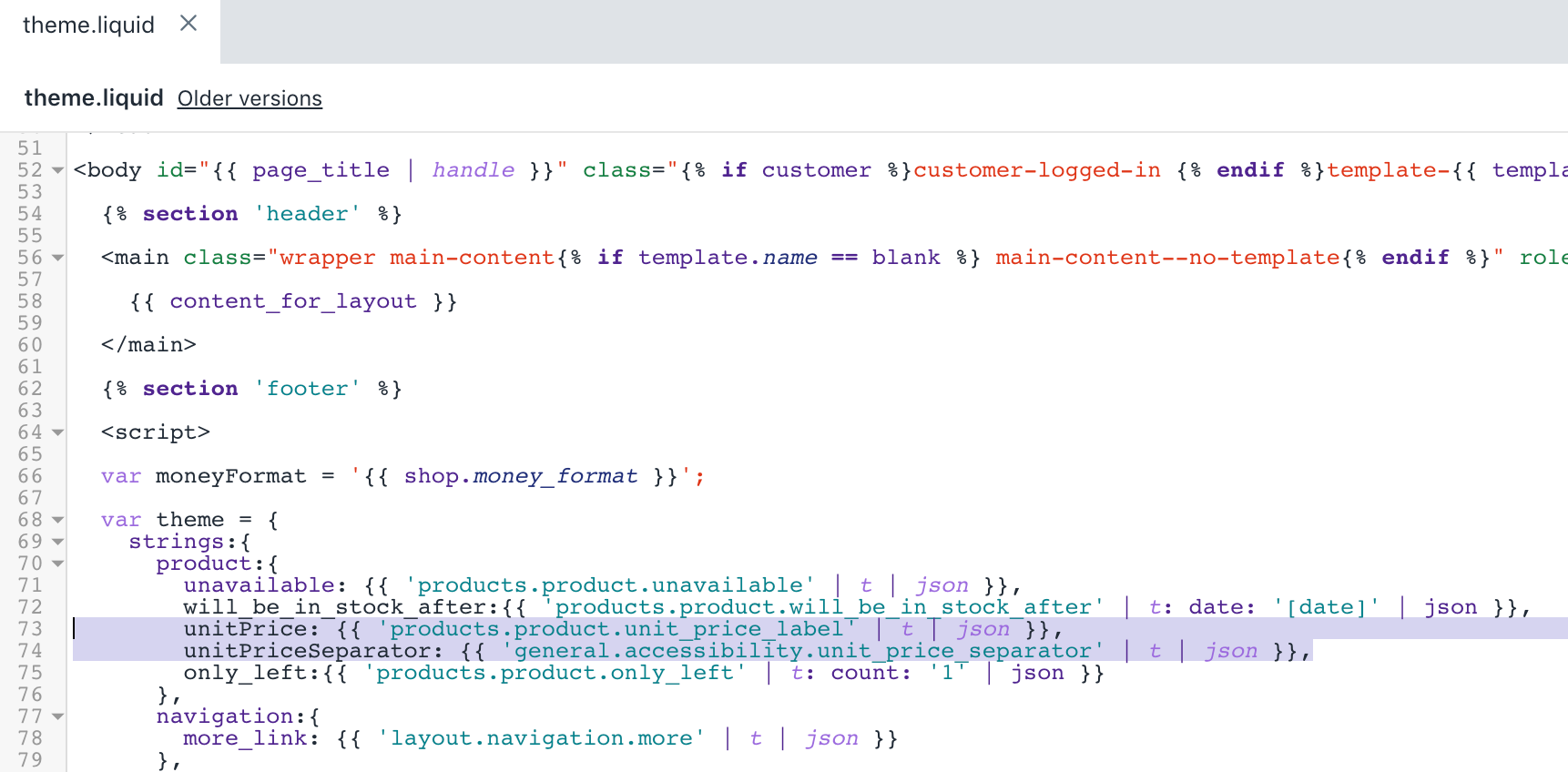
- Klicke auf Speichern, um deine Änderungen zu übernehmen.
Deine Theme-Stile bearbeiten
Suchen und erweiter den Ordner Abschnitte und wähle dann die Datei
theme.scss.liquidaus.Verwende die Tastenkombination für die Suche, um die Zeile
.product-item--price {in der Datei zu finden:
.product-item--price {
@include clearfix;
.h1 {
margin-bottom: $gutter/2;
}
span {
line-height: 22px;
}
small {
white-space: nowrap;
}
}- Ersetze den Code durch das folgende Snippet:
.product-item--price {
@include clearfix;
margin-bottom: $gutter/2;
.h1 {
margin-bottom: 0;
}
span {
line-height: 22px;
}
small {
white-space: nowrap;
}
}
.product-price-unit {
display: none;
font-size: em(12px);
margin-right: 10px;
.cart-pricing &,
.order-table & {
margin-right: 0;
}
&.product-price-unit--available {
display: block;
}
}Nach der Bearbeitung sollte die Datei theme.scss.liquid so aussehen:
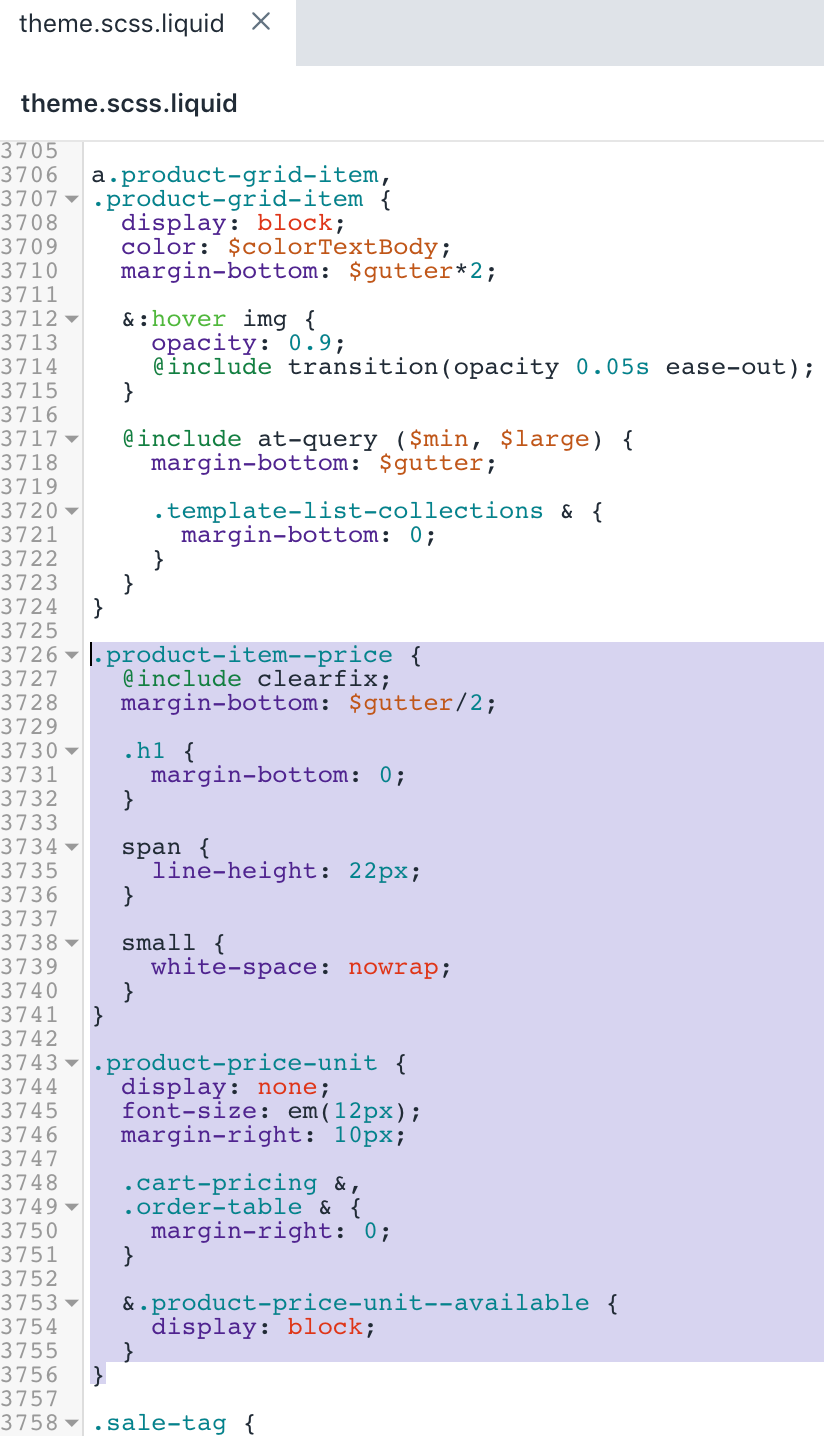
- Klicke auf Speichern, um deine Änderungen zu übernehmen.
Deinen JavaScript-Theme-Code bearbeiten
Suche und erweitere den Ordner Assets und wähle die Datei
theme.js.liquidaus.Verwende die Tastenkombination für die Suche, um die Zeile
originalSelectorId: 'productSelect-' + sectionId,in der Datei zu finden:
.
selectors: {
originalSelectorId: 'productSelect-' + sectionId,
$addToCart: $('#addToCart-' + sectionId),
$SKU: $('.variant-sku', this.$container),
$productPrice: $('#productPrice-' + sectionId),
$comparePrice: $('#comparePrice-' + sectionId),
$addToCartText: $('#addToCartText-' + sectionId),
$quantityElements: $('#quantity-selector-' + sectionId),
$variantQuantity: $('#variantQuantity-' + sectionId),
$variantQuantityMessage: $('#variantQuantity-' + sectionId + '__message'),
$variantIncoming: $('#variantIncoming-' + sectionId),
$variantIncomingMessage: $('#variantIncoming-' + sectionId + '__message'),
$productImageContainer: $('#productPhotoContainer-' + sectionId),
$productImageWrapper: $('[id^="productPhotoWrapper-' + sectionId + '"]'),
$productImage: $('[id^="productPhotoImg-' + sectionId + '"]'),
$productFullDetails: $('.full-details', this.$container),
$thumbImages: $('#productThumbs-' + sectionId).find('a.product-photo-thumb'),
$shopifyPaymentButton: '.shopify-payment-button'
}.
- Füge den folgenden Code über
originalSelectorId: 'productSelect-' + sectionId,aus Schritt 2 hinzu:
.
unitPriceContainer: '[data-unit-price-container]',
unitPrice: '[data-unit-price]',
unitPriceBaseUnit: '[data-unit-price-base-unit]',.
Nach der Bearbeitung sollte das Ergebnis so aussehen:
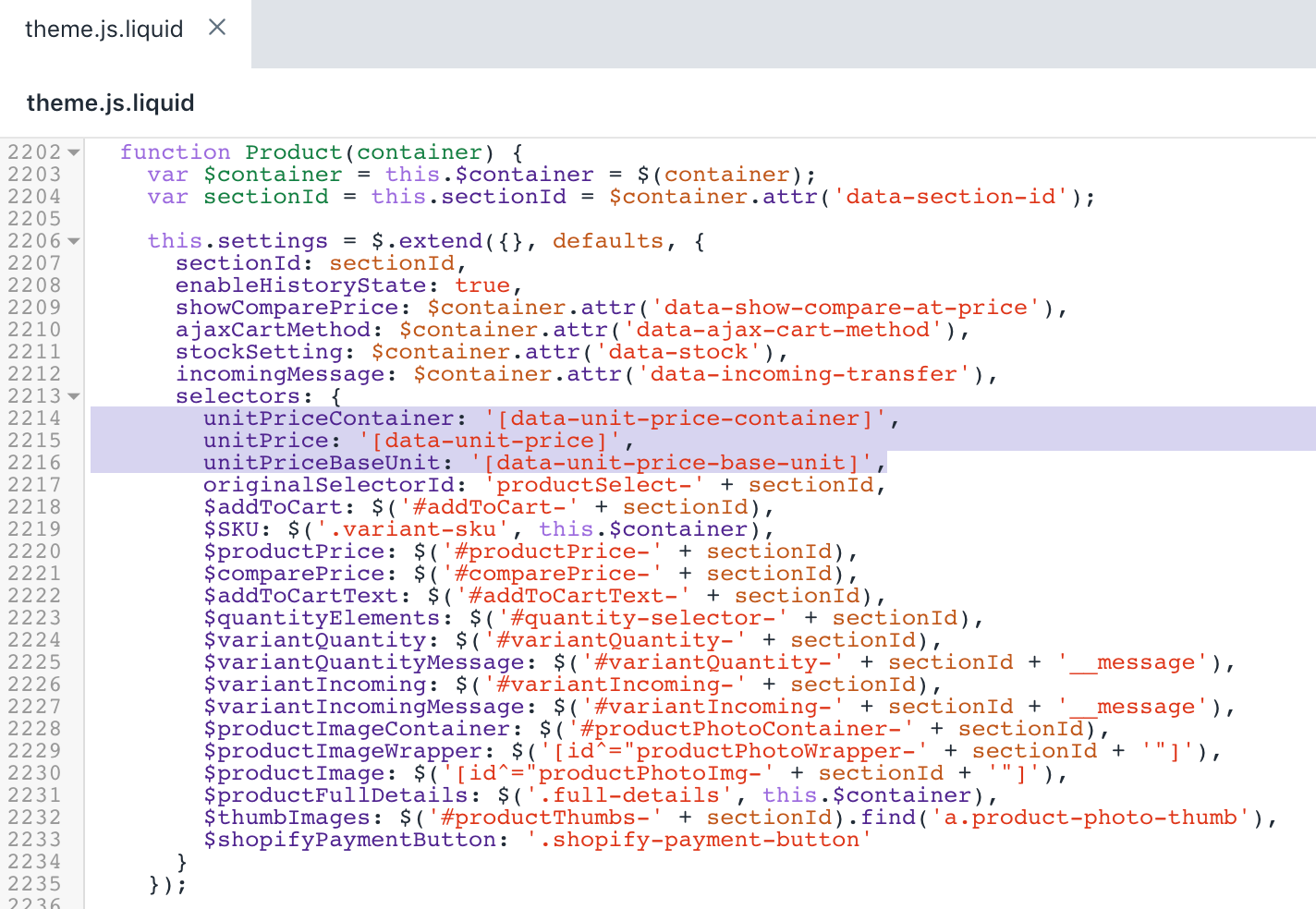
- Verwende die Tastenkombination für die Suche, um die Zeile
productVariantCallback: function(variant) {in der Datei zu finden:
productVariantCallback: function(variant) {
var self = this;
if (variant) {
// Update variant image, if one is set
if (variant.featured_image) {
var newImg = variant.featured_image;
var $newImage = this.settings.selectors.$productImageWrapper.filter('[data-image-id="' + newImg.id + '"]');
var $otherImages = this.settings.selectors.$productImageWrapper.not('[data-image-id="' + newImg.id + '"]');
$newImage.removeClass('hide');
$otherImages.addClass('hide');
}- Füge den folgenden Code unter
if (variant) {aus Schritt 2 hinzu:
// Update unit price, if one is set
var $unitPriceContainer = $(this.settings.selectors.unitPriceContainer, this.$container);
$unitPriceContainer.removeClass('product-price-unit--available');
if (variant.unit_price_measurement) {
var $unitPrice = $(this.settings.selectors.unitPrice, this.$container);
var $unitPriceBaseUnit = $(this.settings.selectors.unitPriceBaseUnit, this.$container);
$unitPrice.text(Shopify.formatMoney(variant.unit_price, moneyFormat));
$unitPriceBaseUnit.text(this.getBaseUnit(variant));
$unitPriceContainer.addClass('product-price-unit--available');
}Nach der Bearbeitung sollte das Ergebnis so aussehen:
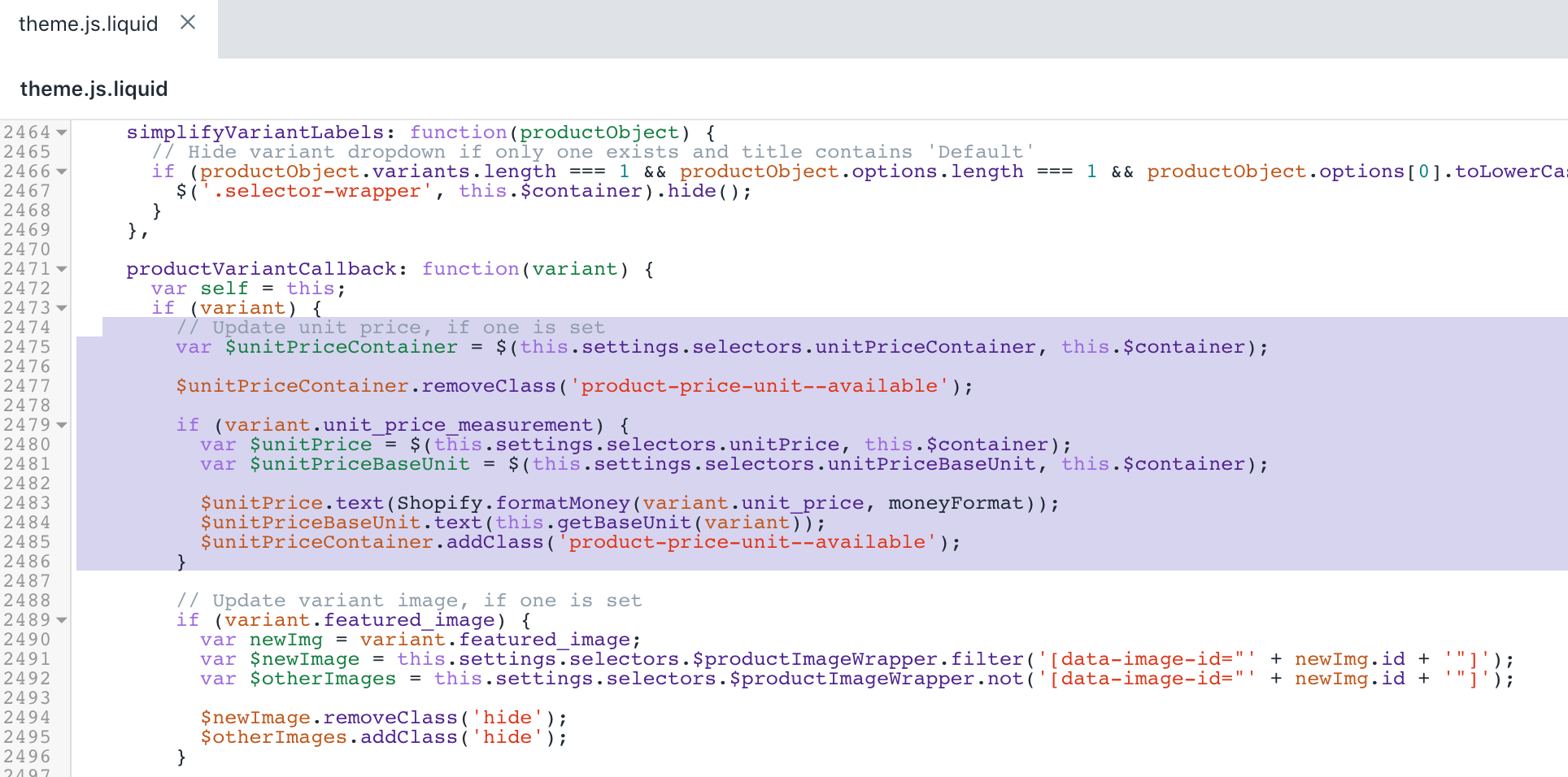
- Verwende die Tastenkombination für die Suche, um die Zeile
customPriceFormat += ' <span aria-hidden="true"><s>' + comparePrice + '</s></span>';in der Datei zu finden:
customPriceFormat = ' <span aria-hidden="true">' + customPrice + '</span>';
customPriceFormat += ' <span aria-hidden="true"><s>' + comparePrice + '</s></span>';
customPriceFormat += ' <span class="visually-hidden"><span class="visually-hidden">products.general.regular_price</span> ' + a11yComparePrice + '</span>';
customPriceFormat += ' <span class="visually-hidden"><span class="visually-hidden">products.general.sale_price</span> ' + a11yPrice + '</span>';- Ersetze die Zeile
customPriceFormat += ' <span aria-hidden="true"><s>' + comparePrice + '</s></span>';durch das folgende Snippet:
customPriceFormat += ' <span aria-hidden="true"><small><s>' + comparePrice + '</s></small></span>';Nach der Bearbeitung sollte das Ergebnis so aussehen:
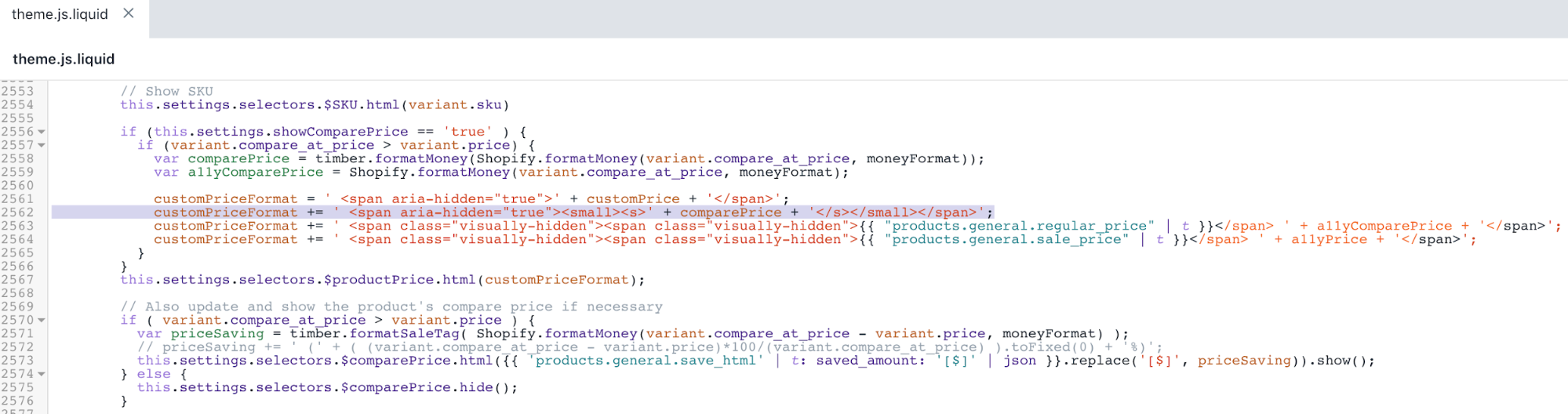
- Verwende die Tastenkombination für die Suche, um die Zeile
$(this.settings.selectors.$shopifyPaymentButton, this.$container).hide();in der Datei zu finden:
} else {
// The variant doesn't exist, disable submit button.
// This may be an error or notice that a specific variant is not available.
this.settings.selectors.$addToCart.addClass('disabled').prop('disabled', true);
this.settings.selectors.$addToCartText.html(theme.strings.product.unavailable);
this.settings.selectors.$variantQuantity.removeClass('is-visible');
this.settings.selectors.$quantityElements.hide();
$(this.settings.selectors.$shopifyPaymentButton, this.$container).hide();
}- Füge unter dem Snippet aus Schritt 11 den folgenden Code hinzu:
},
getBaseUnit: function (variant) {
return variant.unit_price_measurement.reference_value === 1
? variant.unit_price_measurement.reference_unit
: variant.unit_price_measurement.reference_value +
variant.unit_price_measurement.reference_unit;Nach der Bearbeitung sollte das Ergebnis so aussehen:
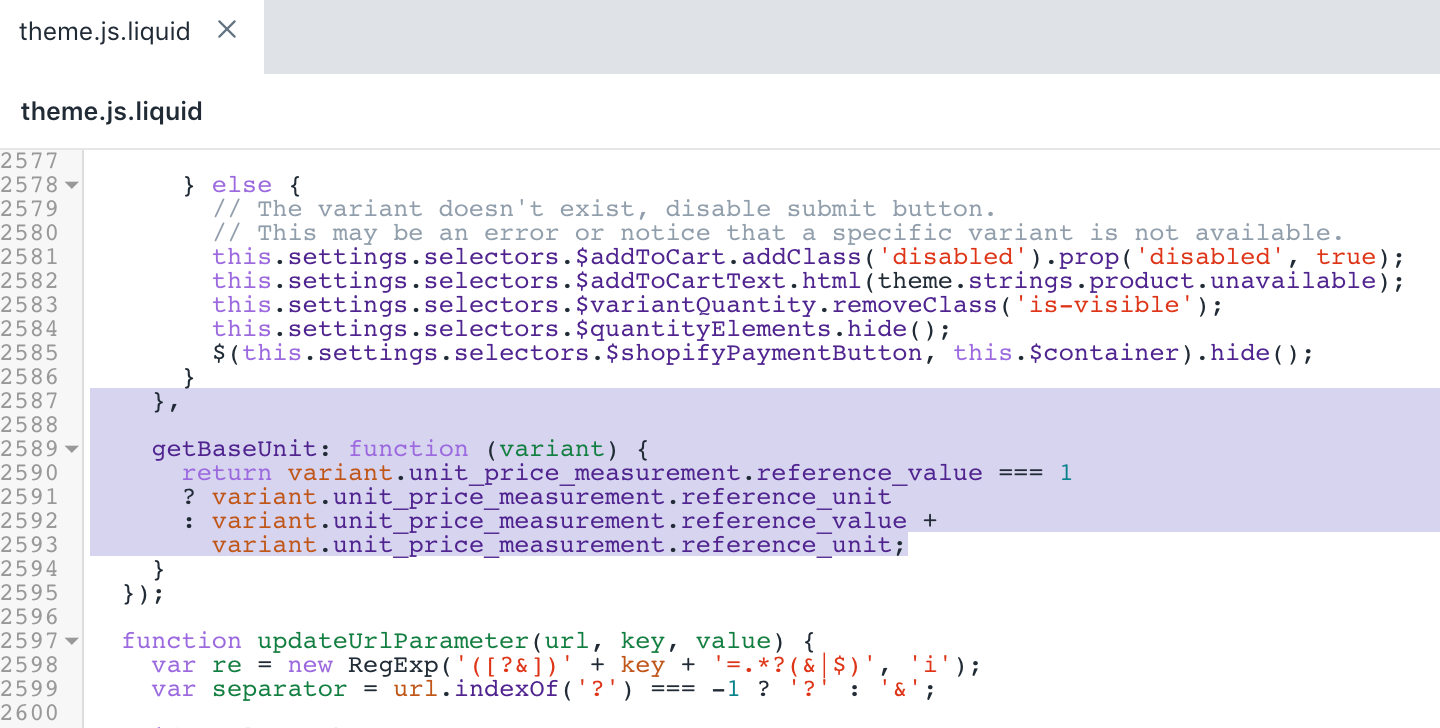
- Klicke auf Speichern, um deine Änderungen zu übernehmen.
Sprachdatei deines Themes bearbeiten
Suche den Ordner Gebietsschemas, erweitere ihn und wählee die Datei
en.default.jsonaus.Verwende die Tastenkombination für die Suche, um die Zeile mit
"refresh_page"in der Datei zu finden:
"accessibility": {
"refresh_page": "choosing a selection results in a full page refresh"
},- Füge den folgenden Code über
"refresh_page"aus Schritt 2 hinzu:
"unit_price_separator": "per",Nach der Bearbeitung sollte das Ergebnis so aussehen:
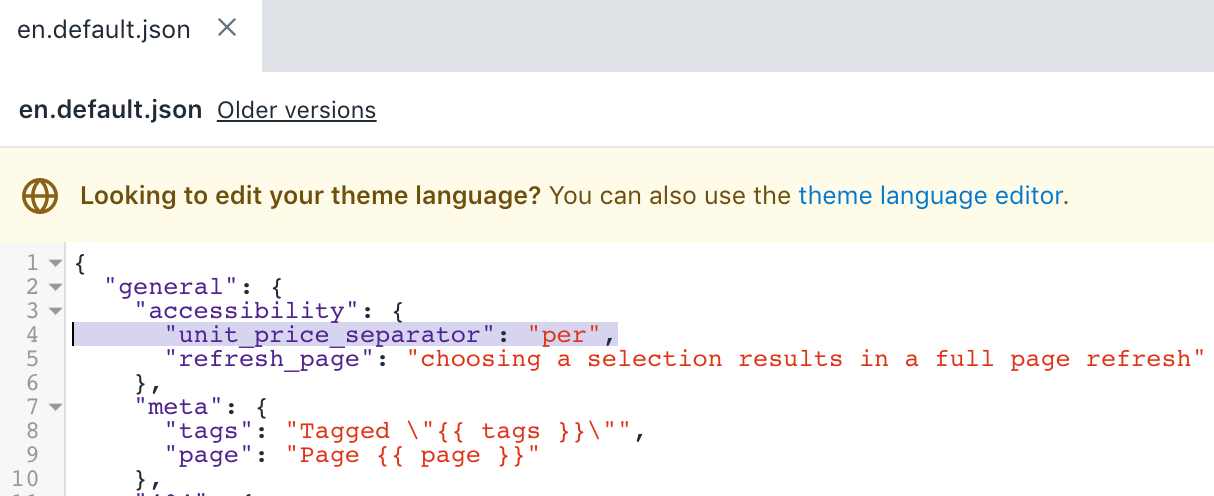
- Verwende die Tastenkombination für die Suche, um die Zeile mit
"will_be_in_stock_after"in der Datei zu finden:
"product": {
"sold_out": "Sold Out",
"will_not_ship_until": "Will not ship until ",
"quantity": "Quantity",
"add_to_cart": "Add to Cart",
"unavailable": "Unavailable",
"will_be_in_stock_after": "Will be in stock after ",
"only_left": {
"one": "Only left!",
"other": "Only left!"
},
"full_details": "Full details"
}- Füge nach
"will_be_in_stock_after"aus Schritt 5 folgenden Code hinzu:
"unit_price_label": "Unit price",Nach der Bearbeitung sollte das Ergebnis so aussehen:
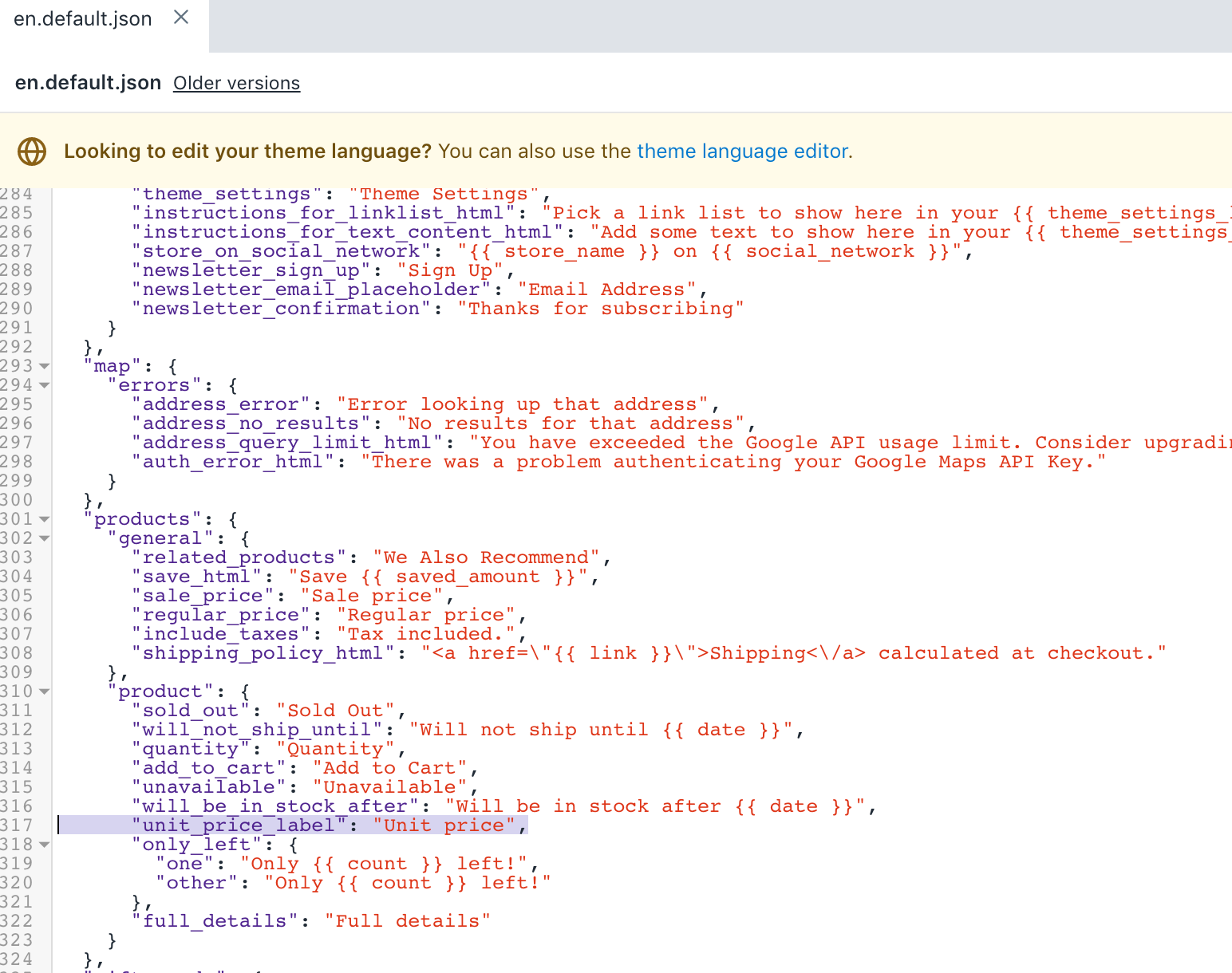
- Klicke auf Speichern, um deine Änderungen zu übernehmen.
(Optional) Übersetzungen für andere Sprachen hinzufügen
Rufe die Seite Themes in deinem Shopify-Adminbereich auf.
Klicke auf die Schaltfläche ... > Standard-Theme-Texte bearbeiten.
Klicke auf Theme-Sprache ändernund wähle die Sprache aus, die du bearbeiten möchtest. Dies ist nur für dein veröffentlichtes Theme möglich.
Suche in der Eingabeleiste nach
Unit Price.Aktualisiere das Feld Grundpreis-Separator unter Allgemein/Barrierefreiheit.
Aktualisiere das Feld Grundpreisetikett unter Produkte/Produkt.
Klicke auf Speichern.
Grundpreise in deinen Bestellbenachrichtigungen anzeigen
Standardmäßig wird in der Bestellbestätigungsbenachrichtigung ein Grundpreis angezeigt, wenn die Funktion aktiviert ist.
Wenn du deinem Produkt einen Grundpreis hinzugefügt hast, dieser jedoch nicht in deinen Bestellbenachrichtigungen angezeigt wird, musst du möglicherweise deine Vorlage manuell aktualisieren.
Schritte:
Gehe in deinem Shopify-Adminbereich zu Einstellungen > Benachrichtigungen.
Klicke im Abschnitt Bestellungen auf Bestellbestätigung.
Klicke auf Code bearbeiten.
Füge das folgende Snippet zur Vorlage innerhalb der Klasse
"order-list__item-price"hinzu:
{%- if line_item.unit_price_measurement -%}
<div class="order-list__unit-price">
{{ line_item.unit_price | money }}/
{%- if line_item.unit_price_measurement.reference_value != 1 -%}
{{- line_item.unit_price_measurement.reference_value -}}
{%- endif -%}
{{ line_item.unit_price_measurement.reference_unit }}
</div>
{%- endif -%}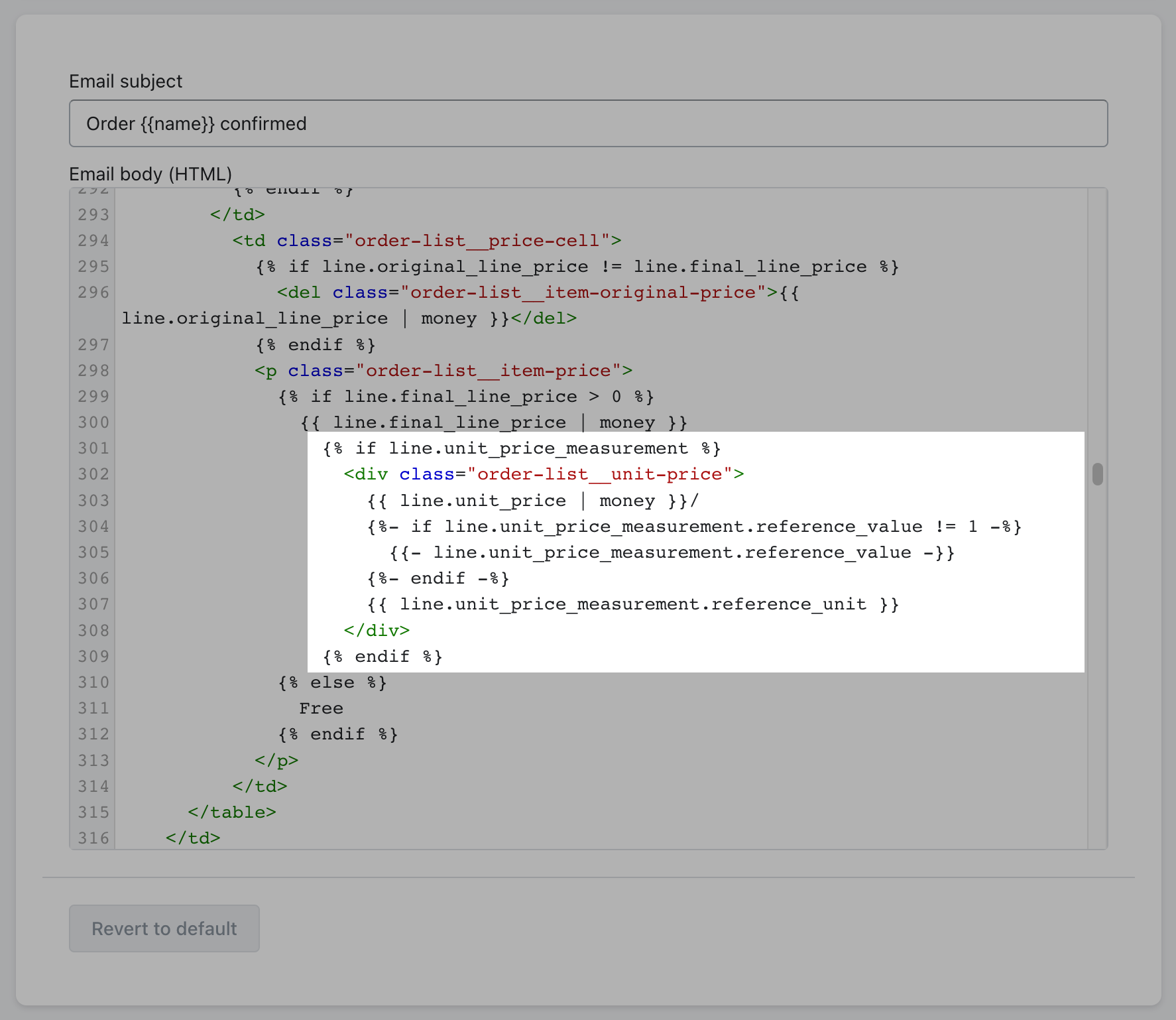
5. Klicke auf Speichern.