Menüelemente in deinem Onlineshop hinzufügen, entfernen oder bearbeiten
Du kannst deine Menüpunkte um Onlineshop- Menüelemente für die Navigation im Shop ergänzen. Menüpunkte sind Links zu Produkten, Kollektionen, Webseiten, Blog-Beiträge, Richtlinien oder anderen Websites. Du kannst Menüpunkte auch entfernen oder bearbeiten.
In den meisten Fällen musst du ein Element erstellen, bevor du einen Link dazu einrichten kannst. Du musst beispielsweise eine Kollektion erstellen, bevor du sie einem Menü hinzufügen kannst.
Wenn du eine Ressource löschst, die du in der Navigation deines Shops verwendest, werden auch alle zugehörigen Menüpunkte gelöscht. Wenn du beispielsweise eine Kollektion löschst, die du im Menüpunkt Im Angebot verwendest, werden sowohl die Kollektion als auch der Menüpunkt gelöscht.
Du kannst deine Onlineshop-Navigation auf der Seite Navigation im Shopify-Adminbereich anzeigen und ändern.
Auf dieser Seite
Menüpunkt hinzufügen
Du kannst Menüpunkte zum Verlinken auf die folgenden Ressourcen hinzufügen:
- Webseiten
- Kollektionen
- Produkte
- Blogs oder Blog-Beiträge
- Shop-Richtlinien
- externe Websites
- E-Mail-Links
Schritte:
- Gehe in deinem Shopify-Adminbereich zu Onlineshop > Navigation.
- Klicke auf der Seite Navigation auf den Namen des Menüs, das du bearbeiten möchtest.
- Klicke auf Menüpunkt hinzufügen.
- Gib einen Namen für den Menüpunkt ein. Dieser Name wird im Menü angezeigt und kann Sonderzeichen oder Emojis enthalten.
-
Klicke auf das Feld Einen Link suchen oder einfügen und gib dann eine Website-Adresse für eine externe Website ein oder wähle einen Linktyp aus:
- Startseite – die Startseite deines Onlineshops
- Suchen – die Suchseite deines Onlineshops
- Kollektionen: eine bestimmte oder alle Kollektionen
- Produkte: ein bestimmtes oder alle Produkte
- Seiten: eine Website in deinem Onlineshop
- Blogs : ein Blog in deinem Onlineshop
- Blog-Beiträge: ein Blog-Beitrag in deinem Onlineshop
- Richtlinien - eine deiner Shop-Richtlinien
- Verwende zum Erstellen eines E-Mail-Links das Format
mailto:youremail@example.comunter Einen Link suchen oder einfügen.
Wenn du eine bestimmte Kollektion ausgewählt hast, kannst du die Kollektion mit Tags filtern, um nur die Produkte anzuzeigen, die allen von dir eingegebenen Tags entsprechen.
Wenn du einen Linktyp wie Produkte oder Seiten auswählst, wähle ein bestimmtes Ziel aus. Bei Auswahl von Startseite wird das Ziel automatisch auf die Startseite deines Onlineshops gesetzt.
Wenn du einen Linktyp und ein bestimmtes Ziel auswählst, wird der Name des Ziels, z. B. ein Produkttitel oder ein Seitentitel, automatisch im Feld Name ausgefüllt, es sei denn, du hast bereits einen Namen eingegeben.
Klicke auf Hinzufügen, um deinen Menüpunkt hinzuzufügen.
Klicke auf Speichern oder Menü speichern.
- Tippe in der Shopify-App auf die Schaltfläche ....
- Klicke im Bereich Vertriebskanäle auf Onlineshop.
- Tippe auf Navigation.
- Tippe auf der Seite Navigation auf den Titel des Menüs, das du bearbeiten möchtest.
- Tippe auf Menüpunkt hinzufügen.
- Gib einen Namen für den Menüpunkt ein. Dieser Name wird im Menü angezeigt und kann Sonderzeichen oder Emojis enthalten.
-
Tippe auf das Feld Einen Link suchen oder einfügen und gib dann eine Website-Adresse für eine externe Website ein oder wähle einen Linktyp aus:
- Startseite – die Startseite deines Onlineshops
- Suchen – die Suchseite deines Onlineshops
- Kollektionen: eine bestimmte oder alle Kollektionen
- Produkte: ein bestimmtes oder alle Produkte
- Seiten: eine Website in deinem Onlineshop
- Blogs : ein Blog in deinem Onlineshop
- Blog-Beiträge: ein Blog-Beitrag in deinem Onlineshop
- Richtlinien - eine deiner Shop-Richtlinien
- Verwende zum Erstellen eines E-Mail-Links das Format
mailto:youremail@example.comunter Einen Link suchen oder einfügen.
Wenn du eine bestimmte Kollektion ausgewählt hast, kannst du die Kollektion mit Tags filtern, um nur die Produkte anzuzeigen, die allen von dir eingegebenen Tags entsprechen.
Wenn du einen Linktyp wie Produkte oder Seiten auswählst, wähle ein bestimmtes Ziel aus. Bei Auswahl von Startseite wird das Ziel automatisch auf die Startseite deines Onlineshops gesetzt.
Wenn du einen Linktyp und ein bestimmtes Ziel auswählst, wird der Name des Ziels, z. B. ein Produkttitel oder ein Seitentitel, automatisch im Feld Name ausgefüllt, es sei denn, du hast bereits einen Namen eingegeben.
Tippe auf Hinzufügen, um deinen Menüpunkt hinzuzufügen.
Tippe auf Speichern oder Menü speichern.
- Tippe in der Shopify-App auf die Schaltfläche ☰.
- Klicke im Bereich Vertriebskanäle auf Onlineshop.
- Tippe auf Navigation.
- Tippe auf der Seite Navigation auf den Titel des Menüs, das du bearbeiten möchtest.
- Tippe auf Menüpunkt hinzufügen.
- Gib einen Namen für den Menüpunkt ein. Dieser Name wird im Menü angezeigt und kann Sonderzeichen oder Emojis enthalten.
-
Tippe auf das Feld Einen Link suchen oder einfügen und gib dann eine Website-Adresse für eine externe Website ein oder wähle einen Linktyp aus:
- Startseite – die Startseite deines Onlineshops
- Suchen – die Suchseite deines Onlineshops
- Kollektionen: eine bestimmte oder alle Kollektionen
- Produkte: ein bestimmtes oder alle Produkte
- Seiten: eine Website in deinem Onlineshop
- Blogs : ein Blog in deinem Onlineshop
- Blog-Beiträge: ein Blog-Beitrag in deinem Onlineshop
- Richtlinien - eine deiner Shop-Richtlinien
- Verwende zum Erstellen eines E-Mail-Links das Format
mailto:youremail@example.comunter Einen Link suchen oder einfügen.
Wenn du eine bestimmte Kollektion ausgewählt hast, kannst du die Kollektion mit Tags filtern, um nur die Produkte anzuzeigen, die allen von dir eingegebenen Tags entsprechen.
Wenn du einen Linktyp wie Produkte oder Seiten auswählst, wähle ein bestimmtes Ziel aus. Bei Auswahl von Startseite wird das Ziel automatisch auf die Startseite deines Onlineshops gesetzt.
Wenn du einen Linktyp und ein bestimmtes Ziel auswählst, wird der Name des Ziels, z. B. ein Produkttitel oder ein Seitentitel, automatisch im Feld Name ausgefüllt, es sei denn, du hast bereits einen Namen eingegeben.
Tippe auf Hinzufügen, um deinen Menüpunkt hinzuzufügen.
Tippe auf ✓ oder Menü speichern.
Menüpunkt bearbeiten
Wenn du deine Menüs bearbeitest, zählt jede Aktion (Hinzufügen, Bearbeiten, Löschen, Verschieben) als Änderung. Sobald du 200 Änderungen vorgenommen hast, sind weitere Aktionen eingeschränkt, bis das Speichern der Menüänderungen abgeschlossen ist. Wenn du auf die Schaltfläche Speichern klickst oder tippst, wird der Zähler zurückgesetzt. Speichere deine Menüänderungen häufig, um sicherzustellen, dass du das Änderungslimit nicht erreichst.
Schritte:
- Gehe in deinem Shopify-Adminbereich zu Onlineshop > Navigation.
- Klicke auf den Namen des Menüs, das den Eintrag enthält.
- Klicke im Abschnitt Menüpunkte neben dem Namen des Elements auf Bearbeiten.
-
Änderungen vornehmen:
- Um den Namen des Menüpunktes zu ändern, verwende das Textfeld Name.
- Um das Ziel des Menüpunkts zu ändern, klicke neben dem Link-Feld auf das
xund gib dann ein neues Ziel ein oder wähle eins aus.
Klicke auf Änderungen übernehmen.
Klicke auf Speichern oder Menü speichern.
- Tippe in der Shopify-App auf die Schaltfläche ....
- Klicke im Bereich Vertriebskanäle auf Onlineshop.
- Tippe auf Navigation.
- Tippe auf den Namen des Menüs, das den Eintrag enthält.
- Tippe im Abschnitt Menüpunkte neben dem Namen des Elements auf Bearbeiten.
-
Änderungen vornehmen:
- Um den Namen des Menüpunktes zu ändern, verwende das Textfeld Name.
- Um das Ziel des Menüpunkts zu ändern, tippe neben dem Link-Feld auf das
xund gib dann ein neues Ziel ein oder wähle eins aus.
Tippe auf Änderungen übernehmen.
Tippe auf Speichern oder Menü speichern.
- Tippe in der Shopify-App auf die Schaltfläche ☰.
- Klicke im Bereich Vertriebskanäle auf Onlineshop.
- Tippe auf Navigation.
- Tippe auf den Namen des Menüs, das den Eintrag enthält.
- Tippe im Abschnitt Menüpunkte neben dem Namen des Elements auf Bearbeiten.
-
Änderungen vornehmen:
- Um den Namen des Menüpunktes zu ändern, verwende das Textfeld Name.
- Um das Ziel des Menüpunkts zu ändern, tippe neben dem Link-Feld auf das
xund gib dann ein neues Ziel ein oder wähle eins aus.
Tippe auf Änderungen übernehmen.
Tippe auf ✓ oder Menü speichern.
Anzeigereihenfolge der Menüpunkte ändern
Du kannst die Anzeigereihenfolge der Menüpunkte auf der Seite Navigation anzeigen. Die Menüpunkte werden in deinem Onlineshop in der Reihenfolge angezeigt, in der sie aufgelistet sind.
Schritte:
- Gehe in deinem Shopify-Adminbereich zu Onlineshop > Navigation.
- Klicke auf den Titel des Menüs, das du neu anordnen möchtest.
- Klicke und halte das Griffsymbol (⠿) neben dem Menüelement gedrückt und ziehe den Menüpunkt an eine andere Position:
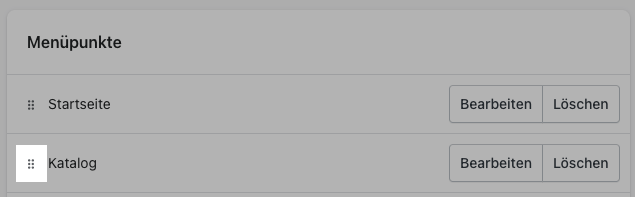
- Klicke auf Speichern oder Menü speichern.
- Tippe in der Shopify-App auf die Schaltfläche ....
- Klicke im Bereich Vertriebskanäle auf Onlineshop.
- Tippe auf Navigation.
- Tippe auf den Titel des Menüs, das du neu anordnen möchtest.
- Tippe und halte das Griffsymbol (⠿) neben dem Menüelement gedrückt und ziehe den Menüpunkt an eine andere Position:
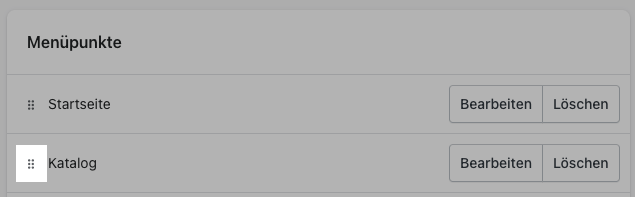
- Tippe auf Speichern oder Menü speichern.
- Tippe in der Shopify-App auf die Schaltfläche ☰.
- Klicke im Bereich Vertriebskanäle auf Onlineshop.
- Tippe auf Navigation.
- Tippe auf den Titel des Menüs, das du neu anordnen möchtest.
- Tippe und halte das Griffsymbol (⠿) neben dem Menüelement gedrückt und ziehe den Menüpunkt an eine andere Position:
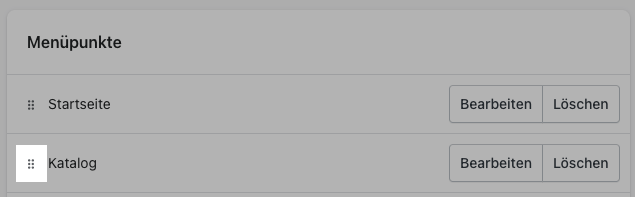
- Tippe auf ✓ oder Menü speichern.
Menüpunkt entfernen
Du kannst einen Menüpunkt entfernen, um ihn aus deiner Onlineshop-Navigation zu löschen. Wenn du in einen Menüpunkt entfernen, dessen Punkte darunter in einem Dropdown-Menü verschachtelt sind, werden die verschachtelten Menüpunkte ebenfalls entfernt, und das Dropdown-Menü wird aus deiner Onlineshop-Navigation entfernt.
Schritte:
- Gehe in deinem Shopify-Adminbereich zu Onlineshop > Navigation.
- Klicke neben dem Menüpunkt, den du entfernen möchtest, auf Löschen.
- Klicke zum Bestätigen auf Entfernen.
- Klicke auf Speichern oder Menü speichern.
- Tippe in der Shopify-App auf die Schaltfläche ....
- Klicke im Bereich Vertriebskanäle auf Onlineshop.
- Tippe auf Navigation.
- Tippe neben dem Menüpunkt, den du entfernen möchtest, auf Löschen.
- Tippe zum Bestätigen auf Entfernen.
- Tippe auf Speichern oder Menü speichern.
- Tippe in der Shopify-App auf die Schaltfläche ☰.
- Klicke im Bereich Vertriebskanäle auf Onlineshop.
- Tippe auf Navigation.
- Tippe neben dem Menüpunkt, den du entfernen möchtest, auf Löschen.
- Tippe zum Bestätigen auf Entfernen.
- Tippe auf ✓ oder Menü speichern.