CSV-bestanden gebruiken om producten te importeren en te exporteren
Je kunt een CSV-bestand gebruiken (door komma's gescheiden waarden) om producten in je Shopify-winkel te importeren en producten uit je winkel te exporteren. Als je een CSV-bestand gebruikt, kun je grote aantallen producten en hun gegevens tegelijkertijd importeren of exporteren. Dit kan handig zijn als je productgegevens tussen Shopify en een andere platforms wilt uitwisselen.
Raadpleeg Een CSV-bestand openen en bewerken voor meer informatie over het gebruik van CSV-bestanden.
Op deze pagina
- Een CSV-voorbeeldbestand downloaden
- Aandachtspunten voor het CSV-bestand van het product
- Beschrijving van de kolommen in het CSV-productbestand
- Productgegevens overschrijven met een geïmporteerd CSV-bestand
- Kolomuitzondering collectie
- Een CSV-productbestand maken
- Afbeeldingen voorbereiden
- Meerdere productafbeeldingen toevoegen in een CSV-bestand
Een CSV-voorbeeldbestand downloaden
Je kunt een voorbeeld-CSV-bestand downloaden en bekijken om als template te gebruiken. Als je het voorbeeldbestand gebruikt, houd dan rekening met het volgende:
- Het voorbeeldbestand bevat een voorbeeldproduct en een aantal varianten. Je importbestand bevat waarschijnlijk veel meer producten en varianten. Als je het voorbeeldbestand gebruikt om je eigen importbestand te maken, zorg er dan voor dat je alle voorbeeldproducten verwijdert.
- Het voorbeeldbestand bevat de kolom Variant Inventory Qty, die alleen wordt gebruikt voor winkels met een enkele locatie. Gebruik het CSV-voorraadbestand als je meerdere locaties gebruikt en voorraadaantallen wilt importeren of exporteren.
- Het voorbeeldbestand bevat de kolommen Price / International en Compare At Price / International, maar beide worden leeg gelaten, omdat er geen unieke prijsvereisten voor deze producten zijn wanneer je ze internationaal verkoopt. Hier vind je meer informatie over CSV-kolommen van International.
Aandachtspunten voor het CSV-bestand van het product
Lees de volgende aandachtspunten voordat je een CSV-bestand van een product gebruikt.
Het CSV-bestand van het product opmaken
Om ervoor te zorgen dat je CSV-bestand correct werkt, controleer je eerst of het aan de volgende criteria voldoet:
- De eerste regel van je CSV-productbestand moet de kolomkoppen zijn zoals opgegeven in de tabel met de CSV-beschrijving van het product.
- Elke kolom moet worden gescheiden door een komma.
Vereiste kolommen in het CSV-bestand van het product
Deze kolommen moeten aanwezig zijn onder de volgende voorwaarden:
- Wanneer je een CSV-productbestand aanmaakt om nieuwe producten te importeren, dan wordt de enige vereiste kolom Title. Als je varianten voor een product toevoegt, dan is de Handle-kolom ook vereist.
- Wanneer je producten bijwerkt met behulp van een CSV-bestand, zijn de enige vereiste kolommen Handle en Title.
Gegevensafhankelijkheden
Hoewel alleen de kolommen Title en Handle verplicht zijn wanneer je producten via een CSV-bestand bijwerkt, zijn de gegevens uit sommige kolommen afhankelijk van gegevens uit andere kolommen.
Als je bijvoorbeeld een kolom bijwerkt die gerelateerd is aan varianten zoals Variant SKU of Variant Grams, zijn de gegevens uit die kolommen afhankelijk van de gegevens over de bijbehorende varianten. In dit geval moet je ook de kolommen Option1 Name en Option1 Value in je bestand opnemen.
Voordat je kolommen uit je CSV-bestand verwijdert of uitsluit, moet je controleren of er gegevens uit andere kolommen zijn die afhankelijk zijn van de gegevens uit de kolommen die je wilt verwijderen of uitsluiten. Als je gegevens afhankelijk zijn van een kolom die ontbreekt, ontvang je een foutmelding wanneer je je CSV-productbestand probeert te importeren.
CSV-kolommen voor International
Als je Shopify Markets in je winkel hebt ingesteld, staan in de CSV-export de unieke markten die je hebt aangemaakt. De CSV bevat standaard de volgende kolommen:
-
Included / [Primary]waarbij[Primary]wordt vervangen door de naam van je primaire markt; -
Included / International -
Price / International -
Compare At Price / International
Vervang je je internationale markt door je eigen markt, dan wordt in de koptekst International gewijzigd naar de naam van de markt.
Als je bijvoorbeeld een markt voor elk continent aanmaakt en een van de marktnamen is South America, dan worden de kolomkoppen als volgt aangepast in het CSV-exportbestand:
-
Included / InternationalwordtIncluded / South America -
Price / InternationalwordtPrice / South America -
Compare At Price / InternationalwordtCompare At Price / South America
Metavelden in CSV-kolommen
Productmetavelden worden ondersteund bij het importeren/exporteren van producten in bulk met behulp van CSV-bestanden. Nadat een productmetaveld is gedefinieerd, komt het in het CSV-productbestand voor de export. De indeling van de kolomkoptekst is: <name> (product.metafields.<namespace>.<key>). Je kunt ook product.metafields gebruiken.<namespace>.<key>. De indeling voor een Stof-metaveld ziet er bijvoorbeeld zo uit: Fabric (product.metafields.shopify.fabric) of product.metafields.shopify.fabric, exclusief de naam en haakjes. Je kunt de naamruimte en sleutel van een metaveld vinden in Instellingen > Aangepaste gegevens > Producten > Metaveld. Hier vind je meer informatie over productmetavelden.
Optiewaarden worden ook ondersteund voor het importeren/exporteren van CSV-productbestanden. Gebruik de kolommen Option LinkedTo om een optie aan een metaveld te koppelen. Vervolgens kun je metaobjectwaarden gebruiken in de desbetreffende kolom Option Values.
Beschrijving van de kolommen in het CSV-productbestand
In de volgende tabel worden alle potentiële kolommen in de product-CSV beschreven.
Naast de kolom Title moeten sommige andere kolommen ook een waarde hebben. Verplichte kolommen worden weergegeven in de onderstaande tabel. Voor deze kolommen wordt een standaardwaarde aangemaakt als ze leeg worden gelaten of anderszins uit het CSV-bestand worden weggelaten.
| Kolom | Standaardwaarde gemaakt wanneer de kolom leeg is | Handle (required) | Deze waarde wordt gemaakt op basis van de waarde in de kolom Title. Als de waarde in de kolom Title bijvoorbeeld Black Sun Glassesis, wordt de waarde in deze kolom black-sun-glasses. |
|---|---|
| Vendor (required) | De naam van de winkel zoals je deze hebt ingevoerd toen je je Shopify-account hebt aangemaakt. Bijvoorbeeld John's Apparel of johns-apparel. Dit is dezelfde winkelnaam die je gebruikt wanneer je je aanmeldt bij Shopify. |
| Published (required) |
De standaardwaarde is |
| Option1 Name (required) |
De standaardwaarde is Als een product een optie heeft, voer je de naam daarvan in. Bijvoorbeeld Kleur. Als een product slechts één optie heeft, moet deze waarde Title zijn. |
| Option1 Value (required) |
Als een product een optie heeft, voer de waarde in. Bijvoorbeeld: Als een product slechts één optie heeft, moet deze waarde De standaardwaarde is Als je een categorie-metaveld koppelt aan de kolom Let op: Als je gegevens in deze kolom wijzigt, worden bestaande variant-ID-waarden verwijderd en nieuwe variant-ID's aangemaakt. Veranderingen in variant-ID-waarden kunnen de afhankelijkheid van derden van variant-ID's verbreken. Meer informatie over hoe het overschrijven van bestaande producten van invloed is op de gegevens in deze kolom. |
| Option1 LinkedTo |
Als een productoptie aan een categoriemetaveld is gekoppeld, moet deze waarde het volgende zijn: |
| Variant Grams (required) |
De standaardwaarde is Het gewicht van het product of de variant in gram. Geef geen maateenheid op en gebruik ook geen decimalen. Voer bijvoorbeeld 5125 in voor een gewicht van 5,125 kg. Shopify importeert en exporteert het gewicht altijd in grammen, zelfs als je een andere eenheid specificeert. Je moet nauwkeurige gewichten gebruiken als je door de bezorger berekende verzendkosten wilt aanbieden of een service van een externe partij wilt gebruiken. |
| Variant Inventory Qty (required) |
De standaardwaarde is Het aantal artikelen dat je op voorraad hebt voor dit product of deze variant. Deze kolom wordt alleen gebruikt voor Shopify-winkels met één locatie. Opmerking: Deze kolom is alleen beschikbaar voor winkels met één locatie. Als je winkel voorraad op meerdere locaties beheert, wordt deze kolom niet meegenomen. Gebruik het CSV-voorraadbestand als je voorraadaantallen wilt in- of exporteren. Klik hier voor meer informatie over hoe het overschrijven van bestaande producten van invloed is op de gegevens in deze kolom. |
| Variant Inventory Policy (required) |
De standaardwaarde is Wanneer de waarde Hoe bestellingen te verwerken wanneer het voorraadniveau voor dit product of deze variant nul heeft bereikt: Varianten met een |
| Variant Fulfillment Service (required) |
De standaardwaarde is De gebruikte product- of variantfulfilmentservice. Hieronder volgen de geldige waarden voor deze kolom:
Als je een aangepaste fulfilmentservice gebruikt, kun je de naam van de service in deze kolom toevoegen. Gebruik voor de aangepaste naam alleen kleine letters. Spaties zijn niet toegestaan en moeten door een streepje (-) worden vervangen. Punten en andere speciale tekens worden verwijderd. Als de naam van je fulfilmentservice bijvoorbeeld 'Joops Fulfilment' is, dan voer je Je moet een aangepaste fulfilmentservice hebben ingesteld in het Shopify-beheercentrum voordat je de naam van de service in deze kolom kunt toevoegen. |
| Variant Price (required) |
De standaardwaarde is De prijs van het product of de variant. Voeg alleen de prijs en geen valutasymbolen toe. Bijvoorbeeld |
| Variant Requires Shipping (required) |
De standaardwaarde is Wanneer de waarde De optie om verzending te vereisen. Geldige waarden zijn |
| Variant Taxable (required) |
De standaardwaarde is Geldige waarden zijn |
| Gift Card (required) |
De standaardwaarde is Wanneer de waarde Geeft aan of het product een cadeaubon is. Geldige waarden zijn Klik hier voor meer informatie over hoe het overschrijven van bestaande producten van invloed is op de gegevens in deze kolom. |
| Variant Weight Unit (required) | De standaardwaarde is kg als er geen waarde is ingesteld.
Geldige waarden zijn |
| Included / [Primary] (required) |
Deze kolom geeft aan of het product al dan niet te koop is in je primaire markt. De standaardwaarde is De naam van deze kolomkop is afhankelijk van het land of de regio die je hebt vastgesteld als je primaire markt in International. Als je de standaard primaire markt wijzigt, worden de kopteksten van de kolommen weergegeven met de nieuwe marktnaam. Zie de sectie Overwegingen voor meer informatie. Klik hier voor meer informatie over hoe het overschrijven van bestaande producten van invloed is op de gegevens in deze kolom. |
| Included / International (required) |
Als je internationaal verkoopt, geeft deze kolom aan of het product al dan niet voor verkoop op die markt is inbegrepen. De standaardwaarde is De naam van deze kolomkop is afhankelijk van de International die je in je winkel hebt ingesteld. De standaardmarkt is Klik hier voor meer informatie over hoe het overschrijven van bestaande producten van invloed is op de gegevens in deze kolom. |
| Status (required) | Als deze kolom aanwezig is, moet deze een waarde hebben. Als de kolom niet aanwezig is, wordt de productstatus automatisch geüpload als active.
Geeft aan of een product beschikbaar is voor je klanten. Geldige waarden zijn: actief: het product is actief en klaar om te worden verkochtconcept: het product is een concept en moet worden voltooidgearchiveerd: het product is gearchiveerd en niet langer beschikbaar om te verkopen |
| Title |
De titel van je product. Bijvoorbeeld |
| Body (HTML) |
De beschrijving van het product in HTML-indeling. Klik hier voor meer informatie over hoe het overschrijven van bestaande producten van invloed is op de gegevens in deze kolom. |
| Product Category |
Een label dat het type product beschrijft en wordt gebruikt om het belastingtarief van een product in de Verenigde Staten te berekenen. Dit label moet uit de vooraf gedefinieerde standaardlijst met productcategorieën komen. Je kunt de gestandaardiseerde productcategorie op een van de volgende manieren invoeren:
Meer informatie over het toevoegen van een productcategorie Klik hier voor meer informatie over hoe het overschrijven van bestaande producten van invloed is op de gegevens in deze kolom. |
| Type |
Een label dat de categorie van een product beschrijft. Dit label hoeft niet te voldoen aan een vooraf gedefinieerde indeling. Hier vind je meer informatie over het toevoegen van een type. Klik hier voor meer informatie over hoe het overschrijven van bestaande producten van invloed is op de gegevens in deze kolom. |
| Tags |
Een door komma's gescheiden lijst met tags die worden gebruikt om het product te taggen. De meeste spreadsheetapplicaties voegen automatisch aanhalingstekens toe rond de tags. Als je een editor voor tekst zonder opmaak gebruikt, moet je handmatig de aanhalingstekens toevoegen. Bijvoorbeeld Klik hier voor meer informatie over hoe het overschrijven van bestaande producten van invloed is op de gegevens in deze kolom. |
| Optie2 Naam |
Als een product een tweede optie heeft, voer de naam in. Bijvoorbeeld Klik hier voor meer informatie over hoe het overschrijven van bestaande producten van invloed is op de gegevens in deze kolom. |
| Option2 Waarde |
Als een product een tweede optie heeft, voer de waarde in. Bijvoorbeeld Optiewaarde kan een metaobject-handle of GID zijn (geen weergavenaam). Let op: Als je gegevens in deze kolom wijzigt, worden bestaande variant-ID-waarden verwijderd en nieuwe variant-ID's aangemaakt. Veranderingen in variant-ID-waarden kunnen de afhankelijkheid van derden van variant-ID's verbreken. Meer informatie over hoe het overschrijven van bestaande producten van invloed is op de gegevens in deze kolom. |
| Option2 LinkedTo |
Als een productoptie aan een categoriemetaveld is gekoppeld, moet deze waarde het volgende zijn: |
| Optie3 Naam |
Als een product een derde optie heeft, voer de naam in. Klik hier voor meer informatie over hoe het overschrijven van bestaande producten van invloed is op de gegevens in deze kolom. |
| Option3 Waarde |
Als een product een tweede optie heeft, voer de waarde in. Bijvoorbeeld Optiewaarde kan een metaobject-handle of GID zijn (geen weergavenaam). Let op: Als je gegevens in deze kolom wijzigt, worden bestaande variant-ID-waarden verwijderd en nieuwe variant-ID's aangemaakt. Veranderingen in variant-ID-waarden kunnen de afhankelijkheid van derden van variant-ID's verbreken. Meer informatie over hoe het overschrijven van bestaande producten van invloed is op de gegevens in deze kolom. |
| Option3 LinkedTo |
Als een productoptie aan een categoriemetaveld is gekoppeld, moet deze waarde het volgende zijn: |
| Variant SKU |
De SKU van het product of de variant. Dit wordt gebruikt om middels voorraadtrackingsservices voorraad bij te houden. Dit veld kan niet leeg worden gelaten als je een aangepaste fulfillmentservice gebruikt. Klik hier voor meer informatie over hoe het overschrijven van bestaande producten van invloed is op de gegevens in deze kolom. |
| Variant Inventory Tracker |
Voeg je voorraadtracking toe voor deze variant of dit product. Geldige waarden zijn Als de bestaande opties voor het traceren van voorraad worden verwijderd, wordt de voorraad niet meer getraceerd. Klik hier voor meer informatie over hoe het overschrijven van bestaande producten van invloed is op de gegevens in deze kolom. |
| Variant Compare At Price |
De 'prijsvergelijking' van het product of de variant. Vermeld hier alleen de prijs en geen valutasymbolen. Bijvoorbeeld Klik hier voor meer informatie over hoe het overschrijven van bestaande producten van invloed is op de gegevens in deze kolom. |
| Variant Barcode |
De barcode, ISBN of UPC van het product. Klik hier voor meer informatie over hoe het overschrijven van bestaande producten van invloed is op de gegevens in deze kolom. |
| Image Src |
Voer de URL in voor de productafbeelding. Shopify downloadt de afbeeldingen tijdens het importeren en uploadt ze opnieuw naar je winkel. Deze afbeeldingen zijn niet variantspecifiek. In de variantafbeeldingenkolom kun je variantafbeeldingen opgeven. Je kunt de afbeeldingsbestandsnaam niet wijzigen nadat die afbeelding naar je winkel is geüpload. Upload geen afbeeldingen die de achtervoegsels Klik hier voor meer informatie over hoe het overschrijven van bestaande producten van invloed is op de gegevens in deze kolom. |
| Image Position |
Voer het nummer in dat overeenkomt met de volgorde waarin je de afbeelding op de productpagina wilt weergeven. De afbeeldingen verschijnen in de volgorde van klein naar groot, beginnend bij een beeldpositiewaarde van Klik hier voor meer informatie over hoe het overschrijven van bestaande producten van invloed is op de gegevens in deze kolom. |
| Image Alt Text |
Met alt-tekst (alternatieve tekst) wordt een afbeelding beschreven. Deze vormt een belangrijk onderdeel van een productbeschrijving. Als een afbeelding om welke reden dan ook niet kan worden geladen, wordt de alt-tekst weergegeven. Deze tekst wordt ook gebruikt door ondersteunende technologie om een afbeelding te beschrijven voor een klant met een visuele beperking. Het opnemen van alt-tekst geeft de SEO van je website een boost. Houd je alt-tekst kort en beschrijvend. De maximale lengte is 512 tekens, maar de optimale lengte is 125 tekens of minder. Klik hier voor meer informatie over hoe het overschrijven van bestaande producten van invloed is op de gegevens in deze kolom. |
| SEO Title |
De SEO-titel is te vinden op de pagina met productgegevens onder de kop Zoekmachinelijstvoorbeeld in het veld Paginatitel. De SEO-titel is alfanumeriek en mag uit maximaal 70 tekens bestaan. Als je deze kolom leeg laat wanneer je een product importeert, dan wordt de waarde uit de kolom Title ingevoerd in het veld Paginatitel op de pagina met productgegevens. Klik hier voor meer informatie over hoe het overschrijven van bestaande producten van invloed is op de gegevens in deze kolom. |
| SEO Description |
De SEO-beschrijving is ook te vinden op de pagina met productgegevens onder de koptekst Zoekmachinelijstvoorbeeld in het veld Beschrijving. De SEO-beschrijving is alfanumeriek en mag uit maximaal 320 tekens bestaan. Als je deze kolom leeg laat wanneer je een product importeert, dan wordt de waarde uit de kolom Body (HTML) ingevoerd in het veld Beschrijving op de pagina met productgegevens. Klik hier voor meer informatie over hoe het overschrijven van bestaande producten van invloed is op de gegevens in deze kolom. |
| Google Shopping / Google Product Category |
Als je momenteel een Google-productcategorie gebruikt, kun je deze gebruiken als je Shopify-standaardproducttype. Je kunt het standaardproducttype, de productcategorie van Google of beide gebruiken. Geef voor elk artikel een zo specifiek mogelijke categorie op. De Google Product Category (GPC) (google_product_category) gebruikt de product-taxonomie van Google. Je kunt de Productcategorie van Google op een van de volgende manieren invoeren:
Klik hier voor meer informatie over hoe het overschrijven van bestaande producten van invloed is op de gegevens in deze kolom. |
| Google Shopping (Unstructured metafield) |
De kopteksten van de kolommen variëren op basis van het Google Shopping-metaveld waar de opgenomen waarde voor staat en worden voorafgegaan door Met de Google Shopping-kolommen in een app synchroniseer je producten met het Google Merchant Center. In het Google- en YouTube-kanaal worden deze metavelden echter niet gebruikt. Je kunt de waarden in de kolommen met metavelden met 'Google Shopping' in de naam negeren, tenzij je die nodig hebt voor een app. Hier vind je meer informatie over hoe het overschrijven van bestaande producten van invloed is op de gegevens in deze kolommen. |
| Variant Image |
De URL voor afbeeldingen van varianten. Als je een URL toevoegt, moet dit een goed werkende afbeeldings-URL zijn. Klik hier voor meer informatie over hoe het overschrijven van bestaande producten van invloed is op de gegevens in deze kolom. |
| Variant Tax Code |
Beschikbaar voor: Shopify Plus-abonnement De Avalara-code om btw op dit product toe te passen. Dit veld is alleen van toepassing wanneer je importeert naar of exporteert vanuit een winkel die de integratie van het Shopify Plus-abonnement met Avalara AvaTax gebruikt. Wanneer je een CSV-bestand maakt door producten te exporteren vanuit een winkel die Avalara gebruikt, wordt de kolom Variant Tax Code ingevuld. Als je dit CSV-bestand importeert in een winkel die Avalara niet heeft ingesteld, mislukt je import. Klik hier voor meer informatie over hoe het overschrijven van bestaande producten van invloed is op de gegevens in deze kolom. |
| Cost per item |
Hoeveel het product of de variant je kost. Voeg alleen de kostprijs toe. Voeg geen valutasymbolen toe. Bijvoorbeeld Klik hier voor meer informatie over hoe het overschrijven van bestaande producten van invloed is op de gegevens in deze kolom. |
| Price / International |
Een vaste prijs voor dat product op de markt met dezelfde naam en in de valuta van die markt. Hier vind je meer informatie over CSV-kolommen voor International. |
| Compare At Price / International |
Stelt een vaste prijsvergelijking in voor dat product op de markt met dezelfde naam en in de valuta van die markt. Een vaste prijs voor een product op een markt is vereist als je een vaste vergelijkingsprijs wilt gebruiken. Hier vind je meer informatie over CSV-kolommen voor International. |
| Metafields |
Productmetavelden die in je winkel zijn aangemaakt. De productmetavelddefinitie wordt in de kolomkoptekst weergegeven als <name> (product.metafields.custom.<key>). De volgende metaveldtypen worden ondersteund binnen het in bulk importeren/exporteren van CSV-bestanden:
|
Productgegevens overschrijven met een geïmporteerd CSV-bestand
Wanneer je een CSV-bestand importeert, kun je de optie Overschrijf producten met overeenkomende handles. selecteren. Als je deze optie selecteert, dan worden, wanneer de handle in het te importeren CSV-bestand overeenkomt met een bestaande handle in de productlijst, de waarden in het CSV-bestand overschreven door de waarden in de overeenkomende kolommen in de bestaande productlijst. Als je de overschrijfoptie niet selecteert, dan worden de producten die met een bestaande handle overeenkomen, tijdens de CSV-import genegeerd.
-
Als een niet-vereiste kolom in het geïmporteerde CSV-bestand leeg is, wordt de overeenkomende waarde in de productlijst als leeg overschreven.
- De waarde van Vendor in je bestaande productlijst is bijvoorbeeld
John's Apparel, maar de kolom Vendor leeg is in het CSV-bestand dat je importeert, wordt deJohn's Apparelals leeg overschreven.
- De waarde van Vendor in je bestaande productlijst is bijvoorbeeld
-
Als een niet-vereiste kolom niet is opgenomen in het geïmporteerde CSV-bestand, maar wel is opgenomen in de bestaande productlijst, blijft de waarde in de productlijst hetzelfde.
- Als de kolom Variant Image bijvoorbeeld is opgenomen in de bestaande productlijst, maar die kolom niet in het geïmporteerde CSV-bestand staat, blijft de waarde in de productlijst hetzelfde.
-
Als in het import-CSV-bestand een niet-verplichte kolom is opgenomen die afhankelijk is van andere kolomgegevens die niet in het bestand zijn opgenomen, dan worden bestaande gegevens verwijderd of gewist.
- Als de kolom Variant-SKU bijvoorbeeld is opgenomen in het geïmporteerde CSV-bestand, maar niet de kolommen Option1 Waarde en Option1 Naam, wordt de productvariantoptie verwijderd.
Kolomuitzondering collectie
Als je je producten in collecties wilt organiseren tijdens de CSV-upload, kun je overal in je CSV-bestand een nieuwe kolom toevoegen met de koptekst Collection.
Wanneer je een CSV-bestand exporteert, wordt de kolom Collection niet toegevoegd.
| Kolom | Beschrijving |
|---|---|
| Collection |
Voer de naam in van de collectie waaraan je dit product wilt toevoegen.
Je kunt een product aan slechts één collectie toevoegen. Deze waarde mag leeg zijn. Klik hier voor meer informatie over hoe het overschrijven van bestaande producten van invloed is op de gegevens in deze kolom. |
Een CSV-productbestand maken
Beslis voor elk product of het een eenvoudig product is of een product met varianten:
- Eenvoudig product: een eenvoudig product heeft geen varianten. Als je een product zonder varianten uploadt, voer je in de eerste rij alle velden voor het product evenals de URL voor de eerste afbeelding in. In de volgende rijen voer je alleen de handle en URL voor elke extra afbeelding in.
- Product met varianten: als je een product met varianten uploadt, voer je in de eerste rij alle velden voor het product evenals de URL voor de eerste afbeelding in. In de volgende rijen voer je de handle in. Sla vervolgens de kolommen Title, Body (HTML), Vendor en Tags over. Vul de overige gegevens van de varianten en elke afbeeldings-URL in.
Nadat je al je producten en afbeeldingen hebt toegevoegd, sla je je CSV-bestand op in UTF-8-indeling met LF-linefeeds. Raadpleeg de documentatie van je spreadsheet- of teksteditorprogramma als je niet bekend bent met coderingen.
Om een voorbeeld van een CSV-bestand te bekijken, download je dit voorbeeld van een CSV-bestand en open je het vervolgens in Google Sheets of een ander spreadsheetprogramma.
Afbeeldingen voorbereiden
Een CSV-bestand kan alleen tekst bevatten. Daarom moet je ervoor zorgen dat alle productafbeeldingen op een bestaande website staan. Die afbeelding-URL's worden alleen gebruikt tijdens het importeren van CSV-bestanden. Je kunt de URL's verwijderen nadat je import is voltooid.
Voer een van de volgende acties uit, afhankelijk van de locatie van je afbeeldingsbestand:
- Als de bestanden alleen op je computer staan, upload je ze naar je Shopify-winkel of naar een andere hostingservice en verkrijg je vervolgens de URL.
- Als je vanaf een ander platform naar Shopify overschakelt, kun je de huidige afbeeldings-URL's kopiëren en deze gebruiken in het CSV-bestand.
- Als het CSV-productbestand is geproduceerd door je producten vanuit Shopify te exporteren, hoef je niets te doen omdat je afbeeldingen al op je website staan.
Wanneer je URL's voor elke productafbeelding hebt, kun je beginnen met het maken van je CSV-bestand.
Meerdere productafbeeldingen toevoegen in een CSV-bestand
Je kunt meer productafbeeldingen aan je CSV-bestand toevoegen door meer afbeeldingen naar je Shopify-beheercentrum te uploaden. Als je je Shopify-winkel bouwt met een CSV-bestand, is het proces een beetje anders. Neem de volgende aandachtspunten door:
- Je moet een CSV-bestand kunnen bewerken. Shopify raadt aan Google Sheets te gebruiken om een geformatteerde versie van je CSV-bestanden te bekijken.
- Je kunt maximaal 250 afbeeldingen aan een product toevoegen.
- Upload je productafbeeldingen naar een openbaar toegankelijke URL. Dat wil zeggen dat ze achter een
https://-protocol zonder wachtwoordbeveiliging moeten worden geplaatst. Je kunt hiervoor afbeeldingen uploaden naar de pagina Bestanden van het Shopify-beheercentrum. De URL's worden automatisch gegenereerd. Nadat je op Bestanden uploaden hebt geklikt, kun je maximaal een paar honderd afbeeldingen selecteren om in bulk te uploaden.
Meerdere productafbeeldingen toevoegen in je CSV-bestand
- Voeg nieuwe rijen in. Je mag slechts één rij per afbeelding gebruiken.
- Kopieer en plak de handle.
- De URL's van de afbeeldingen kopiëren en plakken.
Een nieuwe rij invoegen
- Open je CSV-bestand in je spreadsheetprogramma, zoals Google Spreadsheets.
- Zoek de producten waaraan je afbeeldingen wilt toevoegen.
- Klik en sleep in de volgende rij de rijnummers om meerdere rijen te selecteren. Selecteer hetzelfde aantal rijen als het aantal extra afbeeldingen dat je toevoegt.

- Klik met de rechtermuisknop ergens in het gemarkeerde gebied en selecteer X rijen hierboven invoegen terwijl deze rijen zijn gemarkeerd.
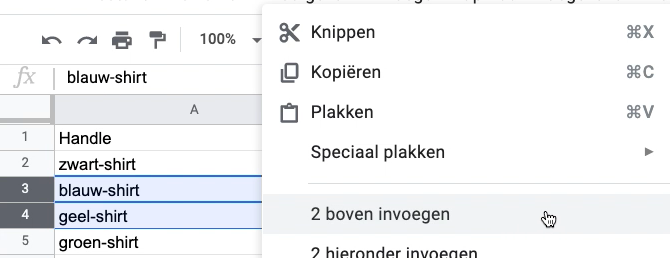
De handle-waarde kopiëren en plakken
Kopieer en plak de Handle-waarde van het vereiste product in kolom A voor je nieuwe rijen. 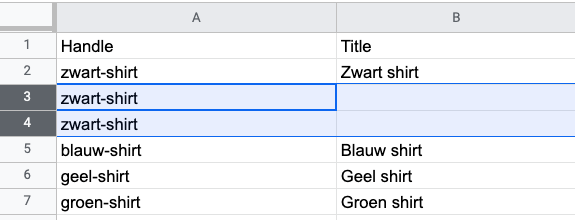
De URL's van de afbeeldingen kopiëren en plakken
- Upload je afbeeldingen naar Shopify op de pagina Bestanden.
- Klik voor één afbeeldings-URL tegelijk op het pictogram Link kopiëren.
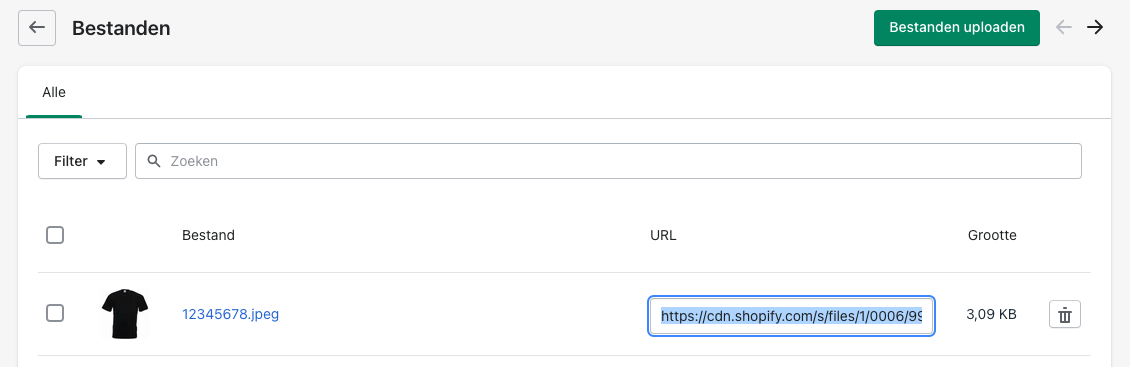
- Blader in het CSV-bestand in je spreadsheettoepassing zijwaarts naar de laatste kolommen van het CSV-bestand.
- Plak in de kolom Image Src de afbeeldings-URL in elke regel.

- Herhaal stap 2 t/m 4 voor alle afbeeldingen van dit product
- Optioneel: om je SEO te verbeteren, voer je waarden in alle Image Alt Text-velden in. Meer informatie over alt-tekst van afbeelding.
- Sla het CSV-bestand op en importeer het naar Shopify.