Sử dụng tệp CSV để nhập và xuất dữ liệu sản phẩm
Bạn có thể sử dụng một tệp CSV (giá trị phân tách bằng dấu phẩy) để nhập dữ liệu về sản phẩm vào cửa hàng Shopify và để xuất dữ liệu về sản phẩm từ cửa hàng. Khi sử dụng tệp CSV, bạn có thể nhập hoặc xuất số lượng lớn sản phẩm và chi tiết sản phẩm cùng một lúc. Đây có thể là công cụ hữu ích nếu bạn muốn trao đổi thông tin sản phẩm giữa Shopify và nền tảng khác.
Để tìm hiểu thêm về cách sử dụng tệp CSV, tham khảo mục Mở và chỉnh sửa tệp CSV.
Trên trang này
Tải xuống tệp CSV mẫu
Bạn có thể tải xuống và xem tệp CSV sản phẩm mẫu để dùng làm mẫu. Nếu bạn sử dụng tệp mẫu này, hãy lưu ý đến các thông tin chi tiết sau:
- Tệp mẫu chứa một sản phẩm mẫu và một số mẫu mã. Tệp nhập có khả năng chứa nhiều sản phẩm và mẫu mã hơn. Nếu bạn sử dụng tệp mẫu để tạo tệp nhập riêng, đảm bảo bạn xóa tất cả sản phẩm mẫu.
- Tệp mẫu gồm cột Variant Inventory Qty, chỉ được sử dụng cho các cửa hàng có một địa điểm duy nhất. Nếu bạn có nhiều địa điểm và muốn nhập hoặc xuất số lượng hàng tồn kho, hãy sử dụng tệp CSV hàng trong kho.
- Tệp mẫu chứa cột Price / International và Compare At Price / International, nhưng cả hai cột đều để trống vì không có yêu cầu riêng về định giá đối với những sản phẩm này khi bán ra thị trường quốc tế. Tìm hiểu thêm về các cột trong tệp CSV của International.
Những lưu ý đối với tệp CSV sản phẩm
Trước khi sử dụng tệp CSV sản phẩm, bạn cần cân nhắc những điều sau.
Định dạng tệp CSV sản phẩm
Để tệp CSV sản phẩm hoạt động bình thường, hãy đảm bảo tệp đáp ứng các tiêu chí sau:
- Dòng đầu tiên trong tệp CSV sản phẩm phải là tiêu đề cột như đã nêu trong bảng mô tả CSV sản phẩm.
- Mỗi cột phải được phân tách bằng dấu phẩy.
Các cột bắt buộc trong tệp CSV sản phẩm
Các cột này phải hiển thị trong các điều kiện sau:
- Khi bạn tạo tệp CSV sản phẩm để nhập sản phẩm mới, cột bắt buộc duy nhất là Title. Nếu bạn định thêm mẫu mã cho sản phẩm, bắt buộc phải có thêm cột Handle.
- Khi bạn cập nhật sản phẩm bằng tệp CSV, các cột bắt buộc duy nhất là Handle và Title.
Quan hệ phụ thuộc của dữ liệu
Mặc dù các cột Title và Handle chỉ bắt buộc khi bạn cập nhật sản phẩm bằng tệp CSV, dữ liệu trong một số cột sẽ phụ thuộc vào dữ liệu trong các cột khác.
Ví dụ: Nếu bạn cập nhật một cột liên quan đến mẫu mã như Variant SKU hoặc Variant Grams, dữ liệu trong các cột đó sẽ phụ thuộc vào dữ liệu về các mẫu mã tương ứng. Trong trường hợp này, bạn cũng phải thêm cột Option1 Name và Option1 Value.
Trước khi xóa hoặc loại trừ các cột khỏi tệp CSV, hãy xác minh xem dữ liệu trong bất kỳ cột nào khác có phụ thuộc vào dữ liệu trong cột bạn muốn xóa hoặc loại bỏ hay không. Nếu dữ liệu của bạn phụ thuộc vào một cột bị thiếu, bạn sẽ nhận được lỗi khi cố nhập tệp CSV sản phẩm.
Các cột trong tệp CSV của International
Nếu bạn đã thiết lập Markets trong cửa hàng thì tệp xuất CSV sẽ thể hiện các thị trường bạn đã tạo riêng. Theo mặc định, tệp CSV có các cột sau:
-
Included / [Primary][Primary]được thay thế bằng tên của thị trường chính tại đây -
Included / International -
Price / International -
Compare At Price / International
Nếu bạn thay thế thị trường quốc tế bằng thị trường của riêng mình thì trong tên tiêu đề, International sẽ đổi thành tên thị trường đó.
Ví dụ: Nếu bạn tạo thị trường cho từng lục địa và một tên thị trường là South America thì tiêu đề cột sẽ được điều chỉnh như sau trong tệp xuất CSV:
-
Included / Internationaltrở thànhIncluded / South America -
Price / Internationaltrở thànhPrice / South America -
Compare At Price / Internationaltrở thànhCompare At Price / South America
Trường thông tin bổ sung trong cột CSV
Trường thông tin bổ sung sản phẩm được hỗ trợ khi nhập/xuất hàng loạt sản phẩm bằng tệp CSV. Sau khi xác định trường thông tin bổ sung sản phẩm, trường này sẽ được thêm vào dữ liệu xuất của tệp CSV sản phẩm. Định dạng tiêu đề cột là: <name> (product.metafields.<namespace>.<key>). Bạn cũng có thể sử dụng product.metafields.<namespace>.<key>. Ví dụ: Định dạng cho trường thông tin bổ sung Vải như sau: Fabric (product.metafields.shopify.fabric) hoặc không bao gồm tên và dấu ngoặc đơn, product.metafields.shopify.fabric. Bạn có thể tìm thấy không gian tên và khóa của trường thông tin bổ sung trong phần Cài đặt > Dữ liệu tùy chỉnh > Sản phẩm > Trường thông tin bổ sung. Tìm hiểu thêm về trường thông tin bổ sung sản phẩm.
Giá trị tùy chọn cũng được hỗ trợ khi nhập/xuất tệp CSV sản phẩm. Sử dụng cột Option LinkedTo để kết nối tùy chọn với trường thông tin bổ sung. Sau đó, bạn có thể sử dụng giá trị siêu đối tượng trong cột Option Values tương ứng.
Mô tả cột trong tệp CSV sản phẩm
Bảng dưới đây nêu tất cả các cột có thể xuất hiện trong tệp CSV sản phẩm.
Ngoài cột Title, một số cột khác phải có giá trị. Các cột bắt buộc phải có sẽ được ghi chú trong bảng dưới đây. Đối với những cột này, giá trị mặc định sẽ được tạo nếu cột bị để trống hoặc bỏ sót trong tệp CSV.
| Cột | Giá trị mặc định được tạo khi cột trống | Handle (required) | Giá trị này được tạo dựa trên giá trị trong cột Title. Ví dụ: Nếu giá trị trong cột Title là Black Sun Glasses, giá trị trong cột này sẽ là black-sun-glasses. |
|---|---|
| Vendor (required) | Tên cửa hàng mà bạn đã nhập khi tạo tài khoản Shopify. Ví dụ: John's Apparel hoặc johns-apparel. Đây chính là tên cửa hàng mà bạn sử dụng khi đăng nhập vào Shopify. |
| Published (required) |
Giá trị mặc định là |
| Option1 Name (required) |
Giá trị mặc định là Nếu mỗi sản phẩm có một tùy chọn, hãy nhập tên sản phẩm. Ví dụ: Màu sắc. Nếu sản phẩm chỉ có một tùy chọn, giá trị này phải là Tiêu đề. |
| Option1 Value (required) |
Nếu mỗi sản phẩm có một tùy chọn, hãy nhập giá trị sản phẩm. Ví dụ: Nếu sản phẩm chỉ có một tùy chọn, giá trị này phải là Giá trị mặc định là Nếu liên kết đến trường thông tin bổ sung danh mục có cột Chú ý: Việc thay đổi dữ liệu trong cột này sẽ xóa giá trị ID mẫu mã hiện có và tạo ID mẫu mã mới. Mọi thay đổi về giá trị ID mẫu mã đều có thể phá vỡ liên kết giữa các bên thứ ba với ID mẫu mã. Tìm hiểu thêm về mức độ ảnh hưởng đến dữ liệu trong cột này khi ghi đè các sản phẩm hiện có. |
| Option1 LinkedTo |
Nếu tùy chọn sản phẩm được kết nối với trường thông tin bổ sung danh mục, giá trị này phải là |
| Variant Grams (required) |
Giá trị mặc định là Trọng lượng của sản phẩm hoặc mẫu mã theo gam. Không chỉ định đơn vị đo lường hoặc sử dụng số thập phân. Ví dụ: Với trọng lượng 5,125 kg, nhập 5125. Shopify luôn nhập và xuất dữ liệu về trọng lượng theo gam, dù bạn chỉ định một đơn vị khác. Bạn phải sử dụng trọng lượng chính xác nếu định tính phí giao hàng theo hãng vận chuyển hoặc sử dụng dịch vụ hoàn tất đơn hàng của bên thứ ba. |
| Variant Inventory Qty (required) |
Giá trị mặc định là Số lượng mặt hàng của sản phẩm hoặc mẫu mã mà bạn còn trong kho. Cột này chỉ được sử dụng cho cửa hàng Shopify có một địa điểm duy nhất. Lưu ý: Cột này chỉ dành cho cửa hàng có duy nhất một địa điểm. Nếu cửa hàng quản lý hàng trong kho tại nhiều địa điểm, cột này sẽ không được tính. Nếu bạn muốn nhập hoặc xuất nhiều giá trị số lượng hàng trong kho, sử dụng tệp CSV hàng trong kho. Tìm hiểu thêm về mức độ ảnh hưởng đến dữ liệu trong cột này khi ghi đè các sản phẩm hiện có. |
| Variant Inventory Policy (required) |
Giá trị mặc định là Khi giá trị là Cách xử lý đơn hàng khi mức hàng trong kho đối với sản phẩm hoặc mẫu mã này về 0. Không thể mua mẫu mã có chính sách kiểm kê |
| Variant Fulfillment Service (required) |
Giá trị mặc định là Dịch vụ hoàn tất đơn hàng đã sử dụng cho sản phẩm hoặc mẫu mã. Dưới đây là các giá trị hợp lệ cho cột này:
Nếu sử dụng dịch vụ hoàn tất đơn hàng tự chọn, bạn có thể thêm tên của dịch vụ vào cột này. Đối với tên tùy chỉnh, chỉ sử dụng chữ viết thường. Không được dùng dấu cách, phải thay bằng dấu gạch ngang (-). Không sử dụng dấu chấm và các ký tự đặc biệt khác. Ví dụ: Nếu "Joan's Fulfillment" là tên dịch vụ hoàn tất đơn hàng của bạn, nhập Bạn phải thiết lập một dịch vụ hoàn tất đơn hàng tự chọn trên trang quản trị Shopify trước khi có thể thêm tên của dịch vụ vào cột này. |
| Variant Price (required) |
Giá trị mặc định là Giá của sản phẩm hoặc mẫu mã. Chỉ thêm giá và không thêm bất kỳ biểu tượng đơn vị tiền tệ nào. Ví dụ: |
| Variant Requires Shipping (required) |
Giá trị mặc định là Khi giá trị là Tùy chọn yêu cầu vận chuyển. Giá trị hợp lệ là |
| Variant Taxable (required) |
Giá trị mặc định là Giá trị hợp lệ là |
| Gift Card (required) |
Giá trị mặc định là Khi giá trị này là Cho biết sản phẩm có phải thẻ quà tặng hay không. Giá trị hợp lệ là Tìm hiểu thêm về mức độ ảnh hưởng đến dữ liệu trong cột này khi ghi đè các sản phẩm hiện có. |
| Variant Weight Unit (required) | Giá trị mặc định là kg nếu không đặt giá trị nào.
Giá trị hợp lệ là |
| Included / [Primary] (required) |
Cột này cho biết có thêm sản phẩm để bán trong thị trường chính hay không. Giá trị mặc định là Tên tiêu đề cột này khác nhau tùy thuộc vào quốc gia hoặc khu vực được xác định là thị trường chính của bạn trong International. Nếu bạn thay đổi thị trường chính mặc định, tiêu đề cột sẽ hiển thị cùng tên thị trường mới. Tham khảo mục lưu ý để biết thêm thông tin. Tìm hiểu thêm về mức độ ảnh hưởng đến dữ liệu trong cột này khi ghi đè các sản phẩm hiện có. |
| Included / International (required) |
Nếu bạn bán hàng quốc tế thì cột này cho biết có thêm sản phẩm để bán trong thị trường đó hay không. Giá trị mặc định là Tên tiêu đề cột này sẽ khác nhau tùy theo International bạn đã thiết lập trong cửa hàng. Thị trường mặc định là Tìm hiểu thêm về mức độ ảnh hưởng đến dữ liệu trong cột này khi ghi đè các sản phẩm hiện có. |
| Status (required) | Nếu cột này hiển thị thì cột này cần phải có giá trị. Nếu cột này không hiển thị thì trạng thái sản phẩm sẽ được tự động tải lên dưới dạng active.
Cho biết sản phẩm có sẵn cho khách hàng hay không. Giá trị hợp lệ là: active: sản phẩm đang hoạt động và đã sẵn sàng để bándraft: sản phẩm là bản nháp và cần hoàn thiệnarchived: sản phẩm được lưu trữ và không còn mở bán |
| Title |
Tiêu đề sản phẩm của bạn. Ví dụ: |
| Body (HTML) |
Mô tả sản phẩm dưới định dạng HTML. Tìm hiểu thêm về mức độ ảnh hưởng đến dữ liệu trong cột này khi ghi đè các sản phẩm hiện có. |
| Product Category |
Nhãn mô tả loại sản phẩm và được sử dụng để tính thuế suất của sản phẩm tại Hoa Kỳ. Nhãn này phải được lấy từ danh sách danh mục sản phẩm tiêu chuẩn định sẵn. Bạn có thể nhập danh mục sản phẩm tiêu chuẩn theo một trong những cách sau:
Tìm hiểu thêm về thêm danh mục sản phẩm Tìm hiểu thêm về mức độ ảnh hưởng đến dữ liệu trong cột này khi ghi đè các sản phẩm hiện có. |
| Type |
Nhãn mô tả danh mục sản phẩm. Nhãn này không cần tuân theo bất kỳ định dạng định sẵn nào. Tìm hiểu thêm về cách thêm loại. Tìm hiểu thêm về mức độ ảnh hưởng đến dữ liệu trong cột này khi ghi đè các sản phẩm hiện có. |
| Tags |
Danh sách thẻ được phân tách bằng dấu phẩy được dùng để gắn thẻ sản phẩm. Hầu hết các ứng dụng bảng tính tự động thêm dấu nháy quanh thẻ cho bạn. Nếu sử dụng trình soạn thảo văn bản thuần túy, bạn cần thêm thủ công dấu nháy. Ví dụ: Tìm hiểu thêm về mức độ ảnh hưởng đến dữ liệu trong cột này khi ghi đè các sản phẩm hiện có. |
| Tên Option2 |
Nếu sản phẩm có tùy chọn thứ hai, nhập tên sản phẩm. Ví dụ: Tìm hiểu thêm về mức độ ảnh hưởng đến dữ liệu trong cột này khi ghi đè các sản phẩm hiện có. |
| Giá trị Option2 |
Nếu sản phẩm có tùy chọn thứ hai, nhập giá trị sản phẩm. Ví dụ: Giá trị tùy chọn có thể là một Mã điều khiển siêu đối tượng hoặc GID (không phải tên hiển thị). Chú ý: Việc thay đổi dữ liệu trong cột này sẽ xóa giá trị ID mẫu mã hiện có và tạo ID mẫu mã mới. Mọi thay đổi về giá trị ID mẫu mã đều có thể phá vỡ liên kết giữa các bên thứ ba với ID mẫu mã. Tìm hiểu thêm về mức độ ảnh hưởng đến dữ liệu trong cột này khi ghi đè các sản phẩm hiện có. |
| Option2 LinkedTo |
Nếu tùy chọn sản phẩm được kết nối với trường thông tin bổ sung danh mục, giá trị này phải là |
| Tên Option3 |
Nếu sản phẩm có tùy chọn thứ ba, nhập tên sản phẩm. Tìm hiểu thêm về mức độ ảnh hưởng đến dữ liệu trong cột này khi ghi đè các sản phẩm hiện có. |
| Giá trị Option3 |
Nếu sản phẩm có tùy chọn thứ hai, nhập giá trị sản phẩm. Ví dụ: Giá trị tùy chọn có thể là một Mã điều khiển siêu đối tượng hoặc GID (không phải tên hiển thị). Chú ý: Việc thay đổi dữ liệu trong cột này sẽ xóa giá trị ID mẫu mã hiện có và tạo ID mẫu mã mới. Mọi thay đổi về giá trị ID mẫu mã đều có thể phá vỡ liên kết giữa các bên thứ ba với ID mẫu mã. Tìm hiểu thêm về mức độ ảnh hưởng đến dữ liệu trong cột này khi ghi đè các sản phẩm hiện có. |
| Option3 LinkedTo |
Nếu tùy chọn sản phẩm được kết nối với trường thông tin bổ sung danh mục, giá trị này phải là |
| SKU mẫu mã |
SKU của sản phẩm hoặc mẫu mã. SKU này được dùng để theo dõi hàng tồn kho bằng dịch vụ theo dõi hàng tồn kho. Không được để trống trường này nếu bạn đang sử dụng dịch vụ hoàn tất đơn hàng tự chọn. Tìm hiểu thêm về mức độ ảnh hưởng đến dữ liệu trong cột này khi ghi đè các sản phẩm hiện có. |
| Variant Inventory Tracker |
Bao gồm theo dõi hàng tồn kho đối với mẫu mã hoặc sản phẩm này. Giá trị hợp lệ bao gồm Nếu xóa các tùy chọn theo dõi hàng tồn kho hiện tại, hàng trong kho không còn được theo dõi nữa. Tìm hiểu thêm về mức độ ảnh hưởng đến dữ liệu trong cột này khi ghi đè các sản phẩm hiện có. |
| Variant Compare At Price |
"Giá gốc" của sản phẩm hoặc mẫu mã. Chỉ thêm giá và không thêm bất kỳ biểu tượng đơn vị tiền tệ nào. Ví dụ: Tìm hiểu thêm về mức độ ảnh hưởng đến dữ liệu trong cột này khi ghi đè các sản phẩm hiện có. |
| Variant Barcode |
Mã vạch, ISBN hoặc UPC của sản phẩm. Tìm hiểu thêm về mức độ ảnh hưởng đến dữ liệu trong cột này khi ghi đè các sản phẩm hiện có. |
| Image Src |
Nhập URL cho hình ảnh sản phẩm. Shopify tải hình ảnh xuống trong quá trình nhập và tải lại lên cửa hàng. Những hình ảnh này không dành cho mẫu mã cụ thể. Cột hình ảnh mẫu mã là nơi bạn chỉ định hình ảnh mẫu mã. Bạn không thể thay đổi tên tệp hình ảnh sau khi tải hình ảnh đó lên cửa hàng. Không tải lên hình ảnh có tên chứa hậu tố Tìm hiểu thêm về mức độ ảnh hưởng đến dữ liệu trong cột này khi ghi đè các sản phẩm hiện có. |
| Image Position |
Nhập số đại diện cho đơn hàng mà bạn muốn hình ảnh hiển thị trên trang của sản phẩm. Hình ảnh sẽ hiển thị theo thứ tự từ nhỏ nhất đến lớn nhất bắt đầu từ giá trị vị trí hình ảnh là Tìm hiểu thêm về mức độ ảnh hưởng đến dữ liệu trong cột này khi ghi đè các sản phẩm hiện có. |
| Image Alt Text |
Văn bản thay thế mô tả hình ảnh và là một phần quan trọng của bản mô tả sản phẩm. Nếu không thể tải hình ảnh vì lý do nào đó thì văn bản thay thế sẽ hiển thị thay cho hình ảnh. Văn bản thay thế cũng được sử dụng bởi công nghệ hỗ trợ để mô tả hình ảnh cho khách hàng bị suy giảm thị lực. Thêm văn bản thay thế sẽ giúp thúc đẩy SEO của trang web. Văn bản thay thế phải ngắn gọn và có tính mô tả. Độ dài tối đa của văn bản thay thế là 512 ký tự nhưng độ dài tối ưu là 125 ký tự trở xuống. Tìm hiểu thêm về mức độ ảnh hưởng đến dữ liệu trong cột này khi ghi đè các sản phẩm hiện có. |
| SEO Title |
Tiêu đề SEO được tìm thấy trên trang chi tiết sản phẩm dưới đầu trang Xem trước hồ sơ công cụ tìm kiếm trong trường Tiêu đề trang. Tiêu đề SEO có dạng chữ và số, gồm tối đa 70 ký tự. Nếu bạn để trống cột này khi nhập một sản phẩm, giá trị trong cột Title sẽ được nhập vào trường Tiêu đề trang trên trang chi tiết sản phẩm. Tìm hiểu thêm về mức độ ảnh hưởng đến dữ liệu trong cột này khi ghi đè các sản phẩm hiện có. |
| SEO Description |
Mô tả SEO cũng được tìm thấy trên trang chi tiết sản phẩm dưới đầu trang Xem trước hồ sơ công cụ tìm kiếm trong phần Mô tả. Mô tả SEO có dạng chữ và số, gồm tối đa 320 ký tự. Nếu bạn để trống cột này khi nhập một sản phẩm, giá trị trong cột Body (HTML) sẽ được nhập vào trường Mô tả trên trang chi tiết sản phẩm. Tìm hiểu thêm về mức độ ảnh hưởng đến dữ liệu trong cột này khi ghi đè các sản phẩm hiện có. |
| Google Shopping / Google Product Category |
Nếu đang sử dụng danh mục sản phẩm của Google, bạn có thể sử dụng danh mục này làm danh mục sản phẩm của Shopify. Bạn có thể sử dụng danh mục sản phẩm, Danh mục sản phẩm của Google hoặc cả hai. Hãy cung cấp danh mục cụ thể nhất có thể cho từng mặt hàng. Danh mục sản phẩm của Google (GPC) (google_product_category) sử dụng dữ liệu phân loại sản phẩm của Google. Bạn có thể nhập danh mục sản phẩm của Google theo một trong những cách sau:
Tìm hiểu thêm về mức độ ảnh hưởng đến dữ liệu trong cột này khi ghi đè các sản phẩm hiện có. |
| Google Shopping (Unstructured metafield) |
Tiêu đề cột sẽ khác nhau tùy theo trường thông tin bổ sung Google Mua sắm mà giá trị trong đó thể hiện, đồng thời sẽ đứng sau Có thể sử dụng các cột Google Mua sắm bằng ứng dụng để đồng bộ sản phẩm với Google Merchant Center. Tuy nhiên, kênh Google và YouTube không sử dụng những Trường thông tin bổ sung này. Bạn có thể bỏ qua các giá trị trong cột trường thông tin bổ sung có tên chứa "Google Mua sắm" trừ khi ứng dụng yêu cầu bạn sử dụng các giá trị đó. Tìm hiểu thêm về mức độ ảnh hưởng đến dữ liệu trong các cột này khi ghi đè các sản phẩm hiện có. |
| Variant Image |
URL cho hình ảnh của mẫu mã. Nếu bạn thêm URL, đây phải là URL hình ảnh đang hoạt động. Tìm hiểu thêm về mức độ ảnh hưởng đến dữ liệu trong cột này khi ghi đè các sản phẩm hiện có. |
| Variant Tax Code |
Khả dụng với: Gói Shopify Plus Mã Avalara để áp dụng thuế cho sản phẩm này. Trường này chỉ áp dụng khi bạn nhập hoặc xuất từ cửa hàng sử dụng tính năng tích hợp của gói Shopify Plus với Avalara AvaTax. Khi bạn tạo một tệp CSV bằng cách xuất dữ liệu sản phẩm từ cửa hàng sử dụng Avalara, trường Variant Tax Code sẽ được điền. Nếu bạn nhập tệp CSV này vào cửa hàng chưa thiết lập Avalara, tác vụ nhập sẽ không thành công. Tìm hiểu thêm về mức độ ảnh hưởng đến dữ liệu trong cột này khi ghi đè các sản phẩm hiện có. |
| Cost per item |
Chi phí của sản phẩm hoặc mẫu mã. Chỉ thêm chi phí và không thêm bất kỳ biểu tượng đơn vị tiền tệ nào. Ví dụ: Tìm hiểu thêm về mức độ ảnh hưởng đến dữ liệu trong cột này khi ghi đè các sản phẩm hiện có. |
| Price / International |
Giá cố định cho sản phẩm đó trên thị trường cùng tên và theo đơn vị tiền tệ của thị trường đó. Tìm hiểu thêm về các cột trong tệp CSV của International. |
| Compare At Price / International |
Thiết lập giá gốc cố định cho sản phẩm đó trên thị trường cùng tên và theo đơn vị tiền tệ của thị trường đó. Bắt buộc phải có giá cố định cho sản phẩm trong thị trường để sử dụng giá gốc. Tìm hiểu thêm về các cột trong tệp CSV của International. |
| Metafields |
Trường thông tin bổ sung sản phẩm được tạo trong cửa hàng. Định nghĩa trường thông tin bổ sung sản phẩm hiển thị trong tiêu đề cột dưới dạng <name> (product.metafields.custom.<key>). Tính năng nhập/xuất hàng loạt của CSV hỗ trợ các loại trường thông tin bổ sung sau:
|
Ghi đè chi tiết sản phẩm bằng tệp CSV nhập
Khi nhập tệp CSV, bạn có thể chọn tùy chọn Ghi đè sản phẩm có mã điều khiển trùng khớp. Nếu bạn chọn tùy chọn này, khi mã điều khiển trong tệp CSV nhập thông tin trùng với mã điều khiển hiện có trong danh sách sản phẩm, giá trị trong tệp CSV sẽ ghi đè lên giá trị của các cột trùng khớp trong danh sách sản phẩm hiện có. Nếu không chọn tùy chọn ghi đè thì các sản phẩm trùng khớp với mã điều khiển hiện có sẽ bị bỏ qua trong quá trình nhập CSV.
-
Nếu để trống cột không bắt buộc trong tệp CSV nhập thông tin, giá trị tương ứng trong danh sách sản phẩm sẽ được ghi đè là trống.
- Ví dụ: Giá trị Vendor trong danh sách sản phẩm hiện tại của bạn là
John's Apparel, nhưng bạn để trống cột Vendor trong tệp CSV mà bạn nhập nênJohn's Apparelsẽ được ghi đè là trống.
- Ví dụ: Giá trị Vendor trong danh sách sản phẩm hiện tại của bạn là
-
Nếu cột không bắt buộc không có trong tệp CSV nhập thông tin nhưng có trong danh sách sản phẩm hiện tại, thì giá trị trong danh sách sản phẩm vẫn giữ nguyên.
- Ví dụ: Nếu cột Variant Image có trong danh sách sản phẩm hiện tại nhưng không có trong tệp CSV nhập thông tin, giá trị trong danh sách sản phẩm vẫn giữ nguyên.
-
Nếu một cột không bắt buộc có trong tệp CSV nhập và dựa trên dữ liệu của cột khác không có trong tệp thì dữ liệu hiện có sẽ bị xóa hoặc gỡ bỏ.
- Ví dụ: Nếu tệp CSV nhập có cột SKU mẫu mã nhưng không có cột Giá trị tùy chọn 1 và Tên tùy chọn 1 thì tùy chọn mẫu mã sản phẩm sẽ bị xóa.
Ngoại lệ cột bộ sưu tập
Để sắp xếp sản phẩm vào các bộ sưu tập trong quá trình tải lên tệp CSV, bạn có thể thêm một cột mới vào bất kỳ chỗ nào trong tệp CSV với tên tiêu đề Collection.
Khi bạn xuất tệp CSV, tệp đó sẽ không chứa cột Collection.
| Cột | Mô tả |
|---|---|
| Collection |
Nhập tên bộ sưu tập bạn muốn thêm sản phẩm này.
Bạn có thể thêm một sản phẩm vào một bộ sưu tập duy nhất. Có thể để trống giá trị này. Tìm hiểu thêm về mức độ ảnh hưởng đến dữ liệu trong cột này khi ghi đè các sản phẩm hiện có. |
Tạo tệp CSV sản phẩm
Với mỗi sản phẩm, bạn cần xác định xem đó là sản phẩm đơn giản hay có nhiều mẫu mã:
- Sản phẩm đơn giản: Sản phẩm đơn giản không có mẫu mã. Nếu bạn tải lên một sản phẩm không có mẫu mã, hãy nhập tất cả các trường cho sản phẩm đó ở hàng đầu tiên cùng URL cho hình ảnh đầu tiên. Ở các hàng tiếp theo, chỉ nhập mã điều khiển và URL cho mỗi hình ảnh bổ sung.
- Sản phẩm có mẫu mã: Nếu bạn tải lên một sản phẩm có mẫu mã, hãy nhập tất cả các trường cho sản phẩm đó ở hàng đầu tiên cùng URL cho hình ảnh đầu tiên. Ở các hàng tiếp theo, hãy nhập mã điều khiển. Sau đó, bỏ qua các cột Title, Body (HTML), Vendor và Tags. Điền các chi tiết còn lại của mẫu mã và từng URL hình ảnh.
Sau khi bạn thêm tất cả sản phẩm và hình ảnh, lưu tệp CSV theo định dạng UTF-8 bằng cách chuyển dòng kiểu LF. Nếu bạn không quen dùng phương thức mã hóa, xem tài liệu về chương trình bảng tính hoặc trình soạn thảo văn bản.
Để xem tệp CSV mẫu, tải xuống tệp CSV sản phẩm mẫu này rồi mở trong Google trang tính hoặc chương trình bảng tính khác.
Chuẩn bị hình ảnh
Tệp CSV chỉ có thể chứa văn bản, do đó, bạn cần đảm bảo rằng tất cả hình ảnh sản phẩm đều ở trên trang web hiện có. Các URL hình ảnh đó chỉ được sử dụng trong quá trình nhập tệp CSV. Bạn có thể xóa URL này sau khi nhập xong.
Tùy thuộc vào vị trí của tệp hình ảnh, bạn có thể thực hiện một trong những thao tác sau:
- Nếu các tệp này chỉ ở trên máy tính, bạn phải tải các tệp lên cửa hàng Shopify hoặc dịch vụ lưu trữ hình ảnh khác, sau đó lấy URL của các tệp đó.
- Nếu đổi từ Shopify sang nền tảng khác, bạn có thể sao chép và sử dụng URL hình ảnh hiện tại trong tệp CSV.
- Nếu tệp CSV sản phẩm được tạo ra bằng cách xuất sản phẩm từ Shopify, bạn không cần làm gì vì hình ảnh đã có trên trang web.
Khi bạn có URL cho mỗi hình ảnh sản phẩm, bạn có thể bắt đầu xây dựng tệp CSV.
Thêm nhiều hình ảnh sản phẩm vào một tệp CSV
Bạn có thể thêm nhiều hình ảnh sản phẩm vào tệp CSV bằng cách tải thêm nhiều hình ảnh lên trang quản trị Shopify. Nếu bạn định xây dựng cửa hàng Shopify bằng tệp CSV, quá trình này sẽ hơi khác. Hãy kiểm tra lại các điểm cần lưu ý sau:
- Bạn cần có khả năng chỉnh sửa tệp CSV. Shopify đề xuất sử dụng Google Trang tính để xem phiên bản tệp CSV đã định dạng.
- Bạn có thể thêm tối đa 250 hình ảnh cho một sản phẩm.
- Phải tải hình ảnh sản phẩm lên một URL có thể truy cập công khai. Nghĩa là hình ảnh sản phẩm phải ở phía sau giao thức
https://không được bảo vệ bằng mật khẩu. Để thực hiện điều này, bạn cần tải hình ảnh lên trang Tệp của trang quản trị Shopify. URL sẽ tự động tạo. Sau khi nhấp vào Tải lên tệp, bạn có thể chọn đến hàng trăm hình ảnh để tải lên hàng loạt.
Thêm nhiều hình ảnh sản phẩm vào tệp CSV
- Chèn hàng mới. Bạn chỉ được sử dụng một hàng cho mỗi hình ảnh.
- Sao chép và dán mã điều khiển.
- Sao chép và dán URL hình ảnh.
Chèn một hàng mới
- Mở tệp CSV trong chương trình bảng tính, ví dụ như Google Trang tính.
- Xác định sản phẩm bạn muốn thêm ảnh.
- Ở hàng tiếp theo, nhấp và kéo số hàng để chọn nhiều hàng. Chọn số hàng tương tự với số hình ảnh bổ sung bạn thêm.
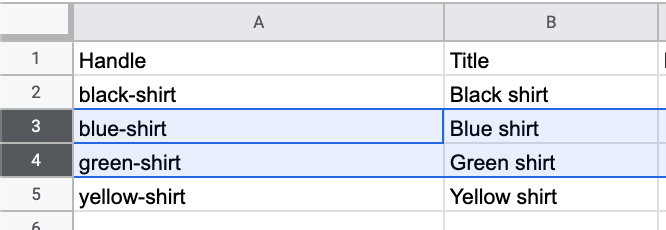
- Sau khi bôi đen các hàng đó, nhấp chuột phải vào vị trí bất kỳ trong vùng bôi đen rồi chọn Chèn X hàng phía trên.
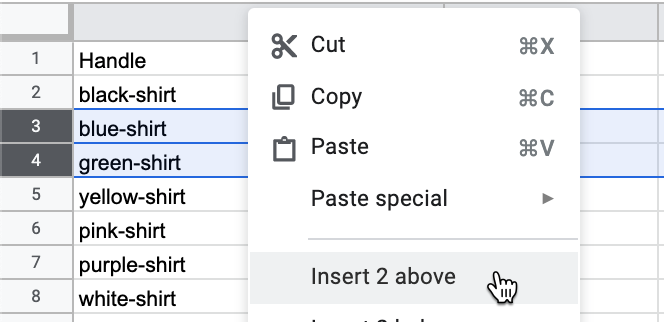
Sao chép và dán giá trị mã điều khiển
Sao chép và dán giá trị Mã điều khiển của sản phẩm mong muốn vào cột A cho các hàng mới. 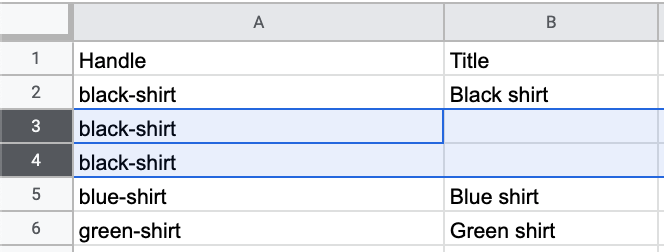
Sao chép và Dán URL hình ảnh
- Trên trang Tệp, tải hình ảnh lên Shopify.
- Nhấp vào biểu tượng Sao chép liên kết để sao chép một URL hình ảnh mỗi lần.
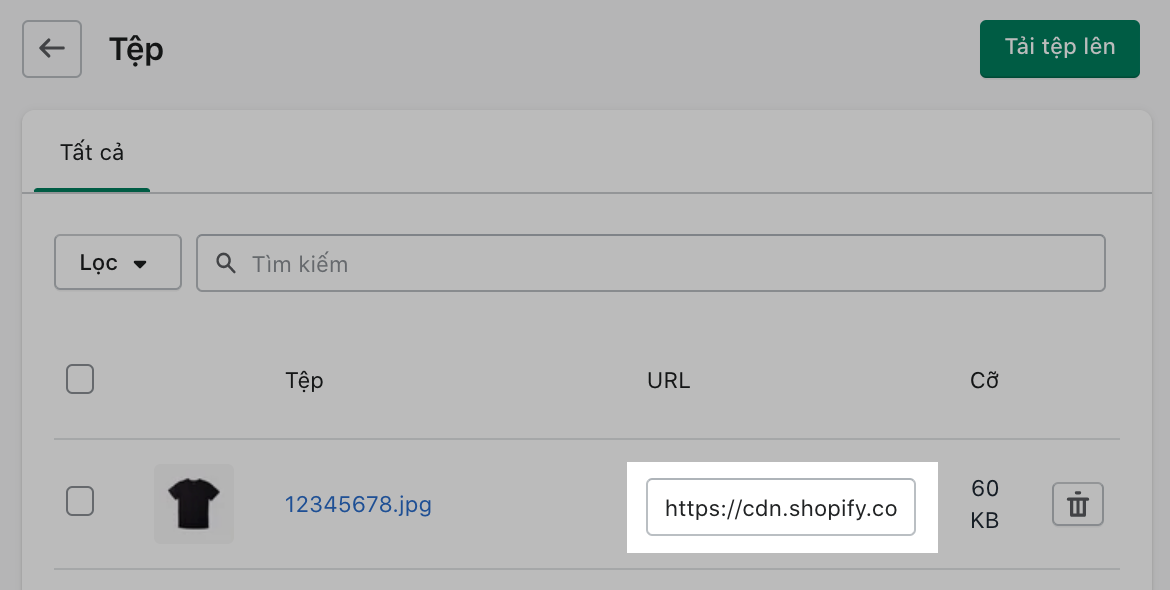
- Trong tệp CSV trong ứng dụng bảng tính, cuộn sang ngang đến các cột cuối cùng của tệp CSV.
- Trong cột Image Src, dán URL hình ảnh vào từng dòng.

- Lặp lại các bước từ 2 đến 4 cho tất cả hình ảnh của sản phẩm này
- Không bắt buộc: Nếu bạn muốn cải thiện SEO của mình, hãy nhập giá trị vào tất cả các trường Image Alt Text. Tìm hiểu thêm về Văn bản thay thế hình ảnh.
- Lưu tệp CSV và nhập vào Shopify.