Bruke CSV-filer til å importere og eksportere produkter
Du kan bruker en CSV-fil (kommaseparerte verdier) for å importere produkter til Shopify-butikken og eksportere produkter fra butikken. Når du bruker en CSV-fil kan du importere eller eksportere et stort antall produkter og informasjonen om dem samtidig. Dette kan være nyttig hvis du vil utveksle produktinformasjon mellom Shopify og andre plattformer.
For å finne ut mer om bruk av CSV-filer kan du se Åpne og redigere CSV-filen.
På denne siden
Last ned et eksempel på CSV-fil
Du kan laste ned og se et eksempel på en produkt-CSV-fil som du kan bruke som mal. Hvis du bruker eksempelfilen, må du være klar over følgende detaljer:
- Eksempelfilen inneholder et eksempelprodukt og noen varianter. Importfilen inneholder sannsynligvis mange flere produkter og varianter. Hvis du bruker eksempelfilen til å opprette din egen importfil, må du sikre at du fjerner alle eksempelprodukter.
- Eksempelfilen inneholder Variant Inventory Qty-kolonnen, som bare brukes for butikker med én enkelt lokalisasjon. Hvis du har flere lokalisasjoner og ønsker å importere eller eksportere lagerantall, må du bruke lagerbeholdning-CSV-filen.
- Eksempelfilen inneholder kolonnene Price / International og Compare At Price / International, men begge står tomme, siden det ikke finnes unike prissettingskrav for disse produktene ved internasjonale salg. Finn ut mer om CSV-kolonner i International.
Hensyn til produktets CSV-fil
Før du bruker en produkt-CSV-fil, må du gå gjennom følgende vurderinger.
Formatere produkt-CSV-filen
For at produkt-CSV-filen skal fungere riktig, må du bekrefte at den oppfyller følgende kriterier:
- Den første linjen i produkt-CSV-filen må være kolonneoverskriftene som spesifisert i beskrivelsestabellen for produkt-CSV-filen.
- Hver kolonne må skilles med komma.
Obligatoriske kolonner i produkt-CSV-filen
Disse kolonnene må være til stede under følgende betingelser:
- Når du oppretter en produkt-CSV-fil for å importere nye produkter er Title den eneste obligatoriske kolonnen. Hvis du legger til varianter for et produkt er Handle-kolonnen også obligatorisk.
- Når du oppdaterer produkter med en CSV-fil, er Handle og Title de eneste obligatoriske kolonnene.
Dataavhengigheter
Selv om Title- og Handle-kolonnene er de eneste obligatoriske kolonnene når du oppdaterer produkter med en CSV-fil, avhenger dataene i noen kolonner av data i andre kolonner.
Hvis du for eksempel oppdaterer en kolonne som er relatert til varianter, som Variant SKU eller Variant Grams, vil data i disse kolonnene avhenge av data om tilhørende varianter. I dette tilfellet må du også inkludere kolonnene Option1 Name og Option1 Value.
Før du fjerner eller ekskluderer kolonner fra CSV-filen, må du sjekke om data i noen andre kolonner er avhengige av data i kolonnene du vil fjerne eller ekskludere. Hvis data avhenger av en manglende kolonne, får du en feilmelding når du forsøker å importere produkt-CSV-filen.
CSV-kolonner i International CSV
Hvis du har konfigurert Markets i butikken, gjenspeiler CSV-eksporten de unike markedene du har opprettet. CSV-filen har følgende kolonner som standard:
-
Included / [Primary]der[Primary]erstattes av navnet på det primære markedet -
Included / International -
Price / International -
Compare At Price / International
Hvis du erstatter det internasjonale markedet med ditt eget marked, endres International i overskriftsnavnet til navnet på markedet.
Hvis du for eksempel oppretter et marked for hvert individuelle kontinent, og et av markednavnene er South America, endres kolonneoverskriftene som følger i CSV-eksportfilen:
-
Included / InternationalblirIncluded / South America -
Price / InternationalblirPrice / South America -
Compare At Price / InternationalblirCompare At Price / South America
Metafelter i CSV-kolonner
Metafelter for produkter støttes i masseimport/eksport av produkter med CSV-filer. Når et metafelt for produkt er definert, inkluderes det i CSV-eksportene for produkter. Overskriftsformatet for kolonnen er: <name> (product.metafields.<namespace>.<key>). Du kan også bruke product.metafields.<namespace>.<key>. For eksempel er formatet for et Fabric-metafelt som følger: Fabric (product.metafields.shopify.fabric) eller, ekskludert navn og parentes, product.metafields.shopify.fabric. Du finner navnefeltet og nøkkelen til et metafelt og i Innstillinger > Egendefinerte data > Produkter > Metafelt. Finn ut mer om metafelter for produkter.
Alternativverdier støttes også for CSV-import/-eksport av produkter. Bruk kolonnene Option LinkedTo for å koble et alternativ til et metafelt. Deretter kan du bruke metaobjektverdier i den respektive Option Values-kolonnen.
Beskrivelse av kolonnene i CSV-filen for produkter
Tabellen nedenfor viser alle potensielle kolonner i CSV-filen for produkter.
Det er noen andre kolonner som må ha en verdi, i tillegg til Title-kolonnen. Påkrevde kolonner er oppgitt i tabellen nedenfor. For disse kolonnene opprettes det en standardverdi hvis de står tomme, eller på annen måte er utelatt fra CSV-filen.
| Kolonne | Standardverdi som opprettes når kolonnen er tom | Handle (required) | Denne verdien opprettes basert på verdien i Title-kolonnen. Hvis verdien i Title-kolonnen for eksempel er Black Sun Glasses, er verdien i denne kolonnen black-sun-glasses. |
|---|---|
| Vendor (required) | Navnet på butikken slik det ble angitt da du opprettet Shopify-kontoen. For eksempel John's Apparel eller johns-apparel. Dette er det samme butikknavnet som du bruker når du logger på Shopify. |
| Published (required) |
Standardverdien er |
| Option1 Name (required) |
Standardverdien er Hvis et produkt har et alternativ, angir du navnet på det. For eksempel Farge. Hvis et produkt bare har ett alternativ, må denne verdien være tittelen. |
| Option1 Value (required) |
Hvis et produkt har et alternativ, angir du verdien på det. For eksempel Hvis et produkt bare har ett alternativ, må denne verdien være Standardverdien er Hvis du kobler til et kategori-metafelte med kolonnen Advarsel: Hvis du endrer data i denne kolonnen slettes eksisterende verdier for variant-ID, og nye variant-ID-er opprettes. Alle endringer i verdier for variant-ID kan ødelegge tredjepartsavhengigheter av variant-ID-er. Finn ut mer om hvordan overskriving av eksisterende produkter påvirker data i denne kolonnen. |
| Option1 LinkedTo |
Hvis et produktalternativ er koblet til et kategori-metafelt, må denne verdien |
| Variant Grams (required) |
Standardverdien er Vekten på produktet eller varianten i gram. Ikke angi måleenheter eller bruk desimaler. For en vekt på 5,125 kg, angir du for eksempel 5125. Shopify importerer og eksporterer alltid vekten i gram, selv om du angir en annen enhet. Du må bruke nøyaktig vekt hvis du vil tilby transportberegnet levering eller en utførelsestjeneste fra en tredjepart. |
| Variant Inventory Qty (required) |
Standardverdien er Antall varer du har på lager for dette produktet eller varianten. Denne kolonnen brukes bare for Shopify-butikker med én enkelt lokalisasjon. Merk: Denne kolonnen er bare tilgjengelig for butikker med bare én lokalisasjon. Hvis butikken har lagerbeholdninger på flere steder, blir ikke denne kolonnen inkludert. Hvis du vil importere eller eksportere lagerantall, kan du bruke lagerbeholdning-CSV-filen. Finn ut mer om hvordan overskriving av eksisterende produkter påvirker data i denne kolonnen. |
| Variant Inventory Policy (required) |
Standardverdien er Når verdien er Hvordan håndtere bestillinger når lagerbeholdningen for dette produktet eller varianten når null. Varianter med lagerbeholdningspolicy |
| Variant Fulfillment Service (required) |
Standardverdien er Oppfyllelsestjenesten som brukes for produktet eller varianten. Følgende er gyldige verdier for denne kolonnen:
Hvis du bruker en tilpasset oppfyllelsestjeneste, kan du legge til navnet på tjenesten i denne kolonnen. Bare bruk små bokstaver for det egendefinerte navnet. Mellomrom er ikke tillatt, og de må erstattes med en bindestrek (-). Punktum og andre spesialtegn fjernes. For eksempel, hvis «Joans oppfyllelse» er navnet på oppfyllelsestjenesten, skriver du Du må ha satt opp en tilpasset oppfyllelsestjeneste i Shopify-administrator før du kan legge til navnet på tjenesten i denne kolonnen. |
| Variant Price (required) |
Standardverdien er Prisen på produktet eller varianten. Inkluder bare prisen, ikke inkluder valutasymboler. For eksempel |
| Variant Requires Shipping (required) |
Standardverdien er Når verdien er Alternativet for å kreve frakt. Gyldige verdier er |
| Variant Taxable (required) |
Standardverdien er Gyldige verdier er |
| Gift Card (required) |
Standardverdien er Når verdien er Indikerer hvorvidt produktet er et gavekort. Gyldige verdier er Finn ut mer om hvordan overskriving av eksisterende produkter påvirker data i denne kolonnen. |
| Variant Weight Unit (required) | Standardverdien er kg hvis det ikke er angitt noen verdi.
Gyldige verdier er |
| Included / [Primary] (required) |
Denne kolonnen indikerer hvorvidt produktet er inkludert for salg i primærmarkedet eller ikke. Standardverdien er Navnet på denne kolonneoverskriften varierer avhengig av landet eller området som er definert som primærmarked i International. Hvis du endrer standardprimærmarked, vises kolonneoverskriftene med navnet på det nye markedet. Du finner mer informasjon i delen om hensyn. Finn ut mer om hvordan overskriving av eksisterende produkter påvirker data i denne kolonnen. |
| Included / International (required) |
Hvis du selger internasjonalt, indikerer denne kolonnen hvorvidt produktet er inkludert for salg i det aktuelle markedet eller ikke. Standardverdien er Dette kolonneoverskriftsnavnet varierer avhengig av International som du har konfigurert i butikken. Standardmarkedet er Finn ut mer om hvordan overskriving av eksisterende produkter påvirker data i denne kolonnen. |
| Status (required) | Hvis denne kolonnen finnes må den ha en verdi. Hvis kolonnen ikke finnes blir produktstatusen automatisk lastet opp som active.
Indikerer hvorvidt et produkt er tilgjengelig for kundene. Gyldige verdier er: active: produktet er aktivt, og klart for salgdraft: produktet er et utkast, og må fullføresarchived: produktet er arkivert, og ikke lenger tilgjengelig for salg |
| Title |
Produktnavnet. For eksempel |
| Body (HTML) |
Beskrivelsen av produktet i HTML-format. Finn ut mer om hvordan overskriving av eksisterende produkter påvirker data i denne kolonnen. |
| Product Category |
En etikett som beskriver produkttypen og som brukes til å beregne produktets avgiftssats i USA. Denne etiketten må hentes fra den forhåndsdefinerte og standardiserte listen over produktkategorier. Du kan angi standardisert produktkategori på en av følgende måter:
Finn ut mer om å legge til en produktkategori Finn ut mer om hvordan overskriving av eksisterende produkter påvirker data i denne kolonnen. |
| Type |
En etikett som beskriver kategorien til et produkt. Denne etiketten trenger ikke å følge et forhåndsdefinert format. Finn ut mer om å legge til en type. Finn ut mer om hvordan overskriving av eksisterende produkter påvirker data i denne kolonnen. |
| Tags |
En kommaseparert liste av tagger brukt til å tagge produktet. De fleste regnearkprogrammene legger automatisk til anførselstegn rundt taggene for deg. Hvis du bruker et redigeringsprogram for ren tekst, må du legge til anførselstegnene manuelt. For eksempel Finn ut mer om hvordan overskriving av eksisterende produkter påvirker data i denne kolonnen. |
| Alternativ2 Navn |
Hvis et produkt har et annet alternativ, angir du navnet på det. For eksempel Finn ut mer om hvordan overskriving av eksisterende produkter påvirker data i denne kolonnen. |
| Alternativ2 Verdi |
Hvis et produkt har et annet alternativ, angir du verdien på det. For eksempel Alternativverdien kan enten være en metaobjektreferanse, eller en GID (ikke visningsnavn). Advarsel: Hvis du endrer data i denne kolonnen slettes eksisterende verdier for variant-ID, og nye variant-ID-er opprettes. Alle endringer i verdier for variant-ID kan ødelegge tredjepartsavhengigheter av variant-ID-er. Finn ut mer om hvordan overskriving av eksisterende produkter påvirker data i denne kolonnen. |
| Option2 LinkedTo |
Hvis et produktalternativ er koblet til et kategori-metafelt, må denne verdien |
| Alternativ3 Navn |
Hvis produkt har et tredje alternativ, angir du navnet på det. Finn ut mer om hvordan overskriving av eksisterende produkter påvirker data i denne kolonnen. |
| Alternativ3 Verdi |
Hvis et produkt har et annet alternativ, angir du verdien på det. For eksempel Alternativverdien kan enten være en metaobjektreferanse, eller en GID (ikke visningsnavn). Advarsel: Hvis du endrer data i denne kolonnen slettes eksisterende verdier for variant-ID, og nye variant-ID-er opprettes. Alle endringer i verdier for variant-ID kan ødelegge tredjepartsavhengigheter av variant-ID-er. Finn ut mer om hvordan overskriving av eksisterende produkter påvirker data i denne kolonnen. |
| Option3 LinkedTo |
Hvis et produktalternativ er koblet til et kategori-metafelt, må denne verdien |
| Variantens varenummer |
SKU-en til produktet eller varianten. Dette brukes til å spore lagerbeholdninger med sporingstjenester for lagerbeholdning. Dette feltet kan ikke stå tomt hvis du bruker en tilpasset utførelsestjeneste. Finn ut mer om hvordan overskriving av eksisterende produkter påvirker data i denne kolonnen. |
| Variant Inventory Tracker |
Inkluder sporing av lagerbeholdning for denne varianten eller produktet. Gyldige verdier inkluderer Hvis de eksisterende alternativene for lagersporing fjernes, blir ikke lagerbeholdningen sporet lenger. Finn ut mer om hvordan overskriving av eksisterende produkter påvirker data i denne kolonnen. |
| Variant Compare At Price |
«Sammenlign med-prisen» til produktet eller varianten. Inkluder bare prisen, ikke inkluder valutasymboler. For eksempel Finn ut mer om hvordan overskriving av eksisterende produkter påvirker data i denne kolonnen. |
| Variant Barcode |
Strekkoden, ISBN eller UPC for produktet. Finn ut mer om hvordan overskriving av eksisterende produkter påvirker data i denne kolonnen. |
| Image Src |
Angi URL-adressen for produktbildet. Shopify laster ned bildene under importen og laster dem opp på nytt i butikken. Disse bildene er ikke variantspesifikke. Kolonnen med variantbilder er der du angir variantbilder. Du kan ikke endre bildefilnavnet etter bildet er blitt lastet opp til butikken. Ikke last opp bilder som har suffiksene Finn ut mer om hvordan overskriving av eksisterende produkter påvirker data i denne kolonnen. |
| Image Position |
Angi tallet som representerer rekkefølgen du ønsker at bildet skal vises i på produktsiden. Bildene vises i rekkefølge fra minst til størst og begynner med en bildeposisjonsverdi på Finn ut mer om hvordan overskriving av eksisterende produkter påvirker data i denne kolonnen. |
| Image Alt Text |
Alternativtekst beskriver et bilde og er en viktig del av en produktbeskrivelse. Hvis et bilde ikke kan lastes inn, vises en alternativtekst i stedet. Det brukes også av hjelpeteknologi til å beskrive et bilde for kunder med synshemninger. Ved å legge til alternativtekst vil du forbedre nettstedets SEO-optimalisering. Hold alternativteksten kort og beskrivende. Maksimal lengde er 512 tegn, men den optimale lengden er 125 tegn eller færre. Finn ut mer om hvordan overskriving av eksisterende produkter påvirker data i denne kolonnen. |
| SEO Title |
Tittelen for søkemotoroptimalisering finner du på produktets detaljside under overskriften Forhåndsvisning av søkemotoroppføringer i Sidetittel-feltet. SEO-tittelen er alfanumerisk, og kan inneholde opptil 70 tegn. Hvis du lar denne kolonnen stå tom når du importerer et produkt, angis verdien i Title-kolonnen i Sidetittel-feltet på produktets detaljside. Finn ut mer om hvordan overskriving av eksisterende produkter påvirker data i denne kolonnen. |
| SEO Description |
Du finner også SEO-bekrivelsen på detaljsiden for produktet under overskriften Forhåndsvisning av søkemotoroppføring i Beskrivelse. SEO-beskrivelsen er alfanumerisk, og kan inneholde opptil 320 tegn. Hvis du lar denne kolonnen stå tom når du importerer et produkt, vil verdien i Body (HTML)-kolonnen angis i Beskrivelse-feltet på produktets detaljside. Finn ut mer om hvordan overskriving av eksisterende produkter påvirker data i denne kolonnen. |
| Google Shopping / Google Product Category |
Hvis du for øyeblikket bruker en Google-produktkategori, kan den brukes som Shopify-produktkategori. Du kan bruke produktkategori, Google-produktkategori eller begge deler. Oppgi den mest spesifikke kategorien som er mulig for hver enkelt vare. Google-produktkategorien (GPC) (google_product_category) bruker Googles produkttaksonomi. Du kan angi Google-produktkategorien på en av følgende måter:
Finn ut mer om hvordan overskriving av eksisterende produkter påvirker data i denne kolonnen. |
| Google Shopping (Unstructured metafield) |
Kolonneoverskriftene varierer basert på Google Shopping-metafeltet den inkluderte verdien representerer, og starter med Google Shopping-kolonner kan brukes av en app for å synkronisere produkter til Google Merchant Center. Disse metafeltene brukes imidlertid ikke av Google og YouTube-kanalen. Du kan ignorere verdiene i metafeltkolonner som inneholder «Google Shopping» i navnet, med mindre en app ber deg om å bruke dem. Finn ut mer om hvordan overskriving av eksisterende produkter påvirker dataene i disse kolonnene. |
| Variant Image |
URL-adressen for bilder av varianter. Hvis du legger til en URL-adresse må det være en fungerende URL-adresse til et bilde. Finn ut mer om hvordan overskriving av eksisterende produkter påvirker data i denne kolonnen. |
| Variant Tax Code |
Tilgjengelig for: Shopify Plus-abonnement Avalara-koden for å legge til avgifter på dette produktet. Dette feltet gjelder bare når du importerer til eller eksporterer fra en butikk som bruker Shopify Plus-abonnementets integrasjon med Avalara AvaTax. Når du oppretter en CSV-fil ved å eksportere produkter fra en butikk som bruker Avalara, fylles Variant Tax Code-kolonnen ut. Hvis du importerer denne CSV-filen i en butikk som ikke har konfigurert Avalara, blir importen mislykket. Finn ut mer om hvordan overskriving av eksisterende produkter påvirker data i denne kolonnen. |
| Cost per item |
Din kostpris for produktet eller varianten. Bare inkluder kostnaden, ikke inkluder valutasymboler. For eksempel Finn ut mer om hvordan overskriving av eksisterende produkter påvirker data i denne kolonnen. |
| Price / International |
En fast pris for produktet i markedet med samme navn og i markedets valuta. Finn ut mer om CSV-kolonner for International. |
| Compare At Price / International |
Setter en fast «sammenlign med»-pris for produktet på markedet med samme navn og i markedets valuta. En fast pris for et produkt i et marked kreves for å bruke en fast «sammenlign med»-pris. Finn ut mer om CSV-kolonner for International. |
| Metafields |
Metafelter for produkter som opprettes i butikken din. Metafelt-definisjonen for produktet vises i kolonneoverskriften som <name> (product.metafields.custom.<key>). Følgende metafelttyper støttes i masseimport/-eksport av CSV:
|
Overskrive produktdetaljer med en importert CSV-fil
Når du importerer en CSV-fil, kan du velge alternativet Overskriv produkter med samsvarende referanser. Hvis du velger dette alternativet, vil verdiene i CSV-filen overskrive verdiene i de samsvarende kolonnene i den eksisterende produktlisten dersom referansen i den importerte CSV-filen samsvarer med en eksisterende referanse i produktlisten. Hvis alternativet for å overskrive ikke er valgt, vil produkter som samsvarer med en eksisterende referanse bli ignorert i CSV-importen.
-
Dersom en ikke-obligatorisk kolonne i import-CSV-filen er tom, vil den samsvarende verdien i produktlisten overskrives som tom.
-
Vendor-verdien i den eksisterende produktlisten er for eksempel
John's Apparel, men Vendor-kolonnen er blank i CSV-filen du importerer, ogJohn's Apparelvil da overskrives som blank.
-
Vendor-verdien i den eksisterende produktlisten er for eksempel
-
Dersom en ikke-obligatorisk kolonne ikke er inkludert i den importerte CSV-filen, men er inkludert i den eksisterende produktlisten, vil verdien i produktlisten forbli den samme.
- Hvis for eksempel Variant Image-kolonnen er inkludert i den eksisterende produktlisten, men denne kolonnen ikke er inkludert i den importerte CSV-filen, vil verdien i produktlisten forbli den samme.
-
Hvis en ikke-obligatorisk kolonne som er avhengig av andre kolonnedata som ikke er inkludert i filen er med i import-CSV-filen, blir eksisterende data slettet eller fjernet.
- Hvis for eksempel kolonnen Variant SKU er inkludert i import-CSV-filen, men ikke Option1 Value- og Option1 Name-kolonnene, blir produktvariantalternativet slettet.
Unntak fra samlingskolonne
Hvis du vil organisere produktene dine i samlinger under CSV-filopplastingen, kan du legge til en ny kolonne hvor som helst i CSV-filen med overskriftnavnet Collection.
Når du eksporterer en CSV-fil, inkluderes ikke Collection-kolonnen.
| Kolonne | Beskrivelse |
|---|---|
| Collection |
Angi navnet på samlingen som du vil legge til dette produktet i.
Du kan bare legge til et produkt til én samling. Denne verdien kan være tom. Finn ut mer om hvordan overskriving av eksisterende produkter påvirker data i denne kolonnen. |
Opprett produktets CSV-fil
For hvert produkt må du avgjøre om det er et enkelt produkt eller et med flere varianter:
- Enkelt produkt: Et enkelt produkt inneholder ikke varianter. Hvis du laster opp et produkt som ikke har varianter, angir du alle feltene for produktet i den første raden sammen med URL-adressen til det første bildet. På de følgende radene legger du bare inn referansen og URL-adressen for hvert ekstra bilde.
- Produkt med varianter: Hvis du laster opp et produkt med varianter, angir du alle feltene for produktet på første rad sammen med URL-adressen til det første bildet. På de følgende radene legger du inn referansen. Deretter hopper du over kolonnene Title, Body (HTML), Vendor og Tags. Fyll ut resten av variantopplysningene og alle bilde-URL-adresser.
Etter du har lagt til alle produktene og bildene, lagrer du CSV-filen i UTF-8-format med LF-style linefeeds. Hvis du ikke er kjent med koding, kan du gå gjennom dokumentasjonen i regnearket eller tekstredigeringsprogrammet.
For å se et eksempel på en CSV-fil kan du laste ned denne eksempel-CSV-filen for produkter og åpne den i Google Regneark eller et annet regnearkprogram.
Klargjør bildene dine
En CSV-fil kan bare inneholde tekst, og derfor må du sørge for at alle produktbilder ligger på et eksisterende nettsted. Disse URL-adressene til bilder brukes bare under importprosessen av CSV-filen. Du kan slette URL-adressene når importen er fullført.
Avhengig av plasseringen til bildefilen må du utføre en av følgende handlinger:
- Hvis filene bare ligger på datamaskinen, må du laste dem opp til Shopify-butikken eller til en annen vertstjeneste for bilder, og deretter finne URL-adressen til dem.
- Hvis du bytter til Shopify fra en annen plattform, kan du kopiere de gjeldende bildenettadressene og bruke dem i CSV-filen.
- Hvis produkt-CSV-filen ble laget ved å eksportere produktene fra Shopify, trenger du ikke foreta deg noe, siden bildene allerede ligger på nettstedet ditt.
Når du har nettadresser for hvert produktbilde kan du begynne å bygge CSV-filen.
Legge til flere produktbilder i en CSV-fil
Du kan legge til flere produktbilder til CSV-filen ved å laste opp flere bilder til Shopify-administrator. Hvis du bygger Shopify-butikken med en CSV-fil, blir prosessen litt annerledes. Gå gjennom følgende vurderinger:
- Du må kunne redigere en CSV-fil. Shopify anbefaler at du bruker Google Regneark til å vise en formatert versjon av CSV-filene dine.
- Du kan legge til opptil 250 bilder for et produkt.
- Produktbildene må lastes opp til en offentlig tilgjengelig URL-adresse. Dette betyr at de må være bak en
https://-protokoll uten passordbeskyttelse. For å gjøre dette kan du laste opp bilder til Filer-siden i Shopify-administrator. URL-adressene genereres automatisk. Etter du har klikket på Last opp filer kan du velge å laste opptil et par hundre bilder samtidig.
Legge til flere produktbilder i CSV-filen
- Sett inn nye rader. Du kan bare bruke én rad per bilde.
- Kopier og lim inn referansen.
- Kopier og lim inn URL-adressene til bilder.
Sett inn en ny rad
- Åpne CSV-filen din i et regnearkprogram, som Google Regneark.
- Finn produktene du vil legge til bilder i.
- På neste rad klikker og drar du i radnummerne for å velge flere rader. Velg samme antall rader som antall tilleggsbilder du vil legge til.
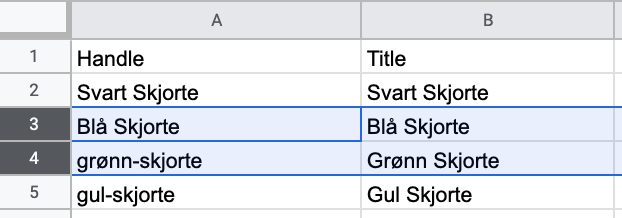
- Med disse radene fremhevet, høyreklikk hvor som helst i det valgte området og velg Sett inn X rader over.

Kopier og lim inn referanse-verdien
Kopier og lim inn referanse-verdien for det aktuelle produktet i kolonne A for nye rader. 
Kopier og lim inn URL-adressene til bilder
- Last opp bildene til Shopify på Filer-siden.
- Klikk på ikonet Kopier kobling, én bilde-URL-adresse av gangen.

- Bla sidelengs til de siste kolonnene i CSV-filen i regnearkprogrammet.
- Lim inn URL-adressen til bildet på hver linje i Image Src-kolonnen.

- Gjenta trinn 2 til 4 for alle bildene for dette produktet
- Valgfritt: For å forbedre SEO bør du angi verdier i alle Image Alt Text-feltene. Finn ut mer om alternativ billedtekst.
- Lagre CSV-filen og importer den til Shopify.