CSV-Dateien verwenden, um Produkte zu importieren und exportieren
Du kannst eine CSV-Datei ("Comma-Separated Values", also "durch Kommas getrennte Werte") verwenden, um Produkte in deinen Shopify-Shop zu importieren und daraus zu exportieren. Die Verwendung einer CSV-Datei ermöglicht es dir, eine große Anzahl von Produkten und ihre Details gleichzeitig zu importieren oder zu exportieren. Dies kann hilfreich sein, wenn du Produktinformationen zwischen Shopify und anderen Plattformen austauschen möchtest.
Weitere Informationen zur Verwendung von CSV-Dateien findest du unter Eine CSV-Datei öffnen und bearbeiten.
Auf dieser Seite
- Beispiel-CSV-Datei herunterladen
- Überlegungen zur Produkt-CSV-Datei
- Beschreibung der Spalten in der Produkt-CSV-Datei
- Überschreiben von Produktdetails mit einer CSV-Importdatei
- Ausnahmespalte "Kategorie"
- Deine Produkt-CSV-Datei erstellen
- Vorbereitungen deiner Bilder
- Mehrere Produktbilder zu einer CSV-Datei hinzufügen
Beispiel-CSV-Datei herunterladen
Du kannst eine Beispiel-Produkt-CSV-Datei herunterladen und anzeigen, die du als Vorlage verwenden kannst. Wenn du die Beispieldatei verwendest, dann beachte die folgenden Details:
- Dieses Beispiel enthält ein Beispielprodukt und einige Varianten. Deine Importdatei wird wahrscheinlich weitaus mehr Produkte und Varianten enthalten. Wenn du die Beispieldatei zur Erstellung deiner eigenen Importdatei verwendest, stelle bitte sicher, dass du alle Beispielprodukte entfernst.
- Die Beispieldatei enthält die Spalte Variant Inventory Qty, die nur für Shops mit einem einzigen Standort verwendet wird. Wenn du mit mehreren Standorten arbeiten und Inventarmengen importieren oder exportieren möchtest, verwende die Inventar-CSV-Datei.
- Die Beispieldatei enthält die Spalten Price / International und Compare At Price / International. Beide Spalten sind jedoch leer, da auf die Produkte keine spezifischen Preisanforderungen angewendet werden, wenn sie international verkauft werden. Erhalte mehr Informationen zu CSV-Spalten für internationale Märkte.
Überlegungen zur Produkt-CSV-Datei
Bevor du eine Produkt-CSV-Datei verwendest, solltest du die folgenden Überlegungen beachten.
Produkt-CSV-Datei formatieren
Damit deine Produkt-CSV-Datei richtig funktioniert, überprüfe, ob sie die folgenden Kriterien erfüllt:
- Die erste Zeile deiner Produkt-CSV-Datei müssen die Spaltenüberschriften sein, wie in der Tabelle für die Produkt-CSV-Beschreibung angegeben.
- Jede Spalte muss durch ein Komma getrennt werden.
Erforderliche Spalten in der Produkt-CSV-Datei
Diese Spalten müssen unter den folgenden Bedingungen vorhanden sein:
- Wenn du eine Produkt-CSV-Datei erstellst, um neue Produkte zu importieren, ist die einzige erforderliche Spalte Title.Wenn du Varianten für ein Produkt hinzufügst, ist die Spalte Handle auch erforderlich.
- Wenn du Produkte mithilfe einer CSV-Datei aktualisierst, sind die einzigen erforderlichen Spalten Handle und Title.
Datenabhängigkeiten
Auch wenn die Spalten Title und Handle die einzigen erforderlichen Spalten sind, wenn du Produkte mithilfe einer CSV-Datei aktualisierst, sind die Daten in einigen Spalten von den Daten in anderen Spalten abhängig.
Wenn du beispielsweise eine Spalte aktualisiert, die sich auf Varianten bezieht, wie z. B. Variant SKU oder Variant Grams, hängen die Daten in diesen Spalten von den Daten zu den entsprechenden Varianten ab. In diesem Fall musst du auch die Spalten Option1 Name und Option1 Value hinzufügen.
Bevor du Spalten aus deiner CSV-Datei entfernst oder ausschließt, überprüfe, ob die Daten in anderen Spalten von den Daten in den Spalten abhängig sind, die du entfernen oder ausschließen möchtest. Wenn deine Daten von einer Spalte abhängig sind, die fehlt, wird beim Importieren der CSV-Produktdatei ein Fehler angezeigt.
CSV-Spalten für International
Wenn du Markets in deinem Shop eingerichtet hast, spiegelt dein CSV-Export die einzigartigen Markets wider, die du erstellt hast. Standardmäßig enthält deine CSV die folgenden Spalten: Standardmäßig enthält deine CSV die folgenden Spalten:
-
Included / [Primary]wobei[Primary]den Namen deines primären Markts ersetzt. -
Included / International -
Price / International -
Compare At Price / International
Wenn du deinen internationalen Markt durch deinen eigenen Markt ersetzt, erscheint im Header International als Name des Marktes
Wenn du zum Beispiel einen Markt für jeden einzelnen Kontinent erstellst und einer deiner Marktnamen South America ist, werden die Spaltenheader in der CSV-Exportdatei wie folgt angepasst:
-
Included / InternationalWird zuIncluded / South America -
Price / InternationalWird zuPrice / South America -
Compare At Price / InternationalWird zuCompare At Price / South America
Metafelder in CSV-Spalten
Produkt-Metafelder werden beim Massenimport/-export von Produkten mithilfe von CSV-Dateien unterstützt. Nachdem ein Produkt-Metafeld definiert wurde, wird es in deine Produkt-CSV-Exporte aufgenommen. Das Format für die Spalten-Header ist: <name> (product.metafields.<namespace>.<key>). Du kannst auch product.metafields.<namespace>.<key> verwenden. Beispielsweise ist das Format für ein Stoff-Metafeld folgendes: Fabric (product.metafields.shopify.fabric) oder, ohne den Namen und die Klammer, product.metafields.shopify.fabric. Du findest den Namensraum und den Schlüssel eines Metafelds unter Einstellungen > Benutzerdefinierte Daten > Produkte > Metafeld. Mehr Informationen über Produkt-Metafelder.
Optionswerte werden auch für den CSV-Import/Export von Produkten unterstützt. Verwende die Spalten Option LinkedTo, um eine Option mit einem Metafeld zu verbinden. Dann kannst du Metaobjektwerte in der jeweiligen Spalte Option Values verwenden.
Beschreibung der Spalten in der Produkt-CSV-Datei
In der folgenden Tabelle werden alle potenziellen Spalten in der Produkt-CSV-Datei beschrieben.
Zusätzlich zur Spalte Title müssen einige weitere Spalten einen Wert aufweisen. Die erforderlichen Spalten werden in der folgenden Tabelle aufgeführt. Für diese Spalten wird ein Standardwert erstellt, wenn sie leer gelassen oder anderweitig in der CSV-Datei ausgelassen werden.
| Spalte | Standardwert, der erstellt wird, wenn die Spalte leer ist | Handle (required) | Dieser Wert wird basierend auf dem Wert in der Spalte Title erstellt. Wenn beispielsweise in der Spalte Title der Wert Black Sun Glasses ist, ist der Wert in dieser Spalte black-sun-glasses. |
|---|---|
| Vendor (required) | Der Name des Shops, wie du ihn eingegeben hast, als du dein Shopify-Konto erstellt hast. Zum Beispiel John's Apparel oder johns-apparel. Das ist der gleiche Shop-Name, den du verwendest, um dich bei Shopify einzuloggen. |
| Published (required) |
Der Standardwert ist |
| Option1 Name (required) |
Der Standardwert ist Wenn ein Produkt eine Option hat, gib den entsprechenden Namen ein. Beispiel: Farbe. Wenn ein Produkt nur eine Option hat, sollte dieser Wert "Titel" lauten. |
| Option1 Value (required) |
Wenn ein Produkt eine Option hat, gib den entsprechenden Wert ein. Zum Beispiel Wenn ein Produkt nur eine Option hat, sollte dieser Wert Der Standardwert ist Wenn die Verknüpfung zu einem Kategorie-Metafeld mit der Achtung: Wenn du Daten in dieser Spalte änderst, werden die vorhandenen Werte der Varianten-ID-s gelöscht und es werden neue Varianten-IDs erstellt. Jede Änderung von Varianten-ID-Werten kann die Abhängigkeit von Drittanbietern von Varianten-IDs beeinträchtigen. Erfahre mehr darüber, wie das Überschreiben bestehender Produkte sich auf die Daten in dieser Spalte auswirken kann. |
| Option1 LinkedTo |
Wenn eine Produktoption mit einem Kategorie-Metafeld verbunden ist, sollte der Wert lauten: |
| Variant Grams (required) |
Der Standardwert ist Das Gewicht des Produkts oder der Variante in Gramm. Gib weder eine Maßeinheit noch Dezimalstellen an. Gib beispielsweise für ein Gewicht von 5.125 kg 5125 ein. Shopify importiert und exportiert Gewichte immer in Gramm, auch wenn du eine andere Einheit angibst. Wenn du vom Versanddienstleister berechnete Versandkosten anbietest oder einen externen Fulfillmentdienst nutzen möchtest, musst du genaue Gewichtsangaben verwenden. |
| Variant Inventory Qty (required) |
Der Standardwert ist Die Anzahl der Artikel, die du für dieses Produkt oder diese Variante auf Lager hast. Diese Spalte wird nur für Shopify-Shops mit einem einzigen Standort verwendet. Hinweis: Diese Spalte ist nur für Shops verfügbar, die nur einen Standort haben. Wenn du in deinem Shop Inventar standortübergreifend verwaltest, wird diese Spalte nicht aufgeführt. Wenn du Inventarmengen importieren oder exportieren möchtest, verwende die Inventar-CSV-Datei. Erfahre mehr darüber, wie das Überschreiben bestehender Produkte sich auf die Daten in dieser Spalte auswirken kann. |
| Variant Inventory Policy (required) |
Der Standardwert ist Wenn der Wert Hiermit wird festgelegt, wie Bestellungen bearbeitet werden, wenn das Inventar für dieses Produkt oder diese Variante null erreicht hat. Varianten mit einer Inventarrichtlinie |
| Variant Fulfillment Service (required) |
Der Standardwert ist Der verwendete Fulfillmentdienst für Produkte oder Varianten. Im Folgenden sind die gültigen Werte für diese Spalte angegeben:
Wenn du einen benutzerdefinierten Fulfillmentdienst nutzt, kannst du den Namen des Diensts in dieser Spalte hinzufügen. Verwende für den benutzerdefinierten Namen nur Kleinbuchstaben. Leerzeichen sind nicht zulässig. Ersetze diese durch einen Bindestrich (-). Punkte und andere Sonderzeichen werden entfernt. Wenn beispielsweise "Spedition ABC" der Name deines Fulfillmentdiensts ist, gib Du musst einen benutzerdefinierten Fulfillmentdienst in deinem Shopify-Adminbereich eingerichtet haben, bevor du den Namen des Diensts in dieser Spalte hinzufügen kannst. |
| Variant Price (required) |
Der Standardwert ist Der Preis des Produkts oder der Variante. Füge nur den Preis und keine Währungssymbole ein, z. B. |
| Variant Requires Shipping (required) |
Der Standardwert ist Wenn der Wert Die Option, die den Versand erforderlich macht. Gültige Werte sind |
| Variant Taxable (required) |
Der Standardwert ist Gültige Werte sind |
| Gift Card (required) |
Der Standardwert ist Wenn der Wert Gibt an, ob es sich bei dem Produkt um einen Geschenkgutschein handelt. Gültige Werte sind Mehr Informationen zum Überschreiben bestehender Produkte und der Auswirkung auf die Daten in dieser Spalte. |
| Variant Weight Unit (required) | Der Standardwert ist kg, wenn kein Wert festgelegt wird.
Gültige Werte sind |
| Included / [Primary] (required) |
Diese Spalte gibt an, ob das Produkt in deinem primären Markt zum Verkauf angeboten wird oder nicht. Der Standardwert ist Der Name dieses Spaltenheaders variiert je nach dem Land oder der Region, das/die als dein primärer Markt in internationalen Märkten festgelegt wurde. Wenn du den standardmäßigen primären Markt änderst, werden deine Spaltenheader mit dem neuen Marktnamen angezeigt. Siehe den Überlegungsabschnitt für weitere Informationen. Mehr Informationen zum Überschreiben bestehender Produkte und der Auswirkung auf die Daten in dieser Spalte. |
| Included / International (required) |
Wenn du international verkaufst, zeigt diese Spalte an, ob das Produkt für den Verkauf in diesem Markt enthalten ist oder nicht. Der Standardwert ist Der Name dieser Spaltenüberschrift variiert je nachdem, welche internationalen Märkte du in deinem Shop eingerichtet hast. Der Standard-Markt ist Mehr Informationen zum Überschreiben bestehender Produkte und der Auswirkung auf die Daten in dieser Spalte. |
| Status (required) | Wenn diese Spalte vorhanden ist, muss sie einen Wert haben. Wenn die Spalte nicht vorhanden ist, wird der Produktstatus automatisch als active hochgeladen.
Gibt an, ob ein Produkt für deine Kunden verfügbar ist. Gültige Werte: aktiv: Das Produkt ist aktiv und kann verkauft werden.Entwurf: Das Produkt ist ein Entwurf und muss fertiggestellt werden.archiviert: Das Produkt ist archiviert und steht nicht mehr zum Verkauf zur Verfügung. |
| Title |
Der Titel deines Produkts. Beispiel: |
| Body (HTML) |
Die Beschreibung des Produkts im HTML-Format. Mehr Informationen zum Überschreiben bestehender Produkte und der Auswirkung auf die Daten in dieser Spalte. |
| Product Category |
Eine Bezeichnung, die den Produkttyp beschreibt und zur Berechnung des Steuersatzes eines Produkts in den Vereinigten Staaten verwendet wird. Diese Bezeichnung muss aus der vordefinierten, standardisierten Liste von Produktkategorien ausgewählt werden. Du kannst die standardisierte Produktkategorie auf eine der folgenden Arten eingeben:
Erfahre mehr über das Hinzufügen einer Produktkategorie. Mehr Informationen zum Überschreiben bestehender Produkte und der Auswirkung auf die Daten in dieser Spalte. |
| Type |
Ein Etikett, das die Kategorie eines Produkts beschreibt. Dieses Etikett muss keinem vordefinierten Format entsprechen. Erfahre mehr über das Hinzufügen eines Typs. Mehr Informationen zum Überschreiben bestehender Produkte und der Auswirkung auf die Daten in dieser Spalte. |
| Tags |
Eine durch Kommas getrennte Liste von Tags, mit denen das Produkt gekennzeichnet wird. Die meisten Tabellenkalkulationsprogramme fügen den Tags automatisch Anführungszeichen hinzu. Wenn du einen einfachen Texteditor verwendest, musst du die Anführungszeichen manuell hinzufügen. Zum Beispiel Mehr Informationen zum Überschreiben bestehender Produkte und der Auswirkung auf die Daten in dieser Spalte. |
| Option2 Name |
Wenn ein Produkt eine zweite Option hat, gib bitte den entsprechenden Namen ein. Zum Beispiel Mehr Informationen zum Überschreiben bestehender Produkte und der Auswirkung auf die Daten in dieser Spalte. |
| Option2 Wert |
Wenn ein Produkt eine zweite Option hat, gib bitte den entsprechenden Wert ein. Zum Beispiel Der Optionswert kann entweder ein Metaobjekt-Handle oder eine GID (nicht der Anzeigename) sein. Achtung: Wenn du Daten in dieser Spalte änderst, werden die vorhandenen Werte der Varianten-ID-s gelöscht und es werden neue Varianten-IDs erstellt. Jede Änderung von Varianten-ID-Werten kann die Abhängigkeit von Drittanbietern von Varianten-IDs beeinträchtigen. Erfahre mehr darüber, wie das Überschreiben bestehender Produkte sich auf die Daten in dieser Spalte auswirken kann. |
| Option2 LinkedTo |
Wenn eine Produktoption mit einem Kategorie-Metafeld verbunden ist, sollte der Wert lauten: |
| Option3 Name |
Wenn ein Produkt eine dritte Option hat, gib bitte den entsprechenden Namen ein. Mehr Informationen zum Überschreiben bestehender Produkte und der Auswirkung auf die Daten in dieser Spalte. |
| Option3 Wert |
Wenn ein Produkt eine zweite Option hat, gib bitte den entsprechenden Wert ein. Zum Beispiel Der Optionswert kann entweder ein Metaobjekt-Handle oder eine GID (nicht der Anzeigename) sein. Achtung: Wenn du Daten in dieser Spalte änderst, werden die vorhandenen Werte der Varianten-ID-s gelöscht und es werden neue Varianten-IDs erstellt. Jede Änderung von Varianten-ID-Werten kann die Abhängigkeit von Drittanbietern von Varianten-IDs beeinträchtigen. Erfahre mehr darüber, wie das Überschreiben bestehender Produkte sich auf die Daten in dieser Spalte auswirken kann. |
| Option3 LinkedTo |
Wenn eine Produktoption mit einem Kategorie-Metafeld verbunden ist, sollte der Wert lauten: |
| Varianten-SKU |
Die Artikelnummer (SKU) des Produkts oder der Variante. Diese wird verwendet, um das Inventar mit entsprechenden Diensten zur Ermittlung des Inventarbestands zu tracken. Dieses Feld darf nicht leer sein, wenn du einen benutzerdefinierten Fulfillmentdienst verwendest. Mehr Informationen zum Überschreiben bestehender Produkte und der Auswirkung auf die Daten in dieser Spalte. |
| Variant Inventory Tracker |
Füge deine Inventarverfolgung für diese Variante oder dieses Produkt hinzu. Gültige Werte sind Wenn die vorhandenen Optionen für die Inventarverfolgung entfernt werden, wird das Inventar nicht mehr nachverfolgt. Mehr Informationen zum Überschreiben bestehender Produkte und der Auswirkung auf die Daten in dieser Spalte. |
| Variant Compare At Price |
Der "Vergleichspreis" des Produkts oder der Variante. Gib nur den Preis an und verwende keine Währungssymbole. Beispiel: Mehr Informationen zum Überschreiben bestehender Produkte und der Auswirkung auf die Daten in dieser Spalte. |
| Variant Barcode |
Der Barcode, die ISBN oder UPC des Produkts. Mehr Informationen zum Überschreiben bestehender Produkte und der Auswirkung auf die Daten in dieser Spalte. |
| Image Src |
Gib die URL für das Produktbild ein. Shopify lädt die Bilder während des Imports herunter und lädt sie erneut in deinen Shop hoch. Diese Bilder sind nicht variantenspezifisch. In der Spalte "Variantenbild" legst du die Variantenbilder fest. Du kannst den Dateinamen des Bilds nicht mehr ändern, nachdem das Bild in deinen Shop hochgeladen wurde. Lade keine Bilder mit den Endungen Mehr Informationen zum Überschreiben bestehender Produkte und der Auswirkung auf die Daten in dieser Spalte. |
| Image Position |
Gib die Nummer ein, die die Position darstellt, in der das Bild auf der Produktseite angezeigt werden soll. Die Bilder werden beginnend mit einem Bildpositionswert von Mehr Informationen zum Überschreiben bestehender Produkte und der Auswirkung auf die Daten in dieser Spalte. |
| Image Alt Text |
Alt-Text (oder auch Alternativtext) beschreibt ein Bild und ist ein wichtiger Teil einer Produktbeschreibung. Wenn ein Bild aus irgendeinem Grund nicht geladen werden kann, wird stattdessen der Alt-Text angezeigt. Er wird auch von unterstützenden Technologien verwendet, um ein Bild für sehbehinderte Kunden zu beschreiben. Das Einschließen von Alt-Text verbessert auch die SEO deiner Website. Dein Alt-Text sollte kurz und beschreibend sein. Die maximale Länge beträgt 512 Zeichen, wobei jedoch 125 Zeichen oder weniger optimal sind. Mehr Informationen zum Überschreiben bestehender Produkte und der Auswirkung auf die Daten in dieser Spalte. |
| SEO Title |
Der SEO-Titel befindet sich auf der Detailseite eines Produkts unter der Kopfzeile Vorschau des Suchmaschineneintrags im Feld Seitentitel. Der SEO-Titel darf maximal 70 Zeichen umfassen (Buchstaben und Zahlen). Wenn du diese Spalte beim Importieren eines Produkts leer lässt, dann wird der Wert in der Spalte Title in das Feld Seitentitel auf der Detailseite des Produkts eingegeben. Mehr Informationen zum Überschreiben bestehender Produkte und der Auswirkung auf die Daten in dieser Spalte. |
| SEO Description |
Die SEO-Beschreibung befindet sich auch auf der Detailseite eines Produkts unter dem Header Suchmaschinen-Vorschau in der Beschreibung. Die SEO-Beschreibung ist alphanumerisch und kann bis zu 320 Zeichen enthalten. Wenn du diese Spalte beim Importieren eines Produkts leer lässt, wird der Wert in der Spalte Body (HTML) in das Feld Beschreibung auf der Detailseite des Produkts eingegeben. Mehr Informationen zum Überschreiben bestehender Produkte und der Auswirkung auf die Daten in dieser Spalte. |
| Google Shopping / Google Product Category |
Wenn du derzeit eine Google-Produktkategorie verwendest, dann kannst du diese als deine Shopify-Produktkategorie verwenden. Du kannst die Produktkategorie, die Google-Produktkategorie oder beides verwenden. Nutze für jeden Artikel die genaueste Kategorie. Die Google-Produktkategorie (GPC) (google_product_category) verwendet die Produkttaxonomie von Google. Du kannst die Google-Produktkategorie auf eine der folgenden Arten eingeben:
Mehr Informationen zum Überschreiben bestehender Produkte und der Auswirkung auf die Daten in dieser Spalte. |
| Google Shopping (Unstructured metafield) |
Die Spaltenheader variieren je nach dem Google Shopping-Metafeld, für das der enthaltene Wert steht, und beginnen jeweils mit Die Google Shopping-Spalten können von einer App verwendet werden, um Produkte mit dem Google Merchant Center zu synchronisieren. Der Google & YouTube-Kanal verwendet diese Metafelder jedoch nicht. Du kannst Werte in den Spalten, in denen der Name "Google Shopping" enthalten ist, ignorieren, es sei denn, du wirst durch eine App dazu aufgefordert, diese zu nutzen. Mehr Informationen zum Überschreiben bestehender Produkte und der Auswirkung auf die Daten in diesen Spalten. |
| Variant Image |
Die URL für Bilder von Varianten. Wenn du eine URL hinzufügst, muss es sich um eine funktionierende Bild-URL handeln. Mehr Informationen zum Überschreiben bestehender Produkte und der Auswirkung auf die Daten in dieser Spalte. |
| Variant Tax Code |
Verfügbar für: Shopify Plus-Plan Der Avalara-Code, um Steuern für dieses Produkt zu erheben. Dieses Feld wird nur angewendet, wenn du Importe oder Exporte für einen Shop vornimmst, der die Integration des Shopify Plus-Plans mit Avalara AvaTax verwendet. Wenn du eine CSV-Datei erstellst, indem du Produkte aus einem Shop exportierst, der Avalara verwendet, wird die Spalte Variant Tax Code ausgefüllt. Wenn du diese CSV-Datei in einen Shop importierst, in dem Avalara nicht eingerichtet ist, schlägt der Import fehl. Mehr Informationen zum Überschreiben bestehender Produkte und der Auswirkung auf die Daten in dieser Spalte. |
| Cost per item |
Wie viel dich das Produkt oder die Variante kostet. Füge nur die Kosten ein. Füge keine Währungssymbole ein, z. B. Mehr Informationen zum Überschreiben bestehender Produkte und der Auswirkung auf die Daten in dieser Spalte. |
| Price / International |
Ein fester Preis für dieses Produkt auf dem Markt mit demselben Namen und in der Währung dieses Markts Erfahre mehr über CSV-Spalten für International. |
| Compare At Price / International |
Legt einen festen Vergleichspreis für dieses Produkt auf dem Markt mit demselben Namen und in der Währung dieses Markts fest. Für ein Produkt auf einem Markt ist ein fester Preis erforderlich, um einen festen Vergleichspreis zu verwenden. Erfahre mehr über CSV-Spalten für International. |
| Metafields |
Produkt-Metafelder, die in deinem Shop erstellt werden. Die Produkt-Metafelddefinition wird im Spalten-Header als <name> (product.metafields.custom.<key>) angezeigt. Die folgenden Metafeldtypen werden beim CSV-Massenimport/-export unterstützt:
|
Überschreiben von Produktdetails mit einer CSV-Importdatei
Wenn du eine CSV-Datei importierst, kannst du die Option Produkte mit übereinstimmenden Handles überschreiben auswählen. Wenn du diese Option auswählst, überschreiben die Werte in der CSV-Datei, wenn der Handle in der Import-CSV-Datei mit einem vorhandenen Handle in deiner Produktliste übereinstimmt, die Werte in den übereinstimmenden Spalten in der vorhandenen Produktliste. Wenn die Option zum Überschreiben nicht ausgewählt ist, werden die Produkte, die mit einem vorhandenen Handle übereinstimmen, während des CSV-Imports ignoriert.
-
Wenn eine nicht erforderliche Spalte in der CSV-Importdatei leer ist, wird der dazugehörige Wert in der Produktliste als leer überschrieben.
- Zum Beispiel ist der Wert Vendor in deiner vorhandenen Produktliste
John's Apparel, aber die Spalte Vendor in der CSV-Datei, die du importierst, ist leer – dann wirdJohn's Apparelals leer überschrieben.
- Zum Beispiel ist der Wert Vendor in deiner vorhandenen Produktliste
-
Wenn eine nicht benötigte Spalte nicht in der CSV-Importdatei enthalten ist, aber in der vorhandenen Produktliste enthalten ist, bleibt der Wert in der Produktliste unverändert.
- Wenn beispielsweise die Spalte Variant Image in der vorhandenen Produktliste enthalten ist, jedoch nicht in der CSV-Importdatei, bleibt der Wert in der Produktliste unverändert.
-
Wenn eine nicht erforderliche Spalte, die auf anderen Spaltendaten basiert, die nicht in der Datei enthalten sind, Teil der Import-CSV-Datei ist, werden die existierenden Daten gelöscht oder entfernt.
- Wenn beispielsweise die Spalte Varianten-SKU Teil der Import-CSV-Datei ist, die Spalten Wert der Option 1 und Name der Option 1 jedoch nicht, wird die Produktvariantenoption gelöscht.
Ausnahmespalte "Kategorie"
Um deine Produkte während des Uploads der CSV-Datei in Kollektionen zu organisieren, kannst du an einer beliebigen Stelle in deiner CSV-Datei eine neue Spalte hinzufügen und den Header-Namen Collection vergeben.
Wenn du eine CSV-Datei exportierst, ist die Spalte Collection nicht enthalten.
| Spalte | Beschreibung |
|---|---|
| Collection |
Gib den Namen der Kollektion ein, der du dieses Produkt hinzufügen möchtest.
Du kannst ein Produkt nur einer Kollektion hinzufügen. Dieser Wert kann leer sein. Mehr Informationen zum Überschreiben bestehender Produkte und der Auswirkung auf die Daten in dieser Spalte. |
Deine Produkt-CSV-Datei erstellen
Du musst für jedes Produkt festlegen, ob es ein einfaches Produkt oder ein Produkt mit Varianten ist:
- Einfaches Produkt: Ein einfaches Produkt enthält keine Varianten. Wenn du ein Produkt ohne Varianten hochlädst, gib alle Felder für das Produkt in der ersten Zeile zusammen mit der URL für das erste Bild ein. Gib in den folgenden Zeilen nur den Handle und die URL für jedes zusätzliche Bild ein.
- Produkt mit Varianten: Wenn du ein Produkt mit Varianten hochlädst, gib alle Felder für das Produkt in der ersten Zeile zusammen mit der URL für das erste Bild ein. Gib in den folgenden Zeilen den Handle ein. Überspringe dann die Spalten Title, Body (HTML), Vendor und Tags. Fülle die restlichen Details der Varianten und die einzelnen Bild-URLs aus.
Nachdem du alle deine Produkte und Bilder hinzugefügt hast, speichere deine CSV-Datei im UTF-8-Format unter Verwendung von Zeilenvorschüben im LF-Stil. Wenn du mit Codierungen nicht vertraut bist, lies die Dokumentation deines Tabellenkalkulations- oder Texteditorprogramms.
Um eine Beispiel-CSV-Datei anzuzeigen, lade diese Beispiel-Produkt-CSV-Datei herunter und öffne sie dann in Google Sheets oder einem anderen Tabellenkalkulationsprogramm.
Vorbereitungen deiner Bilder
Eine CSV-Datei kann nur Text enthalten. Daher musst du sicherstellen, dass sich alle Produktbilder auf einer bestehenden Website befinden. Diese Bild-URLs werden nur während des Imports der CSV-Datei verwendet. Du kannst die URLs nach Abschluss des Imports löschen.
Je nachdem, wo sich deine Bilddatei befindet, kannst du eine der folgenden Aktionen durchführen:
- Wenn sich die Dateien nur auf deinem Computer befinden, musst du sie in deinen Shopify-Shop oder zu einem anderen Bild-Hosting-Dienst hochladen und dann ihre URL abrufen.
- Wenn du von einer anderen Plattform zu Shopify wechselst, kannst du die aktuellen Bild-URLs kopieren und in der CSV-Datei verwenden.
- Wenn die CSV-Datei mit Produkten durch Exportieren deiner Produkte aus Shopify erstellt wurde, musst du keine Aktionen mehr ausführen, da sich deine Bilder bereits auf deiner Website befinden.
Wenn du URLs für jedes Produktbild hast, kannst du mit dem Erstellen deiner CSV-Datei beginnen.
Mehrere Produktbilder zu einer CSV-Datei hinzufügen
Du kannst deiner CSV-Datei weitere Produktbilder hinzufügen, indem du mehr Bilder im Shopify-Adminbereich hochlädst. Wenn du deinen Shop mithilfe einer CSV-Datei erstellst, ist der Prozess ein wenig anders. Beachte die folgenden Überlegungen:
- Du musst in der Lage sein, eine CSV-Datei zu bearbeiten. Shopify empfiehlt die Verwendung von Google Tabellen, um eine formatierte Version deiner CSV-Dateien anzeigen zu lassen.
- Du kannst bis zu 250 Bilder für ein Produkt hinzufügen.
- Deine Produktbilder müssen auf eine öffentlich zugängliche URL hochgeladen werden. Das heißt, sie müssen sich hinter einem
https://-Protokoll ohne Passwortschutz befinden. Die beste Methode hierfür ist das Hochladen von Bildern auf die Seite Dateien des Shopify-Adminbereichs. Die URLs werden automatisch generiert. Nachdem du auf Dateien hochladen geklickt hast, kannst du bis zu mehrere hundert Bilder auswählen, um sie als Sammelaktion hochzuladen.
Mehrere Produktbilder zu einer CSV-Datei hinzufügen
- Füge neue Zeilen ein. Du darfst nur eine Zeile pro Bild verwenden.
- Kopiere den Handle und füge ihn ein.
- Kopiere die Bild-URLs und füge sie ein.
Eine neue Zeile einfügen
- Öffne die CSV-Datei in einem Tabellenprogramm, z. B. Google Sheets.
- Suche nach den Produkten, denen du Bilder hinzufügen möchtest.
- Klicke in der nächsten Zeile auf die Zeilennummern und ziehe sie, um mehrere Zeilen auszuwählen. Wähle die gleiche Anzahl von Zeilen wie die Anzahl zusätzlicher Bilder aus, die du hinzufügen möchtest.

- Wenn diese Zeilen markiert sind, klicke mit der rechten Maustaste auf eine beliebige Stelle im markierten Bereich und wähle X Zeilen oben einfügen aus.
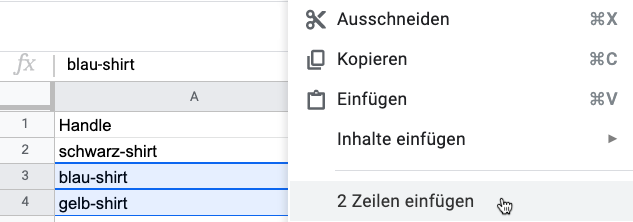
Handle-Wert kopieren und einfügen
Kopiere den Handle-Wert des erforderlichen Produkts und füge ihn in die Spalte A für deine neuen Zeilen ein. 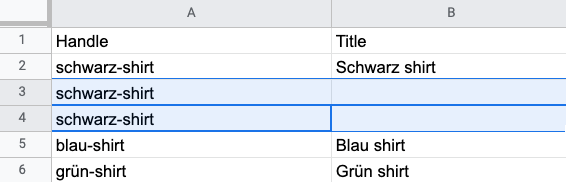
Bild-URLs kopieren und einfügen
- Lade auf der Seite Dateien deine Bilder in Shopify hoch.
- Klicke auf das Symbol Link kopieren und kopiere immer jeweils eine Bild-URL.
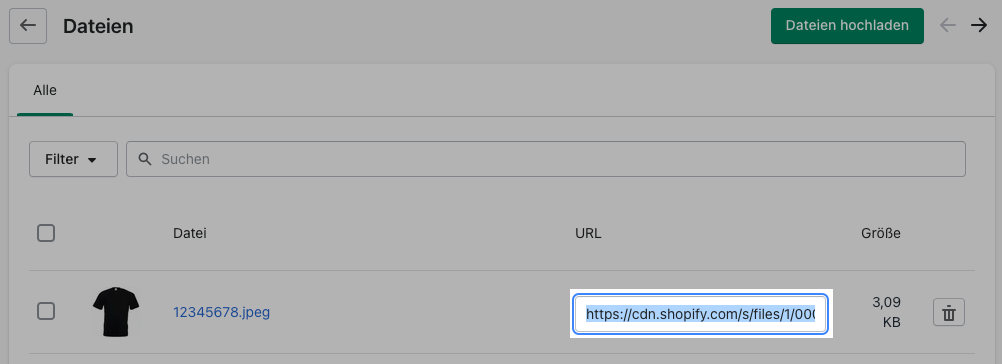
- Scrolle in der CSV-Datei in deiner Tabellenkalkulationsanwendung seitlich zu den letzten Spalten der CSV-Datei.
- Füge in der Spalte Image Src die Bild-URL in jede Zeile ein.

- Wiederhole die Schritte 2 bis 4 für alle Bilder dieses Produkts.
- Optional: Gib Werte in alle Image Alt Text-Felder ein, um deine SEO zu verbessern. Erfahre mehr über Bild-Alt-Text.
- Speichere die CSV-Datei und importiere sie in Shopify.