Utilisation de fichiers CSV pour importer et exporter des produits
Vous pouvez utiliser un fichier CSV (valeurs séparées par des virgules) pour importer des produits dans votre boutique et exporter des produits depuis celle-ci. Lorsque vous utilisez un fichier CSV, vous pouvez importer ou exporter un grand nombre de produits et leurs détails en même temps. Cela peut être utile si vous souhaitez échanger des informations de produit entre Shopify et d'autres plateformes.
Pour en savoir plus sur l’utilisation des fichiers CSV, consultez la section sur l'ouverture et la modification d'un fichier CSV.
Sur cette page
- Télécharger un modèle de fichier CSV
- Considérations relatives au fichier CSV de produits
- Descriptions des colonnes dans le fichier CSV du produit
- Remplacer les détails du produit par un fichier CSV d’importation
- L'exception de la colonne Collection
- Créer un fichier CSV de produit
- Préparez vos images
- Ajout de plusieurs images de produit à un fichier CSV
Télécharger un modèle de fichier CSV
Vous pouvez télécharger et afficher un exemple de fichier CSV de produit à utiliser comme modèle. Si vous utilisez le fichier d’exemple, tenez compte des détails suivants :
- Le modèle de fichier contient un exemple de produit et quelques variantes. Votre fichier d'importation contient probablement beaucoup plus de produits et de variantes. Si vous utilisez le modèle de fichier pour créer votre propre fichier d'importation, veillez à supprimer tous les exemples de produits.
- Le modèle de fichier comprend la colonne Variant Inventory Qty, utilisée uniquement pour les boutiques ayant un seul emplacement. Si vous possédez plusieurs emplacements et souhaitez importer ou exporter des quantités en stock, utilisez le fichier CSV du stock.
- Le modèle de fichier inclut les colonnes Price / International et Compare At Price / International, mais elles sont toutes deux laissées vides, car il n’y a aucune exigence de tarification unique pour ces produits lorsqu’ils sont vendus à l’international. En savoir plus sur les colonnes des fichiers CSV d’International.
Considérations relatives au fichier CSV de produits
Avant d’utiliser un fichier CSV de produits, tenez compte de ce qui suit.
Mise en forme du fichier CSV de produits
Pour que votre fichier CSV de produit fonctionne correctement, vérifiez qu’il respecte les critères suivants :
- La première ligne de votre fichier CSV de produits doit correspondre aux en-têtes de colonnes tels que précisés dans le tableau de description du fichier CSV de produits.
- Chaque colonne doit être séparée par une virgule.
Colonnes obligatoires dans le fichier CSV de produits
Ces colonnes doivent être présentes selon les conditions suivantes :
- Lorsque vous créez un fichier CSV de produit pour importer de nouveaux produits, la seule colonne requise est Title. Si vous ajoutez des variantes à un produit, la colonne Handle est également requise.
- Lorsque vous mettez à jour des produits au moyen d'un fichier CSV, les seules colonnes obligatoires sont Handle et Title.
Dépendances de données
Bien que les colonnes Title et Handle soient les seules colonnes obligatoires lorsque vous mettez à jour les produits à l’aide d’un fichier CSV, les données de certaines colonnes dépendent des données d’autres colonnes.
Par exemple, si vous mettez à jour une colonne associée aux variantes, telles que Variant SKU ou Variant Grams, les données de ces colonnes dépendent des données des variantes correspondantes. Dans ce cas, vous devez également inclure les colonnes Option1 Name et Option1 Value.
Avant de supprimer ou d’exclure des colonnes de votre fichier CSV, vérifiez si les données de toutes les autres colonnes dépendent des données des colonnes que vous souhaitez supprimer ou exclure. Si vos données dépendent d’une colonne manquante, vous recevez un message d’erreur lorsque vous essayez d’importer votre fichier CSV de produit.
Colonnes CSV d’International
Si des Marchés sont installés sur votre boutique, votre exportation CSV reflète alors les marchés uniques que vous avez créés. Par défaut, votre CSV possède les colonnes suivantes :
-
Included / [Primary]où la mention[Primary]est remplacée par le nom de votre marché principal -
Included / International -
Price / International -
Compare At Price / International
Si vous remplacez votre marché international par votre propre marché, alors dans le nom de l’en-tête, International est remplacé par le nom du marché.
Par exemple, si vous créez un marché pour chaque continent et que l’un de vos noms de marché est South America, les titres des colonnes sont ajustés comme suit dans le fichier d’exportation CSV :
-
Included / InternationaldevientIncluded / South America -
Price / InternationaldevientPrice / South America -
Compare At Price / InternationaldevientCompare At Price / South America
Champs méta dans des colonnes CSV
Les champs méta de produits sont pris en charge dans l’importation/l’exportation en bloc de produits à l’aide de fichiers CSV. Une fois qu’un champ méta de produit est défini, il est inclus dans les exportations CSV de vos produits. Le format de l’en-tête de la colonne est : <name> (product.metafields.<namespace>.<key>). Vous pouvez également utiliser product.metafields.<namespace>.<key>. Par exemple, le format d’un champ méta de tissus est le suivant : Fabric (product.metafields.shopify.fabric) ou, à l’exception du nom et de la parenthèse, product.metafields.shopify.fabric. Vous pouvez trouver l’espace de nom et la clé d’un champ méta dans Paramètres > Données personnalisées > Produits > Champ méta. En savoir plus sur les champs méta de produits.
Les valeurs d’option sont également prises en charge pour l’importation/l’exportation de produits CSV. Utilisez les colonnes Option LinkedTo pour connecter une option à un champ méta. Vous pouvez ensuite utiliser des valeurs métaobjets dans la colonne respective Option Values.
Descriptions des colonnes dans le fichier CSV du produit
Le tableau suivant décrit toutes les colonnes potentielles dans le fichier CSV du produit.
En plus de la colonne Title, d’autres colonnes doivent avoir une valeur. Les colonnes obligatoires sont indiquées dans le tableau ci‑dessous. Pour ces colonnes, une valeur par défaut sera créée si elles sont laissées vides ou autrement omises dans le fichier CSV.
| Colonne | Valeur par défaut créée lorsque la colonne est vide | Handle (required) | Cette valeur est créée en fonction de celle de la colonne Title. Par exemple, si la valeur de la colonne Title est Black Sun Glasses, la valeur indiquée dans cette colonne est black-sun-glasses. |
|---|---|
| Vendor (required) | Le nom de la boutique tel que vous l’avez saisi lorsque vous avez créé votre compte Shopify. Par exemple : John's Apparel ou johns-apparel. Il s’agit du même nom de boutique que celui que vous utilisez lorsque vous vous connectez à Shopify. |
| Published (required) |
La valeur par défaut est |
| Option1 Name (required) |
La valeur par défaut est Si un produit a une option, saisissez son nom. Par exemple, « Couleur ». Si un produit n’a qu’une seule option, cette valeur doit être Titre. |
| Option1 Value (required) |
Si un produit a une option, saisissez sa valeur. Par exemple, Si un produit n’a qu’une seule option, cette valeur doit être La valeur par défaut est Si vous créez un lien vers un champ méta catégorie avec la colonne Attention : la modification des données de cette colonne supprime les valeurs d’ID de variantes existantes et crée de nouveaux ID de variantes. Toute modification apportée aux valeurs d’ID de variantes peut interrompre les dépendances tierces sur les ID de variantes. En savoir plus sur la manière dont le remplacement des produits existants affecte les données de cette colonne. |
| Option1 LinkedTo |
Si une option de produit est connectée à un champ méta de catégorie, cette valeur doit |
| Variant Grams (required) |
La valeur par défaut est Le poids du produit ou de la variante en grammes. N’ajoutez ni unité de mesure ni décimale. Par exemple, pour un poids de 5,125 kg, saisissez 5125. Shopify importera et exportera toujours le poids en grammes, même si vous indiquez une unité différente. Vous devez utiliser des poids précis si vous avez l'intention de proposer des frais d'expédition calculés par le transporteur ou d'utiliser un service de traitement des commandes tiers. |
| Variant Inventory Qty (required) |
La valeur par défaut est La quantité d’articles que vous avez en stock pour ce produit ou cette variante. Cette colonne est utilisée uniquement pour les boutiques Shopify ayant un seul emplacement. Remarque : cette colonne est disponible uniquement pour les boutiques ayant un seul emplacement. Si votre boutique gère son stock à plusieurs emplacements, cette colonne n’est pas incluse. Si vous souhaitez importer ou exporter des quantités en stock, utilisez le fichier CSV du stock. En savoir plus sur la manière dont le remplacement des produits existants affecte les données de cette colonne. |
| Variant Inventory Policy (required) |
La valeur par défaut est Lorsque la valeur indique Comment gérer les commandes lorsque le niveau de stock de ce produit ou cette variante est nul ? Les variantes dont la politique de gestion des stocks est |
| Variant Fulfillment Service (required) |
La valeur par défaut est Le service de traitement des commandes des produits ou des variantes utilisé. Les valeurs suivantes sont valides pour cette colonne :
Si vous utilisez un service personnalisé de traitement des commandes, vous pouvez ajouter le nom du service dans cette colonne. Pour le nom personnalisé, utilisez uniquement des lettres minuscules. Les espaces ne sont pas autorisés et vous devez les remplacer par un tiret (–). Les points et autres caractères spéciaux sont supprimés. Par exemple, si « Jean – Traitement » est le nom de votre service de traitement des commandes, saisissez Vous devez avoir configuré un service personnalisé de traitement des commandes dans votre interface administrateur Shopify avant de pouvoir ajouter le nom du service dans cette colonne. |
| Variant Price (required) |
La valeur par défaut est Le prix du produit ou de la variante. Incluez uniquement le prix et n’incluez aucun symbole de devise. Par exemple, |
| Variant Requires Shipping (required) |
La valeur par défaut est Lorsque la valeur indique La possibilité de demander la prise en charge de l’expédition. Les valeurs valides sont |
| Variant Taxable (required) |
La valeur par défaut est Les valeurs valides |
| Gift Card (required) |
La valeur par défaut est Lorsque la valeur est Indique si le produit est une carte‑cadeau. Les valeurs valides sont En savoir plus sur la manière dont le remplacement des produits existants affecte les données de cette colonne. |
| Variant Weight Unit (required) | La valeur par défaut est kg si aucune valeur n’est définie.
Les valeurs valides sont exprimées en |
| Included / [Primary] (required) |
Cette colonne indique si le produit est inclus ou non à la vente sur votre marché principal. La valeur par défaut est Le nom de ce titre de colonne varie en fonction du pays ou de la région déterminé pour être votre marché principal dans International. Si vous modifiez le marché principal par défaut, les en‑têtes de vos colonnes s’affichent avec le nouveau nom de marché. Consultez la section Considérations pour en savoir plus. En savoir plus sur la manière dont le remplacement des produits existants affecte les données de cette colonne. |
| Included / International (required) |
Si vous vendez à l’international, cette colonne indique si le produit est inclus ou non à la vente sur ce marché. La valeur par défaut est Le titre de cette colonne varie en fonction d’International que vous avez configuré sur votre boutique. Le marché par défaut est En savoir plus sur la manière dont le remplacement des produits existants affecte les données de cette colonne. |
| Status (required) | Si cette colonne est présente, elle doit contenir une valeur. Si elle n’est pas présente, le statut du produit automatiquement importé indique active.
Indique si un produit est disponible pour vos clients. Les valeurs valides sont les suivantes : active : le produit est actif et est prêt à être vendudraft : le produit est un brouillon et n’est pas terminéarchived : le produit est archivé et n’est plus disponible à la vente |
| Title |
Le titre de votre produit. Par exemple, |
| Body (HTML) |
La description du produit au format HTML. En savoir plus sur la manière dont le remplacement des produits existants affecte les données de cette colonne. |
| Product Category |
Une mention qui décrit le type de produit et est utilisé pour calculer le taux de taxation d’un produit vendu aux États-Unis. Cette mention doit être extrait de la liste prédéfinie et standardisée des catégories de produits. Vous pouvez saisir la catégorie de produit standardisée de l’une des manières suivantes :
En savoir plus sur l’ajout d’une catégorie de produit. En savoir plus sur la manière dont le remplacement des produits existants affecte les données de cette colonne. |
| Type |
Une étiquette qui décrit la catégorie d’un produit. Cette étiquette n’a pas besoin d’être conforme à un format prédéfini. En savoir plus sur l’ajout d’un type. En savoir plus sur la manière dont le remplacement des produits existants affecte les données de cette colonne. |
| Tags |
Une liste de balises séparées par des virgules et utilisées pour marquer le produit. La plupart des applications de feuille de calcul ajoutent automatiquement des guillemets autour des balises. Si vous utilisez un éditeur de texte brut, vous devrez ajouter manuellement les guillemets. Par exemple, En savoir plus sur la manière dont le remplacement des produits existants affecte les données de cette colonne. |
| Nom Option2 |
Si un produit a une deuxième option, saisissez son nom. Par exemple, En savoir plus sur la manière dont le remplacement des produits existants affecte les données de cette colonne. |
| Valeur Option2 |
Si un produit a une deuxième option, saisissez sa valeur. Par exemple, La valeur de l’option peut être une ancre de métaobjet ou un GID (pas un nom d’affichage). Attention : la modification des données de cette colonne supprime les valeurs d’ID de variantes existantes et crée de nouveaux ID de variantes. Toute modification apportée aux valeurs d’ID de variantes peut interrompre les dépendances tierces sur les ID de variantes. En savoir plus sur la manière dont le remplacement des produits existants affecte les données de cette colonne. |
| Option2 LinkedTo |
Si une option de produit est connectée à un champ méta de catégorie, cette valeur doit |
| Nom Option3 |
Si un produit a une troisième option, saisissez son nom. En savoir plus sur la manière dont le remplacement des produits existants affecte les données de cette colonne. |
| Valeur Option3 |
Si un produit a une deuxième option, saisissez sa valeur. Par exemple, La valeur de l’option peut être une ancre de métaobjet ou un GID (pas un nom d’affichage). Attention : la modification des données de cette colonne supprime les valeurs d’ID de variantes existantes et crée de nouveaux ID de variantes. Toute modification apportée aux valeurs d’ID de variantes peut interrompre les dépendances tierces sur les ID de variantes. En savoir plus sur la manière dont le remplacement des produits existants affecte les données de cette colonne. |
| Option3 LinkedTo |
Si une option de produit est connectée à un champ méta de catégorie, cette valeur doit |
| Variante SKU |
Le SKU du produit ou de la variante. Ceci est utilisé pour suivre les stocks avec des services de suivi des stocks. Ce champ ne peut pas rester vide si vous utilisez un service de traitement des commandes personnalisé. En savoir plus sur la manière dont le remplacement des produits existants affecte les données de cette colonne. |
| Variant Inventory Tracker |
Incluez votre suivi des stocks pour cette variante ou ce produit. Les valeurs valides incluent Si les options de suivi des stocks existantes sont supprimées, le suivi du stock est interrompu. En savoir plus sur la manière dont le remplacement des produits existants affecte les données de cette colonne. |
| Variant Compare At Price |
« Prix avant réduction » du produit ou de la variante. Incluez uniquement le prix, sans aucun symbole de devise. Exemple : En savoir plus sur la manière dont le remplacement des produits existants affecte les données de cette colonne. |
| Variant Barcode |
Le code-barres, l'ISBN ou l'UPC du produit. En savoir plus sur la manière dont le remplacement des produits existants affecte les données de cette colonne. |
| Image Src |
Saisissez l'URL de l'image du produit. Shopify téléchargera les images lors de l'importation et les réimportera dans votre boutique. Ces images ne sont pas spécifiques à une variante. La colonne d'image de variante est l'endroit où vous spécifiez des images de variantes. Vous ne pouvez pas modifier le nom de fichier de l'image une fois que celle-ci a été mise en ligne dans votre boutique. Ne mettez pas en ligne des images dont le nom contient les suffixes En savoir plus sur la manière dont le remplacement des produits existants affecte les données de cette colonne. |
| Image Position |
Saisissez le numéro qui représente l’ordre dans lequel vous souhaitez que l’image s’affiche sur la page du produit. Les images s’affichent dans l’ordre du plus petit au plus grand à partir d’une valeur de position d’image de En savoir plus sur la manière dont le remplacement des produits existants affecte les données de cette colonne. |
| Image Alt Text |
Le texte alternatif décrit une image et constitue une partie importante de la description d’un produit. Si une image ne peut pas être chargée pour une raison quelconque, le texte alternatif s’affiche à la place. Il est également utilisé par la technologie d’assistance pour décrire une image à un client malvoyant. Le texte alternatif va également stimuler le référencement naturel de votre site web. Gardez votre texte alternatif bref, mais descriptif. La longueur maximale est de 512 caractères, mais une longueur de 125 ou moins est optimale. En savoir plus sur la manière dont le remplacement des produits existants affecte les données de cette colonne. |
| SEO Title |
Le titre du référencement naturel se trouve sur la page des détails d’un produit, sous l’en-tête Aperçu du référencement sur les moteurs de recherche, dans le champ Titre de la page. Le titre du référencement naturel est alphanumérique et peut comprendre jusqu’à 70 caractères. Si vous laissez cette colonne vide lorsque vous importez un produit, la valeur de la colonne Title est saisie dans le champ Titre de la page de la page de détails du produit. En savoir plus sur la manière dont le remplacement des produits existants affecte les données de cette colonne. |
| SEO Description |
La description du référencement naturel se trouve également sur la page des détails d’un produit, sous l’en-tête Aperçu du référencement sur les moteurs de recherche dans la Description. La description du référencement est alphanumérique et peut comprendre jusqu’à 320 caractères. Si vous laissez cette colonne vide lorsque vous importez un produit, la valeur de la colonne Body (HTML) est saisie dans le champ Description de la page de détails du produit. En savoir plus sur la manière dont le remplacement des produits existants affecte les données de cette colonne. |
| Google Shopping / Google Product Category |
Si vous utilisez actuellement une catégorie de produit Google, vous pouvez vous en servir pour votre catégorie de produit Shopify. Vous pouvez utiliser la catégorie du produit, la catégorie de produit Google ou les deux. Indiquez la catégorie la plus précise possible pour chaque article. La catégorie des produits Google (CPG) (google_product_category) utilise la taxonomie des produits Google. Vous pouvez saisir la catégorie des produits Google de l’une des manières suivantes :
En savoir plus sur la manière dont le remplacement des produits existants affecte les données de cette colonne. |
| Google Shopping (Unstructured metafield) |
Les en‑têtes de colonne varient en fonction du champ méta Google Shopping que la valeur incluse représente et sont précédés de Une application peut utiliser les colonnes Google Shopping pour synchroniser des produits avec le Google Merchant Center. Cependant, le canal Google et YouTube n’utilise pas ces champs méta. Vous pouvez ignorer les valeurs des colonnes de champs méta qui contiennent « Google Shopping » dans leur nom, à moins qu’une application ne vous indique de les utiliser. En savoir plus sur la manière dont le remplacement des produits existants affecte les données de ces colonnes. |
| Variant Image |
L’URL des images de variantes. Si vous ajoutez une URL, celle-ci doit être une URL d’image fonctionnelle. En savoir plus sur la manière dont le remplacement des produits existants affecte les données de cette colonne. |
| Variant Tax Code |
Disponible à : forfait Shopify Plus Le code Avalara pour ajouter des taxes à ce produit. Ce champ s’applique uniquement lorsque vous importez ou exportez depuis une boutique qui utilise l’intégration du forfait Shopify Plus avec Avalara AvaTax. Lorsque vous créez un fichier CSV en exportant des produits à partir d’une boutique qui utilise Avalara, la colonne Variant Tax Code est remplie. Si vous importez ce fichier CSV dans une boutique où Avalara n’est pas installé, votre importation échoue. En savoir plus sur la manière dont le remplacement des produits existants affecte les données de cette colonne. |
| Cost per item |
Combien cela vous coûte pour le produit ou la variante. N’incluez que le coût. N’utilisez aucun symbole de devise. Par exemple, En savoir plus sur la manière dont le remplacement des produits existants affecte les données de cette colonne. |
| Price / International |
Un prix fixe pour ce produit sur le marché du même nom et dans la devise de ce marché. En savoir plus sur les colonnes CSV pour International. |
| Compare At Price / International |
Définit un prix avant réduction fixe pour ce produit sur le marché du même nom et dans la devise de ce marché. Un prix fixe pour un produit sur un marché est requis pour utiliser un prix avant réduction fixe. En savoir plus sur les colonnes CSV pour International. |
| Metafields |
Champs méta de produits créés dans votre boutique. La définition du champ méta de produit s’affiche dans l’en-tête de la colonne sous <nom> (product.metafields.custom.<key>). Les types de champs méta suivants sont pris en charge dans l’importation/l’exportation en bloc CSV :
|
Remplacer les détails du produit par un fichier CSV d’importation
Lorsque vous importez un fichier CSV, vous pouvez sélectionner l’option Remplacer les produits ayant la même ancre. Si vous sélectionnez cette option, lorsque l’ancre dans le fichier CSV d’importation correspond à une ancre existante dans votre liste de produits, les valeurs du fichier CSV remplacent les valeurs dans les colonnes correspondantes de la liste de produits existante. Si l’option de remplacement n’est pas sélectionnée, les produits correspondant à une ancre existante sont ignorés lors de l’importation CSV.
-
Si une colonne non obligatoire dans le fichier CSV d’importation est vide, la valeur correspondante de la liste de produits est remplacée par une valeur vide.
- Par exemple, la valeur de Vendor dans votre liste de produits existante est
John's Apparel, mais la colonne Vendor est vide dans le fichier CSV que vous importez. LeJohn's Apparelest alors remplacé par une valeur vide.
- Par exemple, la valeur de Vendor dans votre liste de produits existante est
-
Si une colonne non obligatoire n’est pas incluse au fichier CSV d’importation, mais qu’elle est incluse à la liste de produits existante, la valeur de la liste de produits reste la même.
- Par exemple, si la colonne Variant Image est incluse à la liste de produits existante, mais qu’elle n’est pas incluse dans le fichier CSV d’importation, la valeur de la liste de produits reste la même.
-
Si le fichier CSV à importer contient une colonne non obligatoire et que celle-ci s’appuie sur d’autres données de colonnes non incluses dans le fichier, les données existantes sont supprimées ou retirées.
- Par exemple, si la colonne SKU de la variante est incluse dans le fichier CSV à importer, mais pas les colonnes Valeur Option1 et Nom Option1, l’option de variante du produit est supprimée.
L'exception de la colonne Collection
Pour organiser vos produits en collections pendant la mise en ligne du fichier CSV, vous pouvez ajouter une nouvelle colonne n'importe où dans votre fichier CSV avec le nom d'en-tête Collection.
Lorsque vous exportez un fichier CSV, la colonne Collection n’est pas incluse.
| Colonne | Description |
|---|---|
| Collection |
Saisissez le nom de la collection à laquelle vous souhaitez ajouter ce produit.
Vous pouvez ajouter un produit à une seule collection. Cette valeur peut être vide. En savoir plus sur la manière dont le remplacement des produits existants affecte les données de cette colonne. |
Créer un fichier CSV de produit
Pour chaque produit, vous devrez décider s'il s'agit d'un produit simple ou d'un produit comportant des variantes :
- Produit simple : un produit simple ne comporte pas de variantes. Si vous mettez en ligne un produit sans variante, saisissez tous les champs du produit sur la première ligne avec l’URL de la première image. Sur les lignes suivantes, saisissez uniquement l’ancre et l’URL pour chaque image supplémentaire.
- Produit avec variantes : si vous mettez en ligne un produit avec des variantes, saisissez tous les champs du produit sur la première ligne avec l’URL de la première image. Saisissez l’ancre sur les lignes suivantes. Ensuite, ignorez les colonnes Title, Body (HTML), Vendor et Tags. Remplissez le reste des détails des variantes et chaque URL de l’image.
Une fois que vous avez ajouté tous vos produits et images, enregistrez votre fichier CSV au format UTF‑8 en utilisant les sauts de ligne LF. Si les encodages ne vous sont pas familiers, consultez la documentation accompagnant votre feuille de calcul ou votre éditeur de texte.
Pour afficher un exemple de fichier CSV, téléchargez cet exemple de fichier CSV de produit, puis ouvrez-le dans Google Sheets ou un autre tableur.
Préparez vos images
Un fichier CSV ne peut contenir que du texte. Par conséquent, vous devez vous assurer que toutes les images de produits figurent sur un site web existant. Ces URL d’image ne sont utilisées que pendant le processus d’importation du fichier CSV. Vous pouvez supprimer les URL une fois votre importation terminée.
En fonction de l’emplacement de votre fichier image, prenez l’une des mesures suivantes :
- Si les fichiers se trouvent uniquement sur votre ordinateur, vous devez les importer dans votre boutique Shopify ou dans un autre service d’hébergement d’images, puis obtenir leur URL.
- Si vous passez à Shopify depuis une autre plateforme, vous pouvez copier les URL de l’image en cours et les utiliser dans le fichier CSV.
- Si le fichier CSV du produit a été créé en exportant vos produits à partir de Shopify, vous ne devez rien faire, car vos images figurent déjà sur votre site web.
Lorsque chaque image de produit est associée à une URL, vous pouvez commencer à créer votre fichier CSV.
Ajout de plusieurs images de produit à un fichier CSV
Vous pouvez ajouter plus d’images de produits à votre fichier CSV en mettant en ligne plus d’images sur votre interface administrateur Shopify. Si vous créez votre boutique Shopify avec un fichier CSV, le processus est un peu différent. Prenez en compte les considérations suivantes :
- Vous devez pouvoir modifier un fichier CSV. Shopify conseille d'utiliser Google Sheets pour afficher une version formatée de vos fichiers CSV.
- Vous pouvez ajouter jusqu'à 250 images à un produit.
- Vos images de produits doivent être importées sur une URL accessible au public. Autrement dit, elles doivent suivre un protocole
https://sans protection par mot de passe. Pour ce faire, vous pouvez importer des images à la page Fichiers de l’interface administrateur Shopify. Les URL sont générées automatiquement. Après avoir cliqué sur Importer des fichiers, vous pouvez sélectionner jusqu’à environ deux cents images à importer en bloc.
Ajoutez plusieurs images de produit à votre fichier CSV
- Insérez de nouvelles lignes. Vous ne devez utiliser qu’une ligne par image.
- Copiez et collez l’ancre.
- Copiez et collez les URL de l’image.
Insérer une nouvelle ligne
- Ouvrez votre fichier CSV dans votre tableur tel que Google Sheets.
- Recherchez les produits auxquels vous souhaitez ajouter des images.
- Sur la ligne suivante, cliquez sur les numéros de lignes et faites-les glisser pour sélectionner plusieurs lignes. Sélectionnez le même nombre de lignes que le nombre d’images supplémentaires que vous ajoutez.
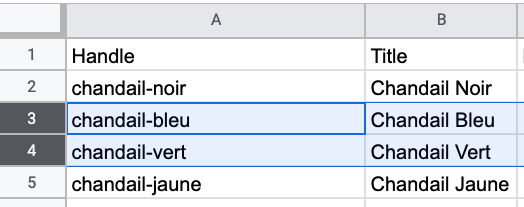
- Lorsque ces lignes sont en surbrillance, cliquez avec le bouton droit de la souris n’importe où dans la zone en surbrillance, puis sélectionnez Insérer X lignes au-dessus.
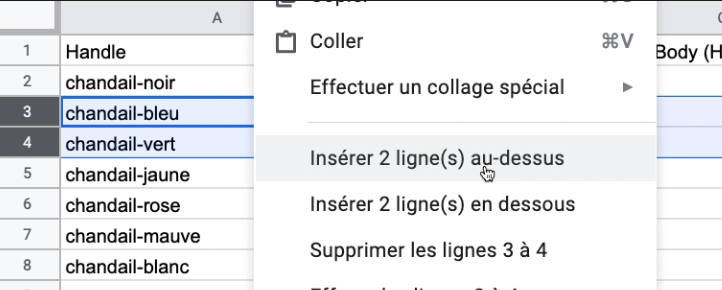
Copier et coller la valeur de l’ancre
Copiez et collez la valeur de l’ancre du produit requis dans la colonne A de vos nouvelles lignes. 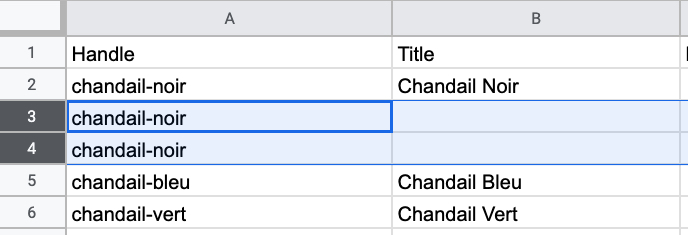
Copiez et collez les URL de l’image
- À la page Fichiers, mettez vos images en ligne sur Shopify.
- Cliquez sur l’icône Copier le lien, pour une URL d’image à la fois.
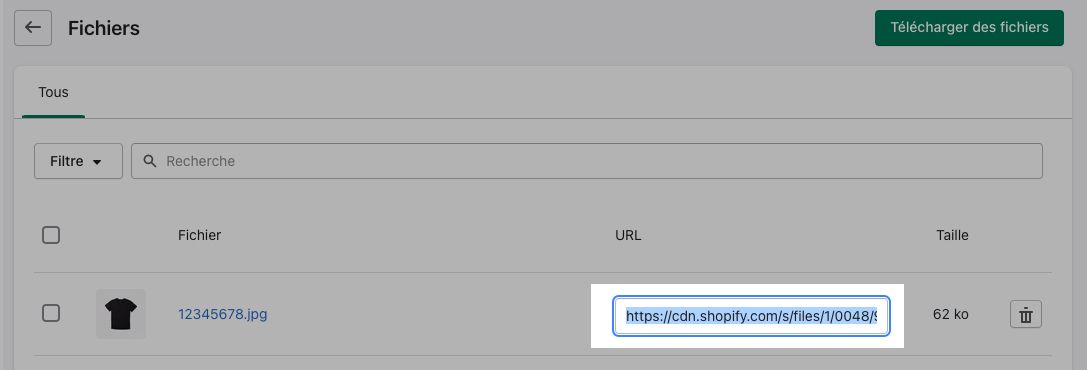
- Dans le fichier CSV de votre application de feuille de calcul, faites défiler latéralement jusqu’aux dernières colonnes du fichier CSV.
- Dans la colonne Image Src, collez l’URL de l’image sur chaque ligne.

- Répétez les étapes 2 et 4 pour toutes les images de ce produit
- Facultatif : pour améliorer votre référencement naturel, saisissez des valeurs dans tous les champs Image Alt Text. En savoir plus sur le texte alternatif.
- Enregistrez le fichier CSV et importez-le dans Shopify.