Sådan bruger du CSV-filer til at importere og eksportere produkter
Du kan bruge en CSV-fil (kommaseparerede værdier) til at importere produkter til din Shopify-butik og til at eksportere produkter fra din butik. Når du bruger en CSV-fil, kan du importere eller eksportere et stort antal produkter med tilhørende oplysninger samtidigt. Det kan være nyttigt, hvis du vil udveksle produktoplysninger mellem Shopify og andre platforme.
Du kan få mere at vide om, hvordan du bruger CSV-filer, i Åbn og rediger en CSV-fil.
På denne side
- Download et eksempel på en CSV-fil
- Overvejelser i forbindelse med CSV-filen til produkter
- Beskrivelse af kolonnerne i CSV-filen for produkter
- Overskrivning af produktoplysninger ved hjælp af en import-CSV-fil
- Kolonnen Kollektion som undtagelse
- Opret din CSV-fil til produkter
- Forbered dine billeder
- Tilføjelse af flere produktbilleder i en CSV-fil
Download et eksempel på en CSV-fil
Du kan downloade og få vist et eksempel på en CSV-fil til produkter, som du kan bruge som skabelon. Vær opmærksom på følgende, hvis du bruger eksempelfilen:
- Eksempelfilen indeholder et eksempelprodukt og et par varianter. Din importfil indeholder sandsynligvis mange flere produkter og varianter. Hvis du bruger eksempelfilen til at oprette din egen importfil, skal du sørge for at fjerne alle eksempelvarerne.
- Eksempelfilen indeholder kolonnen Variant Inventory Qty, der udelukkende bruges til butikker med en enkelt lokation. Hvis du bruger flere lokationer og vil importere eller eksportere lagerantal, skal du bruge CSV-filen til lager.
- Eksempelfilen indeholder kolonnerne Price / International og Compare At Price / International, men begge er tomme, da der ikke er nogen unikke priskrav for disse produkter, når de sælges internationalt. Få mere at vide om CSV-kolonnerne for International.
Overvejelser i forbindelse med CSV-filen til produkter
Gennemgå følgende overvejelser, før du bruger en CSV-fil til produkter.
Formatering af CSV-filen til produkter
Hvis din CSV-fil til produkter skal virke korrekt, skal du bekræfte, at den opfylder følgende kriterier:
- Den første linje af CSV-filen til produkter skal være kolonneoverskrifterne, som angivet i tabellen med beskrivelser for CSV-filer til produkter.
- Alle kolonner skal være adskilt af et komma.
Obligatoriske kolonner i CSV-filen til produkter
Disse kolonner skal være til stede under følgende betingelser:
- Når du opretter en CSV-fil med produkter for at importere nye produkter, er den eneste påkrævede kolonne Title. Hvis du føjer varianter til et produkt, er kolonne Handle også påkrævet.
- Når du opdaterer produkter ved hjælp af en CSV-fil, er det kun kolonnerne Handle og Title, der er obligatoriske.
Dataafhængigheder
Selvom det kun er kolonnerne Title og Handle, der er obligatoriske, når du opdaterer dine produkter ved hjælp af en CSV-fil, afhænger dataene i nogle kolonner af dataene i andre kolonner.
Hvis du f.eks. opdaterer en kolonne, der er relateret til varianter som f.eks. Variant SKU eller Variant Grams, afhænger dataene i disse kolonner af dataene omkring de tilsvarende varianter. I dette tilfælde skal du også inkludere kolonnerne Option1 Name og Option1 Value.
Inden du fjerner eller ekskluderer kolonner fra din CSV-fil, skal du bekræfte, om dataene i andre kolonner afhænger af dataene i de kolonner, du vil fjerne eller ekskludere. Hvis dine data afhænger af en kolonne, der mangler, vil du se en fejlmeddelelse, når du prøver at importere CSV-filen til produkter.
CSV-kolonner for International
Hvis du har opsat Shopify Markets i din butik, vil din CSV-eksport afspejle de unikke markeder, som du har oprettet. Din CSV-fil vil som standard have følgende kolonner:
-
Included / [Primary][Primary]erstattes af navnet på dit primære marked -
Included / International -
Price / International -
Compare At Price / International
Hvis du erstatter dit internationale marked med dit eget marked, vil International i overskriften blive ændret til navnet på markedet.
Hvis du f.eks. opretter et marked til alle kontinenter, og navnet på et af dine markeder er South America, justeres kolonneoverskrifterne i den eksporterede CSV-fil på følgende måde:
-
Included / InternationalbliverIncluded / South America -
Price / InternationalbliverPrice / South America -
Compare At Price / InternationalbliverCompare At Price / South America
Metafelter i CSV-kolonner
Metafelter for produkter understøttes i masseimport/eksport af produkter ved hjælp af CSV-filer. Når et metafelt for et produkt er defineret, er det inkluderet i dine CSV-eksporter af produkter. Formatet for kolonneoverskriften er: <name> (product.metafields.<namespace>.<key>). Du kan også bruge product.metafields.<namespace>.<key>. Formatet for et metafelt for Stof kan f.eks. være som følger: Fabric (product.metafields.shopify.fabric) eller, eksklusive navnet og parentes, product.metafields.shopify.fabric. Du kan finde et metafelts navneområde og nøgle i Indstillinger > Tilpassede data > Produkter > Metafelt. Få mere at vide om metafelter for produkter.
Værdier for valgmuligheden understøttes også for import/eksport af CSV-produkter. Brug kolonnerne Option LinkedTo til at knytte en valgmulighed til et metafelt. Derefter kan du bruge metaobjectværdier i den respektive Option Values kolonne.
Beskrivelse af kolonnerne i CSV-filen for produkter
Nedenstående tabel viser alle potentielle kolonner i produkt-CSV-filen.
Ud over kolonnen Title skal nogle andre kolonner have en værdi. De obligatoriske kolonner er angivet i nedenstående tabel. For disse kolonner vil der blive oprettet en standardværdi, hvis de er tomme eller på anden måde udeladt af CSV-filen.
| Kolonne | Den standardværdi, der oprettes, når kolonnen er tom | Handle (required) | Denne værdi oprettes ud fra værdien i kolonnen Title. Hvis værdien i kolonnen Title f.eks. er Black Sun Glasses, vil værdien i denne kolonne være black-sun-glasses. |
|---|---|
| Vendor (required) | Navnet på butikken, som du angav det ved oprettelsen af din Shopify-konto. For eksempel John's Apparel eller johns-apparel. Dette er det samme butiksnavn, som du bruger til at logge ind på Shopify. |
| Published (required) |
Standardværdien er |
| Option1 Name (required) |
Standardværdien er Hvis der er en valgmulighed for et produkt, skal du angive navnet på den. F.eks. Farve. Hvis et produkt kun har én valgmulighed, bør denne værdi være Titel. |
| Option1 Value (required) |
Hvis et produkt har en valgmulighed, skal du angive dens værdi. For eksempel Hvis et produkt kun har én valgmulighed, bør denne værdi være Standardværdien er Hvis der linkes til et kategorimetafelt med kolonnen Advarsel: Hvis du ændrer data i denne kolonne, slettes eksisterende værdier for variant-ID'er, og der oprettes nye variant-id'er. Enhver ændring i værdier for variant-id kan ødelægge afhængigheden af variant-id'er for tredjeparter. Få mere at vide om, hvordan overskrivning af eksisterende produkter påvirker dataene i denne kolonne. |
| Option1 LinkedTo |
Hvis en produktmulighed er knyttet til et metafelt for en kategori, skal denne værdi være |
| Variant Grams (required) |
Standardværdien er Vægten af produktet eller varianten i gram. Angiv ikke en måleenhed, og brug ikke decimaler. Hvis vægten for eksempel er 5,125 kg, skal du skrive 5125. Shopify importerer og eksporterer altid vægt i gram, også selvom du angiver en anden enhed. Du skal bruge præcise vægtangivelser, hvis du vil tilbyde levering beregnet af et fragtfirma eller en tredjeparts distributionstjeneste. |
| Variant Inventory Qty (required) |
Standardværdien er Det antal, du har på lager, af dette produkt eller denne variant. Denne kolonne bruges kun til Shopify-butikker med en enkelt lokation. Bemærk: Denne kolonne er kun tilgængelig for butikker med en enkelt lokation. Hvis din butik administrerer lager på flere lokationer, er denne kolonne ikke medtaget. Hvis du vil importere eller eksportere lagermængder, skal du bruge CSV-filen til lager. Få mere at vide om, hvordan overskrivning af eksisterende produkter påvirker dataene i denne kolonne. |
| Variant Inventory Policy (required) |
Standardværdien er Når værdien er Sådan håndteres ordrer, når lagerniveauet for produktet eller varianten har nået nul. Varianter, hvor lagerpolitikken er angivet til |
| Variant Fulfillment Service (required) |
Standardværdien er Den anvendte distributionstjeneste til produktet eller varianten. Følgende værdier er gyldige for denne kolonne:
Bruger du en tilpasset klargøringstjeneste, kan du indsætte navnet på tjenesten i denne kolonne. Brug kun små bogstaver til det tilpassede navn. Mellemrum er ikke tilladt, og du skal erstatte dem med en bindestreg (-). Punktummer og andre specialtegn fjernes. Hvis navnet på din klargøringstjeneste f.eks. er “Joans klargøring”, skal du angive Du skal have opsat en tilpasset distributionstjeneste i din Shopify-administrator, før du kan tilføje navnet på tjenesten i denne kolonne. |
| Variant Price (required) |
Standardværdien er Prisen på produktet eller varianten. Medtag kun prisen, og medtag ikke valutasymboler. For eksempel |
| Variant Requires Shipping (required) |
Standardværdien er Når værdien er Muligheden for at kræve levering. Gyldige værdier er |
| Variant Taxable (required) |
Standardværdien er Gyldige værdier er |
| Gift Card (required) |
Standardværdien er Når værdien er Angiver, om produktet er et gavekort. Gyldige værdier er Få mere at vide om, hvordan overskrivning af eksisterende produkter påvirker dataene i denne kolonne. |
| Variant Weight Unit (required) | Standardværdien er kg, hvis der ikke er angivet en værdi.
Gyldige værdier er |
| Included / [Primary] (required) |
Denne kolonne angiver, om produktet er til salg på dit primære marked eller ej. Standardværdien er Navnet på kolonneoverskriften varierer afhængigt af det land eller område, du har indstillet som dit primære marked i International. Hvis du ændrer standardmarkedet (primære marked), vil dine kolonneoverskrifter vise navnet på det nye marked. Få flere oplysninger i afsnittet med overvejelser. Få mere at vide om, hvordan overskrivning af eksisterende produkter påvirker dataene i denne kolonne. |
| Included / International (required) |
Hvis du sælger internationalt, vil denne kolonne angive, om produktet er til salg på dette marked eller ej. Standardværdien er Navnet på denne kolonneoverskrift varierer afhængigt af de indstillinger for International, som du har opsat i din butik. Standardmarkedet er Få mere at vide om, hvordan overskrivning af eksisterende produkter påvirker dataene i denne kolonne. |
| Status (required) | Hvis denne kolonne findes, skal den have en værdi. Hvis kolonnen ikke findes, overføres produktstatussen automatisk som active.
Angiver, om et produkt er tilgængeligt for dine kunder. Gyldige værdier er: aktivt: produktet er aktivt og klar til at blive solgtkladde: produktet er en kladde, som skal færdiggøresarkiveret: produktet er arkiveret og ikke længere tilgængeligt for salg |
| Title |
Titlen på dit produkt. Eksempel: |
| Body (HTML) |
Beskrivelse af produktet i HTML-format. Få mere at vide om, hvordan overskrivning af eksisterende produkter påvirker dataene i denne kolonne. |
| Product Category |
En label, der beskriver produkttypen og bruges til at beregne et produkts skatteprocent i USA. Denne label skal tages fra den foruddefinerede standardiserede liste over produktkategorier. Du kan angive den standardiserede produktkategori på én af følgende måder:
Få mere at vide om at tilføje en produktkategori Få mere at vide om, hvordan overskrivning af eksisterende produkter påvirker dataene i denne kolonne. |
| Type |
En label, der beskriver produktets kategori. Denne label behøver ikke at følge et foruddefineret format. Få mere at vide om at tilføje en type. Få mere at vide om, hvordan overskrivning af eksisterende produkter påvirker dataene i denne kolonne. |
| Tags |
En kommasepareret liste med tags, der bruges til at mærke produktet. De fleste regnearksprogrammer indsætter automatisk anførselstegn omkring hvert tag for dig. Hvis du bruger et almindeligt tekstredigeringsprogram, skal du selv indsætte anførselstegnene. For eksempel Få mere at vide om, hvordan overskrivning af eksisterende produkter påvirker dataene i denne kolonne. |
| Navn for Valgmulighed2 |
Har et produkt endnu en valgmulighed, skal du angive navnet på den. For eksempel Få mere at vide om, hvordan overskrivning af eksisterende produkter påvirker dataene i denne kolonne. |
| Værdi for Valgmulighed2 |
Hvis et produkt har endnu en valgmulighed, skal du angive dens værdi. For eksempel Værdien for valgmulighed kan enten være en metaobjekt-handle eller GID (ikke visningsnavn). Advarsel: Hvis du ændrer data i denne kolonne, slettes eksisterende værdier for variant-ID'er, og der oprettes nye variant-id'er. Enhver ændring i værdier for variant-id kan ødelægge afhængigheden af variant-id'er for tredjeparter. Få mere at vide om, hvordan overskrivning af eksisterende produkter påvirker dataene i denne kolonne. |
| Option2 LinkedTo |
Hvis en produktmulighed er knyttet til et metafelt for en kategori, skal denne værdi være |
| Navn for Valgmulighed3 |
Hvis et produkt har en tredje valgmulighed, skal du angive navnet på den. Få mere at vide om, hvordan overskrivning af eksisterende produkter påvirker dataene i denne kolonne. |
| Værdi for Valgmulighed3 |
Hvis et produkt har endnu en valgmulighed, skal du angive dens værdi. For eksempel Værdien for valgmulighed kan enten være en metaobjekt-handle eller GID (ikke visningsnavn). Advarsel: Hvis du ændrer data i denne kolonne, slettes eksisterende værdier for variant-ID'er, og der oprettes nye variant-id'er. Enhver ændring i værdier for variant-id kan ødelægge afhængigheden af variant-id'er for tredjeparter. Få mere at vide om, hvordan overskrivning af eksisterende produkter påvirker dataene i denne kolonne. |
| Option3 LinkedTo |
Hvis en produktmulighed er knyttet til et metafelt for en kategori, skal denne værdi være |
| Variant-SKU |
SKU'en for produktet eller varianten. Dette bruges til at spore lager med tjenester til lagersporing. Dette felt skal udfyldes, hvis du bruger en tilpasset distributionstjeneste. Få mere at vide om, hvordan overskrivning af eksisterende produkter påvirker dataene i denne kolonne. |
| Variant Inventory Tracker |
Medtag din lagersporing for denne variant eller dette produkt. Gyldige værdier omfatter Hvis de eksisterende muligheder for lagersporing fjernes, spores lagerbeholdningen ikke længere. Få mere at vide om, hvordan overskrivning af eksisterende produkter påvirker dataene i denne kolonne. |
| Variant Compare At Price |
"Sammenligningspris" for produktet eller varianten. Medtag kun prisen, og medtag ikke valutasymboler. For eksempel Få mere at vide om, hvordan overskrivning af eksisterende produkter påvirker dataene i denne kolonne. |
| Variant Barcode |
Stregkoden, ISBN eller UPC for produktet. Få mere at vide om, hvordan overskrivning af eksisterende produkter påvirker dataene i denne kolonne. |
| Image Src |
Indtast webadressen for produktbilledet. Shopify downloader billederne i forbindelse med import og uploader dem igen til din butik. Disse billeder er ikke variantspecifikke. Du specificerer variantbilleder i kolonnen til variantbilleder. Du kan ikke ændre billedets filnavn, når billedet er uploadet til din butik. Du må ikke uploade billeder, som har suffikserne Få mere at vide om, hvordan overskrivning af eksisterende produkter påvirker dataene i denne kolonne. |
| Image Position |
Indtast tallet, der repræsenterer rækkefølgen, som du vil have vist billedet i på produktsiden. Billederne vises i rækkefølgen fra mindst til størst, og der startes med en værdi for billedplacering på Få mere at vide om, hvordan overskrivning af eksisterende produkter påvirker dataene i denne kolonne. |
| Image Alt Text |
Alternativ tekst beskriver et billede og er en vigtig del af en produktbeskrivelse. Hvis et billede af en eller anden grund ikke kan indlæses, vises den alternative tekst i stedet. Den bruges også af teknologiske hjælpemidler til at beskrive et billede for en kunde, som er synshæmmet. Hvis du medtager alternativ tekst, vil det styrke dit websites SEO. Sørg for, at den alternative tekst er kort og beskrivende. Den maksimale længde er 512 tegn, men den optimale længde er højst 125 tegn. Få mere at vide om, hvordan overskrivning af eksisterende produkter påvirker dataene i denne kolonne. |
| SEO Title |
SEO-titlen findes på siden med produktoplysninger under sidehovedet Eksempel på søgemaskinefortegnelse i feltet Sidetitel. SEO-titlen er alfanumerisk og må indeholde op til 70 tegn. Hvis denne kolonne ikke er udfyldt, når du importerer et produkt, angives værdien i kolonnen Title i feltet Sidetitel på siden med produktets oplysninger. Få mere at vide om, hvordan overskrivning af eksisterende produkter påvirker dataene i denne kolonne. |
| SEO Description |
SEO-beskrivelsen findes også på siden med produktoplysninger under sidehovedet Eksempel på søgemaskinefortegnelse i feltet Beskrivelse. SEO-beskrivelsen er alfanumerisk og må indeholde op til 320 tegn. Hvis denne kolonne ikke er udfyldt, når du importerer et produkt, angives værdien i kolonnen Body (HTML) i feltet Beskrivelse på siden med produktets oplysninger. Få mere at vide om, hvordan overskrivning af eksisterende produkter påvirker dataene i denne kolonne. |
| Google Shopping / Google Product Category |
Hvis du bruger en Google-produktkategori i øjeblikket, kan du bruge den som din Shopify-produktkategori. Du kan bruge produktkategorien, Google-produktkategorien eller begge dele. Angiv den mest specifikke kategori for hver vare. Google-produktkategorien (GPC) (google_product_category) bruger Googles produktklassificering. Du kan angive Googles produktklassifikation på én af følgende måder:
Få mere at vide om, hvordan overskrivning af eksisterende produkter påvirker dataene i denne kolonne. |
| Google Shopping (Unstructured metafield) |
Kolonneoverskrifterne varierer afhængigt af det Google Shopping-metafelt, som den inkluderede værdi repræsenterer, og de vil stå efter Apps kan bruge Google Shopping-kolonnerne til at synkronisere produkter med Google Merchant Center. Google og YouTube-kanalen bruger dog ikke disse metafelter. Du kan ignorere værdier i metafeltkolonnerne med “Google Shopping” i navnet, medmindre en app beder dig om at bruge dem. Få mere at vide om, hvordan overskrivning af eksisterende produkter påvirker dataene i disse kolonner. |
| Variant Image |
Webadressen til billeder af varianter. Hvis du tilføjer en webadresse, skal det være en fungerende billedwebadresse. Få mere at vide om, hvordan overskrivning af eksisterende produkter påvirker dataene i denne kolonne. |
| Variant Tax Code |
Tilgængelig til: Shopify plus-abonnementet Avalara-koden til at anvende skatter til dette produkt. Feltet anvendes kun, når du importerer til eller eksporterer fra en butik, der bruger Shopify Plus-abonnementets integration med Avalara AvaTax. Når du opretter en CSV-fil ved at eksportere produkter fra en butik, der bruger Avalara, er kolonnen Variant Tax Code udfyldt. Hvis du importerer denne CSV-fil til en butik, der ikke har opsat Avalara, mislykkes importen. Få mere at vide om, hvordan overskrivning af eksisterende produkter påvirker dataene i denne kolonne. |
| Cost per item |
Hvor meget det koster dig for produktet eller varianten. Medtag kun prisen. Medtag ikke valutasymboler. For eksempel Få mere at vide om, hvordan overskrivning af eksisterende produkter påvirker dataene i denne kolonne. |
| Price / International |
En fast pris for dette produkt på markedet af samme navn og i dette markeds valuta. Få mere at vide om CSV-kolonner for International. |
| Compare At Price / International |
Angiver en fast sammenligningspris for dette produkt på markedet af samme navn og i dette markeds valuta. Der skal angives en fast pris for et produkt på et marked for at kunne anvende en fast sammenligningspris. Få mere at vide om CSV-kolonner for International. |
| Metafields |
Metafelter for produkter, der oprettes i din butik. Definitionen af produktmetafeltet vises i kolonneoverskriften som <name> (product.metafields.custom.<key>). Følgende metafelttyper understøttes i CSV-masseimport/-eksport:
|
Overskrivning af produktoplysninger ved hjælp af en import-CSV-fil
Når du importerer en CSV-fil, kan du vælge valgmuligheden Overskriv produkter med matchende handles. Hvis du vælger denne valgmulighed, og handlen i import-CSV-filen matcher en eksisterende handle i din produktliste, overskriver værdierne i CSV-filen værdierne i de matchende kolonner i den eksisterende produktliste. Hvis overskrivningsmuligheden ikke er valgt, ignoreres de produkter, der matcher en eksisterende handle, under CSV-importen.
-
Hvis en ikke-påkrævet kolonne i import-CSV-filen er tom, overskrives den matchende værdi i produktlisten som tom.
- Hvis værdien Vendor i din eksisterende produktliste for eksempel er
John's Apparel, men kolonnen Vendor er tom i den CSV-fil, du importerer, så overskrivesJohn's Apparelsom tom.
- Hvis værdien Vendor i din eksisterende produktliste for eksempel er
-
Hvis en ikke-påkrævet kolonne ikke er inkluderet i import-CSV-filen, men den er inkluderet i den eksisterende produktliste, forbliver værdien i produktlisten den samme.
- Hvis kolonnen Variant Image for eksempel er inkluderet i den eksisterende produktliste, men denne kolonne ikke er inkluderet i import-CSV-filen, forbliver værdien i produktlisten den samme.
-
Hvis der inkluderes en ikke-påkrævet kolonne i den importerede CSV-fil, der er afhængig af kolonnedata, som ikke er inkluderet i filen, vil de eksisterende data blive slettet eller fjernet.
- Eksempel: Hvis kolonnen Variant-SKU er inkluderet i den importerede CSV-fil, men kolonnerne Værdi for Valgmulighed1 og Navn for Valgmulighed1 ikke er inkluderet, vil produktets variantmulighed blive slettet.
Kolonnen Kollektion som undtagelse
Du kan inddele dine produkter i kollektioner, når du uploader CSV-filen, ved at tilføje en ny kolonne et vilkårligt sted i din CSV-fil med overskriften Collection.
Kolonnen Collection er ikke inkluderet, når du eksporterer en CSV-fil.
| Kolonne | Beskrivelse |
|---|---|
| Collection |
Indtast navnet på den kollektion, du vil føje dette produkt til.
Du kan kun føje et produkt til én kollektion. Denne værdi må ikke være tom. Få mere at vide om, hvordan overskrivning af eksisterende produkter påvirker dataene i denne kolonne. |
Opret din CSV-fil til produkter
Du skal for hvert produkt afgøre, om det er et enkelt produkt eller et med varianter:
- Enkelt produkt: Et enkelt produkt indeholder ikke varianter. Hvis du uploader et produkt, der ikke har varianter, skal du udfylde alle felterne for produktet i den første række sammen med webadressen på det første billede. Du skal kun angive handlen og webadressen for hvert ekstra billede i de følgende rækker.
- Produkt med varianter: Hvis du uploader et produkt, der har varianter, skal du udfylde alle felterne for produktet i den første række sammen med webadressen på det første billede. Angiv handlen i de følgende rækker. Spring derefter over kolonnerne Title, Body (HTML), Vendor og Tags. Udfyld resten af varianternes oplysninger og webadressen for hvert billede.
Når du har tilføjet alle dine produkter og billeder, skal du gemme din CSV-fil i UTF-8-format ved hjælp af LF-linjeskift. Hvis du ikke har kendskab til kodning, kan du se dokumentationen til dit regneark- eller dit tekstredigeringsprogram.
Du kan se et eksempel på en CSV-fil ved at downloade dette eksempel på en CSV-fil med produkter og derefter åbne det i Google Sheets eller et andet regnearksprogram.
Forbered dine billeder
En CSV-fil må kun indeholde tekst. Derfor skal du sikre dig, at alle produktbilleder findes på et eksisterende website. Webadresserne for disse billeder bruges kun i forbindelse med importprocessen for CSV-filer. Du kan slette webadresserne, når importen er færdig.
Udfør én af følgende handlinger afhængigt af din billedfils placering:
- Hvis filerne kun findes på din computer, skal du uploade dem til din Shopify-butik eller til en anden tjeneste til billedhosting og derefter hente deres webadresse.
- Hvis du skifter til Shopify fra en anden platform, kan du kopiere de aktuelle webadresser for billederne og bruge dem i CSV-filen.
- Hvis der blev oprettet en CSV-fil med eksport af dine produkter fra Shopify, behøver du ikke at gøre noget, da dine billeder allerede findes på dit website.
Når du har webadresser til hvert produktbillede, kan du begynde at opbygge din CSV-fil.
Tilføjelse af flere produktbilleder i en CSV-fil
Du kan føje flere produktbilleder til din CSV-fil ved at uploade flere filer til din Shopify-administrator. Processen er en smule anderledes, hvis du udvikler din Shopify-butik ved hjælp af en CSV-fil. Gennemgå følgende overvejelser:
- Du skal kunne redigere en CSV-fil. Shopify anbefaler, at du bruger Google Sheets til at få vist en formateret version af dine CSV-filer.
- Du kan føje op til 250 billeder til et produkt.
- Dine produktbilleder skal uploades til en offentligt tilgængelig webadresse. Det vil sige, at de skal være bag en
https://-protokol uden adgangskodebeskyttelse. Du kan gøre dette ved at uploade billeder til siden Filer i din Shopify-administrator. Webadresserne genereres automatisk. Når du har klikket på Upload filer, kan du vælge helt op til et par hundrede billeder, du kan uploade samtidigt.
Føj flere produktbilleder til din CSV-fil
- Indsæt nye rækker. Du må kun bruge én række pr. billede.
- Kopiér og indsæt handlen.
- Kopiér og indsæt webadresser til billeder.
Indsæt en ny række
- Åbn din CSV-fil i et regnearksprogram, som f.eks. Google Sheets.
- Find de produkter, du vil føje billeder til.
- I den næste række skal du klikke på og trække i rækkenumrene for at vælge flere rækker. Vælg det samme antal rækker som antallet af yderligere billeder, du tilføjer.

- Når disse rækker er fremhævet, skal du højreklikke et vilkårligt sted i det fremhævede område og derefter vælge Indsæt X rækker ovenfor.
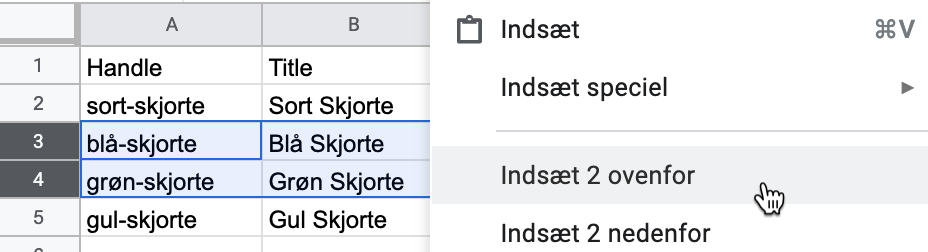
Kopiér og indsæt handlens værdi
Kopiér og indsæt handlens værdi for det påkrævede produkt i kolonne A for dine nye rækker. 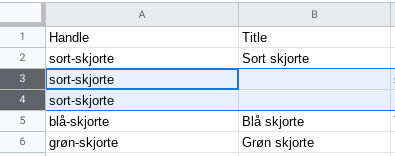
Kopiér og indsæt webadresser for billeder
- Upload dine billeder til Shopify på siden Filer.
- Klik på ikonet Kopiér link for én billedwebadresse ad gangen.
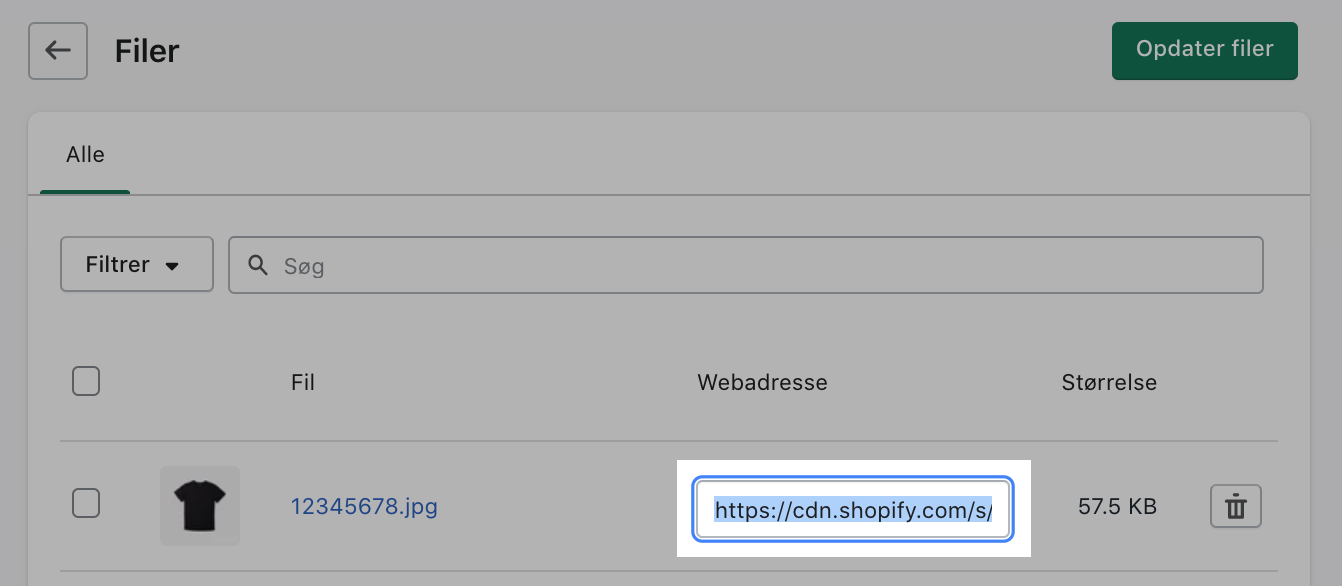
- Åbn CSV-filen i dit regnearksprogram, og rul sidelæns til de sidste kolonner i CSV-filen.
- Indsæt billedernes webadresse på hver linje i kolonnen Image Src.

- Gentag trin 2-4 for alle billeder for produktet
- Valgfrit: Du kan forbedre din SEO ved at udfylde værdierne i alle Image Alt Text-felterne. Få mere at vide om Alternativ billedtekst.
- Gem CSV-filen, og importér den til Shopify.