Usar arquivos CSV para importar e exportar produtos
Use um arquivo CSV (valores separados por vírgulas) para importar e exportar produtos da loja da Shopify. Assim, é possível fazer esses procedimentos de uma só vez com uma grande quantidade de produtos e as respectivas informações. Isso é útil para trocar informações entre a Shopify e outras plataformas.
Para saber mais sobre como usar arquivos CSV, consulte Abrir e editar um arquivo CSV.
Nesta página
- Fazer download de um arquivo CSV de amostra
- Considerações sobre o arquivo CSV de produtos
- Descrição das colunas no arquivo CSV do produto
- Substituir informações do produto com um arquivo CSV de importação
- Coluna coleção como exceção
- Criar um arquivo CSV de produtos
- Preparar imagens
- Adicionar várias imagens de produtos a um arquivo CSV
Fazer download de um arquivo CSV de amostra
É possível fazer download e visualizar um arquivo CSV de amostra de produto e usá-lo como modelo, mas esteja ciente das seguintes informações:
- O arquivo de amostra contém um exemplo de produto e algumas variantes. É provável que o arquivo de importação contenha um número muito maior de produtos e variantes. Se você usar o arquivo de amostra para criar seu próprio arquivo de importação, remova todas as amostras de produtos fictícios.
- O arquivo de amostra inclui a coluna Variant Inventory Qty ("Qtde de estoque da variante"), usada apenas para lojas que têm um único local. Caso você tenha vários locais e queira importar ou exportar volumes de estoque, use o arquivo CSV de estoque.
- O arquivo de amostra inclui as colunas Price / International e Compare At Price / International, mas ambas são deixadas em branco, pois não há requisitos exclusivos de preços para esses produtos ao serem vendidos internacionalmente. Saiba mais sobre as colunas CSV do International.
Considerações sobre o arquivo CSV de produtos
Antes de usar o arquivo CSV do produto, analise as considerações a seguir.
Formatar o arquivo CSV do produto
Para que o arquivo CSV do produto funcione corretamente, verifique se ele atende aos seguintes critérios:
- A primeira linha do arquivo CSV do produto precisa conter os cabeçalhos das colunas, conforme especificado na tabela de descrição do CSV do produto.
- Cada coluna precisa ser separada por vírgula.
Colunas necessárias no arquivo CSV do produto
Estas colunas precisam estar presentes nas seguintes condições:
- Quando você cria um arquivo CSV de produtos para importar novos produtos, a única coluna obrigatória é Title. Se estiver adicionando variantes, a coluna Handle também é obrigatória.
- Quando você atualiza produtos com um arquivo CSV, as únicas colunas necessárias são Handle e Title.
Dependências de dados
Mesmo que as colunas Title e Handle sejam as únicas obrigatórias quando você atualiza produtos por meio de um arquivo CSV, os dados em algumas colunas dependem dos dados em outras.
Por exemplo, se você atualizar uma coluna relacionada a variantes, como Variant SKU ou Variant Grams, os dados delas dependem dos dados sobre as variantes correspondentes. Nesse caso, você também precisa incluir as colunas Option1 Name e Option1 Value.
Verifique antes se os dados de outras colunas dependem dos dados das colunas que você quer remover ou excluir. Se os dados dependerem de uma coluna ausente, você receberá um erro ao tentar importar o arquivo CSV de produtos.
Colunas CSV para o International
Se você configurou o Markets na loja, o CSV exportado vai conter os mercados exclusivos que você criou. Por padrão, o arquivo tem as seguintes colunas:
-
Included / [Primary]em que[Primary]é substituído pelo nome do seu mercado principal -
Included / International -
Price / International -
Compare At Price / International
Se você substituir seu mercado internacional pelo seu próprio mercado, o nome do cabeçalho International mudará para o nome do mercado.
Por exemplo, se você criar um mercado para cada um dos países e um dos nomes de mercado for South America, os títulos das colunas serão ajustados da seguinte forma no arquivo de exportação CSV:
-
Included / Internationalse tornaIncluded / South America -
Price / Internationalse tornaPrice / South America -
Compare At Price / Internationalse tornaCompare At Price / South America
Metacampos em colunas CSV
Os metacampos de produtos são aceitos na importação/exportação em massa de produtos com uso de arquivos CSV. Depois que um metacampo de produto é definido, ele é incluído nas exportações do CSV de produtos. O formato do cabeçalho da coluna é <name> (product.metafields.<namespace>.<key>). Também é possível usar product.metafields.<namespace>.<key>. Por exemplo, o formato de um metacampo de tecido é este: Fabric (product.metafields.shopify.fabric) ou, excluindo o nome e os parênteses, product.metafields.shopify.fabric. O namespace e a chave de um metacampo podem ser encontrados em Configurações > Dados personalizados > Produtos > Metacampo. Saiba mais sobre metacampos de produtos.
Os valores de opção também são aceitos na importação/exportação de CSV de produtos. Use as colunas Option LinkedTo para conectar uma opção a um metacampo. Em seguida, use valores de metaobjetos na respectiva coluna Option Values.
Descrição das colunas no arquivo CSV do produto
A tabela a seguir descreve todas as colunas possíveis no CSV do produto.
Além da coluna Title, algumas outras precisam ter um valor. As colunas necessárias são indicadas na tabela abaixo. Se forem deixadas em branco ou omitidas do arquivo CSV, um valor-padrão será criado.
| Coluna | Valor-padrão criado quando a coluna está em branco | Handle (required) | Criado com base no valor na coluna Title. Por exemplo, se o valor na coluna Title for Black Sun Glasses, o valor nesta coluna será black-sun-glasses. |
|---|---|
| Vendor (required) | O nome da loja conforme você inseriu quando criou a conta da Shopify. Por exemplo, John's Apparel ou johns-apparel. É o mesmo nome de loja que você usa para fazer login na Shopify. |
| Published (required) |
O valor-padrão é |
| Option1 Name (required) |
O valor-padrão será Se o produto apresenta uma opção, insira o respectivo nome (por exemplo, Cor). Se um produto tiver apenas uma opção, esse valor será Título. |
| Option1 Value (required) |
Se o produto apresenta uma opção, insira o respectivo valor. Por exemplo, Se um produto tiver apenas uma opção, esse valor será O valor-padrão será Se você vincular um metacampo de categoria à coluna Atenção: a alteração de dados nesta coluna exclui os IDs de variantes existentes e cria novos. Mudar os valores dos IDs das variantes pode quebrar as dependências de terceiros. Saiba mais sobre como a substituição de produtos existentes afeta os dados na coluna. |
| Option1 LinkedTo |
Se uma opção de produto estiver conectada a um metacampo de categoria, esse valor será |
| Variant Grams (required) |
O valor-padrão será O peso do produto ou da variante em gramas. Não especifique uma unidade de medida nem use decimais. Por exemplo, para um peso de 5,125 kg, insira 5125. A Shopify sempre importa e exporta o peso em gramas, mesmo que você especifique outra unidade. Você precisa inserir o peso exato se pretende oferecer frete calculado por uma transportadora ou usar um serviço externo de processamento. |
| Variant Inventory Qty (required) |
O valor-padrão será O número de itens em estoque do produto ou da variante. Esta coluna é usada somente por lojas da Shopify que tenham um único local. Atenção: Esta coluna só está disponível para lojas com apenas um local. Se a loja gerenciar o estoque em vários locais, esta coluna não estará incluída. Para importar ou exportar os volumes de estoque, use o arquivo CSV de estoque. Saiba mais sobre como a substituição de produtos existentes afeta os dados na coluna. |
| Variant Inventory Policy (required) |
O valor-padrão será Quando o valor é Como lidar com pedidos quando o nível de estoque de um produto ou uma variante chega a zero. Com uma política de estoque em |
| Variant Fulfillment Service (required) |
O valor-padrão será O serviço de processamento de pedidos do produto ou da variante. Confira os valores válidos para esta coluna:
Adicione o nome do serviço personalizado de processamento de pedidos que você usa a esta coluna. Vale lembrar que só é possível usar letras minúsculas e que não é permitido usar espaços, que podem ser substituídos por traços (-). Além disso, pontos e outros caracteres especiais são removidos. Por exemplo, se o nome do serviço de processamento de pedidos for "Depósito da Joana", digite É preciso ter um serviço personalizado de processamento de pedidos já configurado no admin da Shopify antes de adicionar um nome na coluna. |
| Variant Price (required) |
O valor-padrão será O preço do produto ou da variante. Inclua apenas o preço e não use símbolos monetários. Por exemplo, |
| Variant Requires Shipping (required) |
O valor-padrão será Quando o valor é Opção usada para exigir frete. Os valores válidos são |
| Variant Taxable (required) |
O valor-padrão será Os valores válidos são |
| Gift Card (required) |
O valor-padrão será Quando o valor é Indica se o produto é um cartão-presente ou não. Os valores válidos são Saiba mais sobre como a substituição de produtos existentes afeta os dados na coluna. |
| Variant Weight Unit (required) | O valor-padrão será kg se nenhum for definido.
Os valores válidos são |
| Included / [Primary] (required) |
Esta coluna indica se o produto está incluído ou não para venda no seu mercado principal. O valor-padrão é O nome do título da coluna varia de acordo com o país ou a região determinada como seu mercado principal no International. Se você alterar o mercado-padrão principal, os cabeçalhos das colunas serão exibidos com o novo nome de mercado. Consulte a seção de considerações para saber mais. Saiba mais sobre como a substituição de produtos existentes afeta os dados na coluna. |
| Included / International (required) |
Se você vende internacionalmente, esta coluna indica se o produto está incluído ou não para venda nesse mercado. O valor-padrão é O nome da coluna varia de acordo com o que você definiu para a loja no International. O mercado-padrão é Saiba mais sobre como a substituição de produtos existentes afeta os dados na coluna. |
| Status (required) | Se esta coluna estiver presente, ela precisará ter um valor. Se não estiver presente, o status do produto será carregado automaticamente como active.
Indica se o produto está ou não disponível para os clientes. Os valores válidos são: active: o produto está ativo e pronto para ser vendido;draft: o produto é um rascunho e precisa ser concluído;archived: o produto está arquivado e não está mais disponível para venda. |
| Title |
O título do produto. Por exemplo, |
| Body (HTML) |
A descrição do produto em formato HTML. Saiba mais sobre como a substituição de produtos existentes afeta os dados na coluna. |
| Product Category |
Uma etiqueta que descreve o tipo de produto e é usada para calcular a alíquota de um item nos Estados Unidos. Vale lembrar que ela precisa ser escolhida na lista padronizada e predefinida que contém as categorias de produto. Existem duas maneiras de inserir a categoria-padrão do produto:
Saiba mais sobre como adicionar uma categoria de produto. Saiba mais sobre como a substituição de produtos existentes afeta os dados na coluna. |
| Type |
Uma etiqueta que descreve a categoria do produto. Não é necessário haver conformidade com formatos predefinidos. Saiba mais sobre como adicionar um tipo. Saiba mais sobre como a substituição de produtos existentes afeta os dados na coluna. |
| Tags |
Uma lista de tags separadas por vírgula para classificar os produtos. A maioria dos apps de planilha já adiciona aspas às tags automaticamente. Caso você use um editor de texto simples, é preciso adicionar as aspas manualmente. Por exemplo, Saiba mais sobre como a substituição de produtos existentes afeta os dados na coluna. |
| Nome da opção2 |
Se um produto apresenta uma segunda opção, insira o respectivo nome. Por exemplo, Saiba mais sobre como a substituição de produtos existentes afeta os dados na coluna. |
| Valor da opção2 |
Se um produto apresenta uma segunda opção, insira o respectivo valor. Por exemplo, O valor da opção pode ser um identificador de metaobjeto ou GID (e não o nome de exibição). Atenção: a alteração de dados nesta coluna exclui os IDs de variantes existentes e cria novos. Mudar os valores dos IDs das variantes pode quebrar as dependências de terceiros. Saiba mais sobre como a substituição de produtos existentes afeta os dados na coluna. |
| Option2 LinkedTo |
Se uma opção de produto estiver conectada a um metacampo de categoria, esse valor será |
| Nome da opção3 |
Se um produto apresenta uma terceira opção, insira o respectivo nome. Saiba mais sobre como a substituição de produtos existentes afeta os dados na coluna. |
| Valor da opção3 |
Se um produto apresenta uma segunda opção, insira o respectivo valor. Por exemplo, O valor da opção pode ser um identificador de metaobjeto ou GID (e não o nome de exibição). Atenção: a alteração de dados nesta coluna exclui os IDs de variantes existentes e cria novos. Mudar os valores dos IDs das variantes pode quebrar as dependências de terceiros. Saiba mais sobre como a substituição de produtos existentes afeta os dados na coluna. |
| Option3 LinkedTo |
Se uma opção de produto estiver conectada a um metacampo de categoria, esse valor será |
| SKU da variante |
A SKU do produto ou da variante. Esta informação é usada para acompanhar o estoque por meio de serviços de acompanhamento especializados. Este campo não pode ficar em branco se você estiver usando um serviço personalizado de processamento de pedidos. Saiba mais sobre como a substituição de produtos existentes afeta os dados na coluna. |
| Variant Inventory Tracker |
Inclua o acompanhamento de estoque para a variante ou o produto. Os valores válidos são Se as opções de acompanhamento de estoque atuais forem removidas, ele não será mais rastreado. Saiba mais sobre como a substituição de produtos existentes afeta os dados na coluna. |
| Variant Compare At Price |
A "Comparação de preços" do produto ou da variante. Inclua apenas o preço e não use símbolos monetários. Por exemplo, Saiba mais sobre como a substituição de produtos existentes afeta os dados na coluna. |
| Variant Barcode |
O código de barras, ISBN ou UPC do produto. Saiba mais sobre como a substituição de produtos existentes afeta os dados na coluna. |
| Image Src |
Insira o URL da imagem do produto. A Shopify baixa as imagens durante a importação e faz o recarregamento para sua loja. Essas imagens não são específicas das variantes. Indique isso na coluna Imagem da variante. Não é possível alterar o nome do arquivo da imagem após o carregamento na loja. Não carregue imagens que têm os sufixos Saiba mais sobre como a substituição de produtos existentes afeta os dados na coluna. |
| Image Position |
Insira o número que indica a ordem de exibição da imagem na página do produto. A ordem será seguida da menor para a maior, a começar pelo valor de posição Saiba mais sobre como a substituição de produtos existentes afeta os dados na coluna. |
| Image Alt Text |
O texto alternativo (alt) detalha uma imagem e é uma parte importante da descrição do produto. Se não for possível carregar uma imagem por algum motivo, o texto alternativo será exibido. Esse recurso também é usado pela tecnologia assistiva a fim de descrever uma imagem para um cliente com deficiência visual. Vale lembrar que a inclusão de um texto alternativo melhora o SEO do site. Portanto, seja breve e descritivo; o máximo permitido é 512 caracteres, mas o ideal é usar 125 ou menos. Saiba mais sobre como a substituição de produtos existentes afeta os dados na coluna. |
| SEO Title |
O título de SEO é encontrado na página de informações do produto, no cabeçalho Pré-visualização da listagem do mecanismo de pesquisa, no campo Título da página. Esse recurso é alfanumérico e pode ter até 70 caracteres. Se você deixar este campo em branco ao importar o produto, o valor na coluna Title será inserido no campo Título da página da página de informações do produto. Saiba mais sobre como a substituição de produtos existentes afeta os dados na coluna. |
| SEO Description |
A descrição de SEO é encontrada na página de informações do produto, no cabeçalho Pré-visualização da listagem do mecanismo de pesquisa, no campo Descrição. Esse recurso é alfanumérico e pode ter até 320 caracteres. Se você deixar esta coluna em branco na hora de importar o produto, o valor na coluna Body (HTML) será inserido no campo Descrição da página de informações do produto. Saiba mais sobre como a substituição de produtos existentes afeta os dados na coluna. |
| Google Shopping / Google Product Category |
Caso você use esta opção, experimente definir a Categoria Google de produto como categoria-padrão de produto na Shopify. Mesmo sendo possível trabalhar com as duas, lembre-se de atribuir a mais específica possível a cada item. A Categoria Google de produto (GPC, na sigla em inglês) usa taxonomia própria. É possível inserir a categoria de produto do Google das seguintes maneiras:
Saiba mais sobre como a substituição de produtos existentes afeta os dados na coluna. |
| Google Shopping (Unstructured metafield) |
Os cabeçalhos das colunas variam de acordo com o metacampo do Google Shopping que representa o valor incluído e serão precedidos por Ainda que apps possam usar as colunas do Google Shopping para sincronizar produtos com o Google Merchant Center, o canal de vendas Google & YouTube não usa esses metacampos. As colunas de metadados que incluem "Google Shopping" em seus nomes podem ter seus valores ignorados, a menos que um app peça a você para usá-las. Saiba mais sobre como a substituição de produtos existentes afeta os dados na coluna. |
| Variant Image |
O URL das imagens das variantes. Ao adicioná-lo, verifique se o URL funciona. Saiba mais sobre como a substituição de produtos existentes afeta os dados na coluna. |
| Variant Tax Code |
Disponível para: plano Shopify Plus Código da Avalara para aplicar tributação ao produto. Este campo é válido somente para a importação ou exportação de uma loja que usa a integração do plano Shopify Plus com o Avalara AvaTax. Quando você cria um arquivo CSV gerado pela exportação de produtos de uma loja que usa o Avalara, a coluna Variant Tax Code é preenchida. Na hora de importar o documento para um estabelecimento que não tenha o serviço configurado, ocorrerá uma falha. Saiba mais sobre como a substituição de produtos existentes afeta os dados na coluna. |
| Cost per item |
O preço de custo do produto ou variante. Inclua somente o custo e não insira símbolos de unidades monetárias. Por exemplo, Saiba mais sobre como a substituição de produtos existentes afeta os dados na coluna. |
| Price / International |
Um preço fixo para o produto na moeda do mercado de mesmo nome. Saiba mais sobre colunas CSV para o International. |
| Compare At Price / International |
Define uma comparação de preços para o produto na moeda do mercado de mesmo nome. É necessário que o produto no mercado tenha um preço fixo para usar a comparação de preços fixos. Saiba mais sobre colunas CSV para o International. |
| Metafields |
Metacampos de produtos criados em sua loja. A definição de metacampos de produto é exibida no cabeçalho da coluna como <nome> (product.metafields.custom.<chave>). Os tipos de metacampos abaixo são aceitos na importação/exportação em massa com CSV:
|
Substituir informações do produto com um arquivo CSV de importação
Durante a importação de um arquivo CSV, é possível selecionar a opção Substituir produtos com identificadores iguais. Se essa opção for selecionada, quando o identificador no arquivo CSV de importação for igual a um identificador existente na lista de produtos, os valores no arquivo CSV substituirão os das colunas correspondentes nessa lista. Se a opção de substituição não for selecionada, os produtos que corresponderem a um identificador existente serão ignorados durante a importação do CSV.
-
Caso uma coluna não obrigatória do arquivo CSV de importação esteja vazia, o valor correspondente na lista de produtos será substituído, ficando em branco.
- Por exemplo, o valor de Vendor na lista de produtos existente é
John's Apparel. Porém, a coluna Vendor no arquivo CSV de importação está vazia. Assim,John's Apparelserá substituído por um valor em branco.
- Por exemplo, o valor de Vendor na lista de produtos existente é
-
Se uma coluna não obrigatória não for incluída no arquivo CSV de importação, mas existir na lista de produtos, o valor permanecerá o mesmo.
- Por exemplo, se a coluna Variant Image existir na lista de produtos, mas não for incluída no arquivo CSV de importação, o valor permanecerá o mesmo.
-
Se um arquivo CSV de importação incluir uma coluna opcional que precisa de dados de outras colunas que não estão no documento, os dados existentes serão excluídos ou removidos.
- Por exemplo, se a coluna SKU da variante estiver no arquivo CSV de importação, mas não nas colunas Valor de Option1 e Nome de Option1, a opção de variante do produto será excluída.
Coluna coleção como exceção
Para organizar os produtos em coleções durante o carregamento do arquivo CSV, adicione uma nova coluna com o nome de cabeçalho Collection.
Quando você exporta um arquivo CSV, a coluna Collection não é incluída.
| Coluna | Descrição |
|---|---|
| Collection |
Insira o nome da coleção em que o produto será adicionado.
É possível adicionar o produto a somente uma coleção. O valor pode ficar em branco. Saiba mais sobre como a substituição de produtos existentes afeta os dados na coluna. |
Criar um arquivo CSV de produtos
É preciso decidir se cada produto é simples ou apresenta variantes:
- Produto simples: não inclui variantes. Se você está enviando um produto sem variantes, insira todos os campos na primeira linha junto com o URL da primeira imagem. Nas linhas a seguir, insira apenas o identificador e o URL de cada imagem adicional.
- Produto com variantes: se você fizer o upload de um produto com variantes, insira todos os campos na primeira linha junto com o URL da primeira imagem e, nas linhas seguintes, insira o identificador. Pule as colunas Title, Body (HTML), Vendor e Tags. Depois, preencha as informações restantes sobre as variantes e o URL de cada imagem.
Após adicionar os produtos e as imagens, salve o arquivo CSV no formato UTF-8 com alimentação de linha (LF). Consulte a documentação de seu programa de edição de texto ou planilhas se desconhecer as codificações.
Para ver um exemplo de arquivo CSV, baixe esta amostra de arquivo CSV de produtos e abra-o nas Planilhas Google ou em outro programa semelhante.
Preparar imagens
Um arquivo CSV só pode conter texto, portanto, você precisa garantir que todas as imagens do produto estejam em um site já existente. Esses URLs de imagem são usados apenas durante o processo de importação do arquivo CSV e é possível excluí-los após a importação.
De acordo com a localização do arquivo da imagem, tome uma das medidas a seguir:
- Se os arquivos estão apenas no computador, é preciso fazer upload na loja da Shopify ou em outro serviço de hospedagem de imagens para descobrir o URL.
- Se você está migrando de outra plataforma para a Shopify, é possível copiar os URLs atuais das imagens e usá-los no arquivo CSV.
- Se o arquivo CSV de produtos foi gerado pela exportação de seus produtos da Shopify, não é preciso fazer mais nada, pois suas imagens já estão em nosso site.
Quando você tiver URLs para cada uma das imagens de produtos, é possível começar a criar seu arquivo CSV.
Adicionar várias imagens de produtos a um arquivo CSV
Para adicionar mais imagens de produtos a um arquivo CSV, basta fazer o upload delas no admin da Shopify. No entanto, o processo será um pouco diferente se você estiver criando uma loja da Shopify com um arquivo CSV. Confira o que é preciso fazer:
- É preciso saber editar um arquivo CSV. A Shopify recomenda usar o Planilhas Google para ver a versão formatada de seus arquivos CSV.
- É possível adicionar até 250 imagens a um produto.
- As imagens dos produtos precisam estar carregadas em um URL com acesso público. Ou seja, elas precisam estar disponíveis por meio do protocolo
https://sem proteção de senha. Uma opção é fazer upload das imagens para a página Arquivos do admin da Shopify. Os URLs são gerados automaticamente. Após clicar em Fazer upload de arquivos, é possível selecionar cerca de 200 imagens para carregamento em massa.
Adicionar várias imagens de produtos a um arquivo CSV
- Insira novas linhas. Você precisa usar apenas uma linha por imagem.
- Copie e cole o identificador.
- Copie e cole os URLs da imagem.
Inserir uma nova linha
- Abra o arquivo CSV em um programa de planilha eletrônica, como o Planilhas Google.
- Localize os produtos aos quais você quer adicionar imagens.
- Na próxima linha, clique e arraste os números das linhas para selecioná-las. Selecione a mesma quantidade de linhas que a de imagens adicionais incluídas.

- Enquanto as linhas estiverem em destaque, clique com o botão direito na área indicada e selecione Inserir X linhas acima.
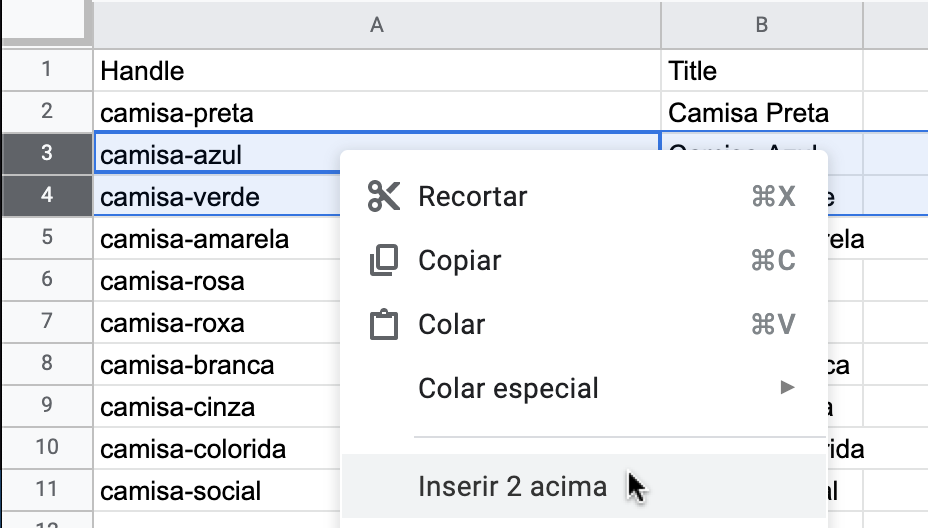
Copiar e colar o valor Handle
Copie e cole o valor Handle do produto exigido na coluna A das novas linhas. 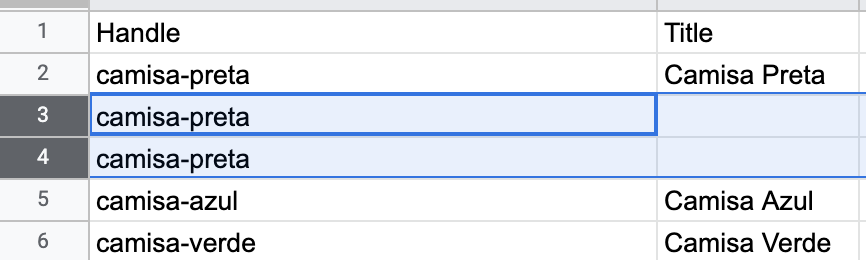
Copiar e colar os URLS da imagem
- Na página Arquivos, faça upload das imagens para a Shopify.
- Clique no ícone Copiar link e selecione um URL de imagem por vez.
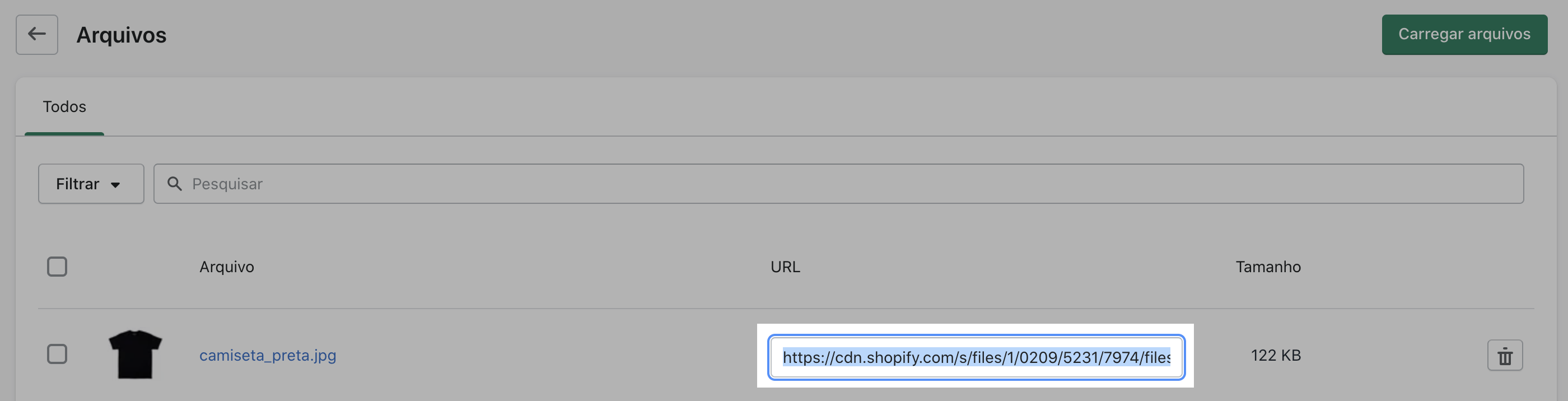
- No programa de planilha eletrônica, role para as últimas colunas do arquivo CSV.
- Na coluna Image Src, cole o URL da imagem em cada linha.

- Repita os passos 2 a 4 para todas as imagens do produto.
- Opcional: para melhorar o SEO, insira valores em todos os campos Image Alt Text. Saiba mais sobre o Texto alternativo da imagem.
- Salve o arquivo CSV e importe-o para a Shopify.