Agregar filtros
Puedes crear filtros para la tienda online que permitan a los clientes acotar qué productos aparecen en las páginas de colección y en los resultados de búsqueda. Por ejemplo, una tienda que vende relojes puede crear filtros para el nombre de la marca, el precio, el tamaño de la esfera y la resistencia al agua.
En esta página
Requisitos
Los filtros están disponibles para cualquier tema de la Online Store 2.0 y para las tiendas externas que usan el filtro Liquid API o Storefront API para su tienda online. Aprende cómo mostrar los filtros en tu tema de la Online Store 2.0.
Si el tema no admite filtros, puedes crearlos desde la aplicación Shopify Search & Discovery, pero no se mostrarán a los clientes.
Puedes ver si el tema de tu tienda admite filtros en Tienda online > Navegación en tu panel de control de Shopify. Si tu tema no admite filtros, se muestra un mensaje en la sección Filtros de búsqueda y colección.
Tipos de filtros
Puedes seleccionar hasta 25 filtros para tu tienda. Todas las tiendas pueden mostrar los mismos filtros estándar y los comerciantes pueden crear filtros personalizados únicos para su catálogo de productos.
Filtros estándar
Los filtros para la disponibilidad de productos, precio, proveedor, tipo de producto y etiquetas están disponibles para todas las tiendas.
Filtros personalizados
Los filtros personalizados se pueden crear mediante opciones de producto, metacampos o metaobjetos.
Los filtros de opciones de producto se basan en las variantes de producto. Por ejemplo, si vendes ropa con diferentes variantes de talla, puedes agregar el filtro "Talla" de opción de producto.
Los filtros de metacampo son útiles para crear filtros únicos para el catálogo de productos. Por ejemplo, si vendes juguetes para niños, puedes crear el filtro personalizado "Edad" de metacampo de producto. Obtén más información sobre cómo agregar filtros personalizados con metacampos. Los metaobjetos pueden mostrar filtros visuales para ayudar a los clientes a entender rápidamente los filtros.
Agregar un filtro personalizado con metacampos o metaobjetos
Puedes crear filtros personalizados mediante metacampos o metaobjetos para los siguientes tipos de valor:
- Texto de una sola línea
- Texto de una línea (lista)
- Decimal
- Número entero
- Verdadero o falso
- Referencia de metaobjeto
- Referencia de metaobjeto (lista)
Los metacampos deben tener una definición de metacampo para poder usarse como filtro. Aprende cómo agregar una definición de metacampo.
Después de configurar los metacampos, puedes seleccionarlos como opciones al editar los filtros.
Editar filtros
Puedes editar los filtros utilizados en tu tienda online desde la aplicación.
Pasos:
- En la aplicación Shopify Search & Discovery, ve a Filtros y luego haz clic en Agregar filtro.
- Selecciona una fuente de filtro que desees activar como disponible para tus clientes.
- Opcional: Cambia el nombre de la etiqueta del filtro que se mostrará a los clientes. Obtén más información sobre cómo cambiar el nombre de filtros.
- Opcional: Cambia el comportamiento que se aplicará entre los valores de filtro. Obtén más información sobre el comportamiento de filtros.
- Opcional: Selecciona valores de filtro para agruparlos como un valor único que se muestre a los clientes. Obtén más información sobre cómo agrupar valores de filtro.
- Haz clic en Guardar.
Los filtros también se pueden reordenar desde la pantalla Filtros. Haz clic y arrastra filtros individuales en el orden en que quieres que se muestren a los clientes.
Cambiar el nombre de los filtros
Puedes cambiar la etiqueta orientada al cliente de cualquier filtro existente en la tienda. Haz clic en un filtro de la pantalla Filtros y cambia el campo Etiqueta del filtro.
Cambiar la etiqueta del filtro no modificará la información sobre la fuente del filtro. Por ejemplo, cambiar el nombre de la etiqueta de un filtro según una opción de producto no modificará el nombre de esa opción que se muestra en las páginas de producto individuales.
Filtrar valores
Solo se muestran a los clientes los valores de filtros que se aplican a productos de una colección o resultado de búsqueda en tu tienda online. Se muestra un máximo de 100 valores de filtro para cada filtro. Para reducir el número total de filtros que se pueden mostrar, agrupa valores de filtro similares como un filtro.
Se aplican diferentes reglas de clasificación para filtrar valores y puedes usar filtros de metacampos para tener más control sobre la clasificación y los valores mostrados.
Agrupar valores de filtro
Puedes agrupar varios valores de filtro que se muestran como un valor de filtro único a los clientes. Por ejemplo, una opción de producto de "Color" puede tener los valores "ónix", "ébano" y "medianoche" que se pueden mostrar a los clientes simplemente como "Negro".
Pasos:
- En la aplicación Shopify Search & Discovery, ve a Filtros y luego haz clic en Agregar filtro o en una configuración de filtro existente en la tabla.
- Selecciona una fuente de filtro que desees activar como disponible para tus clientes.
- En la tabla Valores, selecciona los valores que deseas agrupar como un valor de filtro único. Puedes usar la barra de búsqueda o hacer clic en Mostrar más para buscar valores de filtro.
- Haz clic en Crear grupo.
- Introduce un nombre para el grupo. Este es el valor de filtro único que se muestra a los clientes.
- Haz clic en Listo.
- Haz clic en Guardar para cambiar la configuración de filtro.
Hay un número máximo de valores de filtro que se muestran en la tabla Valores, por lo que es posible que no encuentres los valores que estés buscando. Puedes agregar más valores de filtro si haces clic en el ícono , luego en Agregar otro valor y escribes el valor deseado.
Ordenar valores de filtro
Los valores de filtro se muestran en orden ascendente de forma predeterminada, tanto alfabética como numéricamente. Por ejemplo, un filtro de opción de producto de "Tallas de zapatos" mostrará los valores de menor a mayor.
Los valores de filtro que comienzan con un número y terminan con una palabra, como "60 vatios", se mostrarán junto a los valores de filtro que terminan con la misma palabra. Por ejemplo, un filtro de opción de producto de "Antigüedad" con los valores de filtro "2 años", "6 meses", "3 años" y "2 meses" se ordenarán de la siguiente manera:
- 2 meses
- 6 meses
- 2 años
- 3 años
Se aplican órdenes de clasificación personalizados para los filtros llamados "Talla", de modo que los términos de talla comunes se muestren en el orden correcto. Por ejemplo, "XS" (extrapequeña) precede a "S" (pequeña).
Personalizar orden de clasificación
Para establecer tu propio orden de clasificación personalizado para los valores de filtro, crea un metacampo de texto de única línea con opciones predefinidas. El orden de elección en el panel de control será el orden de clasificación para los valores de filtro en la tienda.
En el siguiente ejemplo, los valores de un metacampo de "Nivel de habilidad" se pueden ordenar manualmente de la siguiente manera: "Principiante", "Intermedio" y "Profesional".
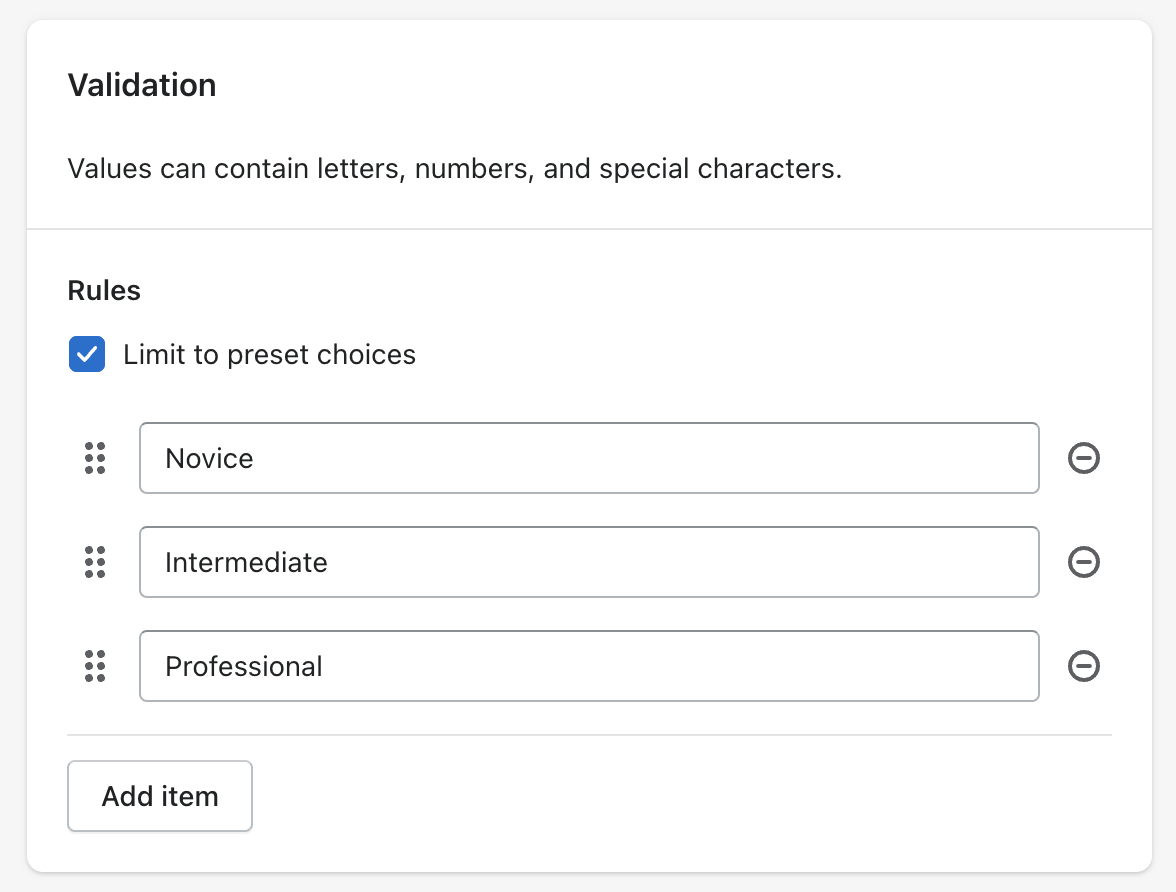
Personalizar valores de filtro vacíos
Para ayudar a los clientes a encontrar productos disponibles, puedes gestionar los valores de filtro vacíos moviéndolos al final de la lista u ocultándolos por completo. Esto permite a los clientes centrarse en los valores con resultados coincidentes. Por ejemplo, supongamos que vendes camisetas en diferentes colores y tallas, y solo la camiseta "Roja" está disponible cuando un cliente elige la talla "Grande". Si mueves los valores vacíos a la parte inferior, "Rojo" estará primero en el filtro "Color". Si ocultas los valores vacíos, solo se mostrará la opción "Rojo".
Pasos:
- En la aplicación Shopify Search & Discovery, ve a Configuración.
- En la sección Filtros, selecciona una de las siguientes opciones:
- Para ocultar los valores de filtro vacíos, selecciona Ocultar. Un filtro se oculta por completo si todos su valores están vacíos.
- Para mover los valores de filtro vacíos a la parte inferior de la lista, selecciona Mostrar al final.
- Para mantener los valores de filtro vacíos ordenados por la lógica de clasificación predeterminada, selecciona Mostrar en orden predeterminado.
- Haz clic en Guardar.
Excluir valores de filtro
Si necesitas más control sobre los valores que se muestran a los clientes, utiliza un filtro de metacampo solo con los valores que deseas mostrarles en la tienda.
Por ejemplo, las tiendas pueden usar etiquetas de producto para fines distintos de los filtros de la tienda, como las condiciones de colecciones automatizadas o el filtro de la lista de productos del panel de control. Se puede usar un tipo de metacampo de texto de una sola línea o un tipo de lista en lugar del tipo de filtro de etiqueta de producto. Usa el editor masivo para actualizar rápidamente la información en todos los productos.
Filtros visuales
Los valores de filtro pueden incluir elementos visuales como colores, patrones o imágenes más detalladas. Por ejemplo, un filtro "Color del tejido" puede presentar una pequeña muestra de color para cada valor de filtro.
Requisitos de los filtros de elemento visual
Para crear elementos visuales con tus valores de filtro, debes configurar datos personalizados para tu tienda con metacampos y metaobjetos. Si deseas obtener instrucciones más detalladas, sigue los tutoriales para crear metacampos y usar metaobjetos. Revisa las mejores prácticas para los filtros de elementos visuales, donde obtendrás algunos consejos sobre cómo configurar datos personalizados para tus filtros.
Requisitos para crear filtros de elementos visuales:
- Un tema de la tienda online que admita exponer muestras e imágenes de valor de filtro.
-
Un metaobjeto que cumple con los siguientes criterios:
- Un campo para dar nombre al valor del filtro. El campo puede ser de cualquiera de los siguientes tipos: texto de una sola línea, decimal, entero o un booleano (verdadero o falso). Solo debe permitir un único valor, una lista de valores no puede usarse como nombre de filtro.
- Al menos un campo para el color o un campo para el tipo de archivo con imágenes. Ambos campos solo pueden admitir un único valor, ya que las listas de valores no pueden usarse.
-
Una definición de metacampo que cumpla con los siguientes criterios:
- La definición debe estar hecha para un producto o para una variante.
- El tipo de metacampo debe ser Metaobjeto y hacer referencia a la definición de metaobjeto creada en el paso anterior.
- Se debe establecer si los metacampos permiten una entrada o una lista de entradas del metaobjeto.
Tanto la definición de metaobjeto como la de metacampo deben tener activado el acceso a la tienda online.
Mejores prácticas para filtros de elementos visuales
Los filtros de variante de producto enlazarán con variantes más pertinentes en los resultados de búsqueda y en las páginas de colección. Por ejemplo, se mostrarán solo productos rojos cuando se haga clic en una muestra de color rojo. Utiliza metacampos de variante para que la referencia de metaobjeto use el filtrado a nivel de variante. Si enlazar con variantes específicas no es importante para tu filtro, utiliza metacampos de producto en su lugar.
Una definición de metaobjeto para una muestra de color debe tener tanto un campo de imagen para el color como uno para la imagen. No es necesario que proporciones un valor para ambos, pero esto te dará la opción de usar cualquiera de esos campos en el futuro.
Si tus productos o variantes tienen múltiples colores por los que puedes filtrar, la definición de metacampo debería permitir una lista de entradas. Esto te permite asignar varias entradas de metaobjeto a un solo artículo y cada una se mostrará como un valor de filtro en la tienda online.
Pasos:
Después de asignar tu metacampo a productos o variantes en la tienda, puedes configurar el filtro para la tienda online:
- En la aplicación Shopify Search & Discovery, ve a Filtros.
- Haz clic en Agregar filtro o en un filtro existente.
- Selecciona un filtro de metacampo con una referencia de metaobjeto.
- Haz clic en Mostrar opciones.
- Define el campo Etiqueta para los valores de filtro seleccionando un metacampo.
- Marca Incluir elemento visual y selecciona un estilo visual:
- Selecciona Muestra para obtener pequeños patrones o muestras de color. Para establecer el contenido de la muestra, selecciona:
- Un campo de color para el Color de muestra.
- Un campo de imagen para el Patrón de muestra.
- Selecciona Muestra para obtener pequeños patrones o muestras de color. Para establecer el contenido de la muestra, selecciona:
- Elige Imagen para íconos, logos u otros gráficos que no deberían recortarse. Para establecer el contenido, selecciona un campo de imagen para la Imagen.
Filtrar comportamiento
Solo se muestran los filtros que pueden aplicarse a los productos en una página de colección o en el resultado de búsqueda.
Elegir valores de filtro de diferentes filtros es una condición de tipo and que puede disminuir el número de productos que se muestran. Por ejemplo, al elegir "rojo" de un filtro de color y "8" de un filtro de talla, se devuelven productos que son rojos y talla 8.
De forma predeterminada, elegir valores de filtro del mismo filtro es una condición de tipo or que puede aumentar el número de resultados. Por ejemplo, al elegir los valores "rojo" y "verde" de un filtro de color se devuelven todos los productos que son rojos o verdes. Algunos tipos de filtros pueden usar una condición de tipo and para sus valores de filtro. Aprende cómo personalizar elcomportamiento de los filtros con la aplicación Search & Discovery.
El número de productos que se muestran en pantalla también depende de si los filtros son de producto o de variante. Por ejemplo, un cliente puede elegir varios valores de color a partir de un filtro de opción de producto, pero solo se muestra un producto. Esto se debe a que las opciones de producto son filtros a nivel de variante y todos los colores pertenecen a las variantes de ese solo producto.
Personalizar el comportamiento del filtro
Para los filtros de etiqueta de producto, lista de metacampos y lista de metaobjetos de referencia, puedes elegir la condición del filtro entre los valores para que sean la condición predeterminada or o la condición and. Por ejemplo, con el filtro and, elegir "nuevo" y "oferta" de un filtro de etiqueta de producto solo devuelve productos que tienen ambas etiquetas.
Pasos:
- En la aplicación Shopify Search & Discovery, ve a Filtros y luego haz clic en Agregar filtro.
- Selecciona una fuente de filtro que desees activar como disponible para tus clientes.
- Elige el comportamiento que se aplicará a los valores de filtro dentro de la sección Lógica.
- Haz clic en Guardar.
Filtrar traducciones
Las etiquetas, valores y grupos de filtro se pueden traducir a los otros idiomas admitidos de la tienda. Puedes traducir contenido con aplicaciones de traducción, como Translate & Adapt de Shopify.
Cuando no hay contenido traducido para los filtros, se utiliza el idioma predeterminado de la tienda.
Los valores de filtro se basan en el contenido traducido de los productos y sus variantes.
Es posible tener una cantidad diferente de valores para un filtro entre idiomas. Por ejemplo, una tienda en inglés tiene el valor "Brown" para un filtro de color. Una aplicación de traducción podría ofrecer dos traducciones diferentes para "Brown" en los productos de la tienda, para algunos se traduciría como "Brun" y para otros como "Marron". A los clientes que vean la tienda en francés, se les mostrará "Brun" y "Marron" en el filtro, y a los que compren en inglés solo se les mostrará "Brown". Para guardar una sola traducción para cada valor de filtro, debes editar el contenido traducido del producto con una aplicación de traducción.
Idiomas del mercado
Las traducciones de valores de filtro no admiten instancias adicionales de un idioma configurado para mercados específicos. Por ejemplo, una tienda online puede tener traducciones de productos para francés y dos traducciones adicionales al francés para los mercados de Canadá y Francia. En este caso, todos los valores de filtro se basan en el idioma general francés, incluso cuando los clientes compran en francés para esos mercados específicos.
Las etiquetas y los grupos de filtro admiten traducciones de idioma para mercados específicos.
Limitaciones
Las colecciones que contienen más de 5.000 productos no muestran filtros. Una solución alternativa para las colecciones con más de 5.000 productos es presentar una gran colección como un grupo de colecciones automatizadas más pequeñas y vincularlas en los menús de navegación desplegables. Por ejemplo, en lugar de usar un solo enlace a una gran colección de moda de "Mujer", haz que la tienda ofrezca enlaces de navegación a subcolecciones más pequeñas de "Tops", "Jeans" y "Botas".
Una búsqueda que produzca más de 100 000 resultados no muestra filtros.
Un filtro puede mostrar un máximo de 100 valores de filtro en la tienda. Si la tienda tiene más de 100 valores posibles, algunos no se mostrarán a los clientes. Puedes reducir el número de valores de filtro posibles si agrupas valores similares.
En la aplicación Search & Discovery, un filtro puede mostrar un máximo de 1.000 valores de filtro. Los filtros de metacampos pueden mostrar menos de 1.000 valores porque hay un límite en la cantidad de metacampos en la tienda que se verifican para obtener valores únicos. Los valores de filtro que no se muestran en la aplicación aún se pueden mostrar en tu tienda online a los clientes, siempre y cuando el filtro muestre menos de 100 valores de filtro.
Un grupo de filtro tiene un máximo de 50 valores de filtro únicos y una tienda puede tener un máximo de 1000 grupos de filtro en todas las opciones de configuración de filtro seleccionadas.
Las traducciones no se admiten para los valores de filtro de proveedor y etiqueta. El filtro de etiqueta de producto solo se muestra a los clientes que compren en el idioma predeterminado de la tienda. Los valores de filtro de proveedor siempre se basan en el idioma predeterminado de la tienda.
Las traducciones de valores de filtro se basan en los idiomas publicados para tu tienda online y no se mostrarán las traducciones para los mercados configurados con Shopify Markets.
El filtro de precio no se muestra para las monedas que no sean la predeterminada de la tienda.