Filter hinzufügen
Du kannst Filter für deinen Onlineshop erstellen, mit denen Kunden anpassen können, welche Produkte auf den Kollektionsseiten und in Suchergebnissen angezeigt werden. Wenn ein Shop beispielsweise Uhren verkauft, kann er Filter für Markennamen, Preis, Zifferblattgröße und Wasserfestigkeit erstellen.
Auf dieser Seite
Anforderungen
Filter sind für jedes Online Store 2.0-Theme und für benutzerdefinierte Storefronts verfügbar, die entweder den Filter Liquid API oder Storefront API für ihren Onlineshop verwenden. Erfahre, wie du Filter in deinem Online Store 2.0-Theme anzeigst.
Wenn dein Theme keine Filter unterstützt, kannst du trotzdem Filter in der Shopify Search & Discovery-App erstellen, allerdings werden sie den Kunden nicht angezeigt.
Du kannst überprüfen, ob das Theme deines Shops die Filterung unterstützt, indem du in deinem Shopify-Adminbereich zu Onlineshop > Navigation wechselst. Wenn dein Theme die Filterung nicht unterstützt, wird im Abschnitt Kollektions- und Suchfilter eine Benachrichtigung angezeigt.
Filtertypen
Du kannst bis zu 25 Filter für deinen Shop auswählen. Alle Shops können dieselben Standardfilter anzeigen und Händler können benutzerdefinierte Filter erstellen, die für ihren Produktkatalog eindeutig sind.
Standardfilter
Filter für Produktverfügbarkeit, Preis, Anbieter, Produkttyp und Tags stehen allen Shops zur Verfügung.
Benutzerdefinierte Filter
Benutzerdefinierte Filter können mithilfe von Produktoptionen, Metafeldern oder Metaobjekten erstellet werden.
Produktoptionsfilter basieren auf deinen Produktvarianten. Wenn du zum Beispiel Bekleidung mit verschiedenen Varianten für die Größe verkaufst, kannst du die Produktoption "Größe" als Filter hinzufügen.
Metafeldfilter sind nützlich, um Filter zu erstellen, die nur für deinen Produktkatalog gelten. Wenn du zum Beispiel Kinderspielzeug verkaufst, kannst du den benutzerdefinierten Produkt-Metafeldfilter "Alter" erstellen. Erfahre mehr über das Hinzufügen von benutzerdefinierten Filtern mit Metafeldern. Metaobjekte können visuelle Filter anzeigen, damit Kunden deine Filter schnell nachvollziehen können.
Benutzerdefinierten Filter mit Metafeldern oder Metaobjekten hinzufügen
Mithilfe von Metafeldern oder Metaobjekten kannst du benutzerdefinierte Filter für die folgenden Wertetypen erstellen:
- Einzeiliger Text
- Einzeiliger Text (Liste)
- Dezimal
- Ganze Zahl
- Wahr oder falsch
- Metaobjektreferenz
- Metaobjektreferenz (Liste)
Die Metafelder müssen eine Metafeld-Definition haben, um als Filter verwendet werden zu können. Erfahre, wie du eine Metafeld-Definition hinzufügst.
Nachdem deine Metafelder eingerichtet wurden, kannst du sie bei der Bearbeitung deiner Filter als Optionen auswählen.
Filter bearbeiten
Du kannst die in deinem Onlineshop verwendeten Filter über die App bearbeiten.
Schritte:
- Gehe in der Shopify Search & Discovery-App zu Filter und klicke dann auf Filter bearbeiten.
- Wähle eine Filterquelle aus, die du deinen Kunden zur Verfügung stellen möchtest.
- Optional: Benenne die Filterbezeichnung um, die Kunden angezeigt wird.Mehr Informationen über das Umbenennen von Filtern.
- Optional: Ändere das Verhalten, das zwischen Filterwerten angewendet wird. Erfahre mehr über das Filterverhalten.
- Optional: Wähle Filterwerte aus, die du als Einzelwert gruppieren möchtest, der den Kunden angezeigt wird.Erfahre mehr über das Gruppieren von Filterwerten.
- Klicke auf Speichern.
Filter können auch über die Anzeige Filter neu angeordnet werden. Klicke und ziehe einzelne Filter in die Reihenfolge, in der Kunden sie sehen sollen.
Filter umbenennen
Du kannst die den Kunden angezeigte Bezeichnung von in deinem Shop vorhandenen Filtern ändern. Klicke im Bildschirm Filter auf einen Filter und ändere das Filterfeld Bezeichnung.
Durch das Ändern der Filterbezeichnung werden keine Informationen über die Quelle des Filters geändert. Wenn du beispielsweise die Filterbezeichnung basierend auf einer Produktoption umbenennst, ändert sich nicht der Name dieser Option, der auf den einzelnen Produktseiten angezeigt wird.
Filterwerte
Kunden in deiner Storefront werden nur Filterwerte angezeigt, die auf Produkte einer Kollektion oder in einem Suchergebnis zutreffen. Es werden maximal 100 Filterwerte pro Filter angezeigt. Um die Gesamtzahl der Filter, die u. U. angezeigt werden, zu reduzieren, kannst du ähnliche Filterwerte gruppieren und als einzelnen Filter anwenden.
Es gelten verschiedene Sortierregeln für Filterwerte. Außerdem kannst du Metafeldfilter nutzen, um mehr Kontrolle über die Sortierung und die angezeigten Werte zu haben.
Filterwerte gruppieren
Du kannst mehrere Filterwerte gruppiert werden, die den Kunden als einzelner Filterwert angezeigt werden.Zum Beispiel kann eine Produktoption von "Farbe" Werte "Onyx", "Ebony" und "Mitternacht" enthalten, die Kunden einfach als "Schwarz" angezeigt werden können.
Schritte:
- Gehe in der Shopify Search & Discovery-App zu Filter und klicke dann auf Filter hinzufügen oder klicke auf eine vorhandene Filtereinstellung in der Tabelle.
- Wähle eine Filterquelle aus, die du deinen Kunden zur Verfügung stellen möchtest.
- Wähle in der Tabelle Werte die Werte aus, die du als einen einzelnen Filterwert gruppieren möchtest. Du kannst die Suchleiste verwenden oder auf Mehr anzeigen klicken, um Filterwerte zu finden.
- Klicke auf Gruppe erstellen.
- Gib einen Namen für die Gruppe ein. Dies ist der einzelne Filterwert, der den Kunden angezeigt wird.
- Klicke auf Fertig.
- Klicke auf Speichern, um die Filtereinstellung zu ändern.
In der Tabelle Werte wird eine maximale Anzahl von Filterwerten angezeigt, daher kann es sein, dass du die Werte, nach denen du suchst, nicht findest. Du kannst weitere Filterwerte hinzufügen, indem du auf das Symbol und anschließend auf Weiteren Wert hinzufügen klickst und den gewünschten Wert eingibst.
Filterwerte sortieren
Filterwerte werden standardmäßig in aufsteigender Reihenfolge angezeigt, sowohl alphabetisch als auch numerisch. Ein Produktoptionsfilter für "Schuhgrößen" zeigt beispielsweise zuerst den kleinsten Wert an.
Filterwerte, die mit einer Zahl beginnen und mit einem Wort enden, z. B. "60 Watt", werden neben den Filterwerten angezeigt, die mit dem gleichen Wort enden. Beispielsweise wird ein Produktoptionsfilter für "Alter" mit den Filterwerten "2 Jahre", "6 Monate", "3 Jahre" und "2 Monate" folgendermaßen sortiert:
- 2 Monate
- 6 Monate
- 2 Jahre
- 3 Jahre
Benutzerdefinierte Sortierreihenfolgen werden auf Filter mit der Bezeichnung "Größe" angewendet, damit gängige Größenbezeichnungen in der richtigen Reihenfolge angezeigt werden. Beispielsweise wird "XS" (sehr klein) vor "S" (klein) angezeigt.
Sortierreihenfolge anpassen
Um deine eigene benutzerdefinierte Sortierreihenfolge für Filterwerte festzulegen, erstelle ein Metafeld mit einzeiligem Text mit einer voreingestellten Auswahl. Die ausgewählte Reihenfolge im Adminbereich bestimmt die Sortierreihenfolge des Filterwerts auf der Storefront.
Im untenstehenden Beispiel können die Werte für das Metafeld "Fähigkeitslevel" manuell nach "Anfänger", "Fortgeschrittener Anfänger" und "Professioneller" sortiert werden.
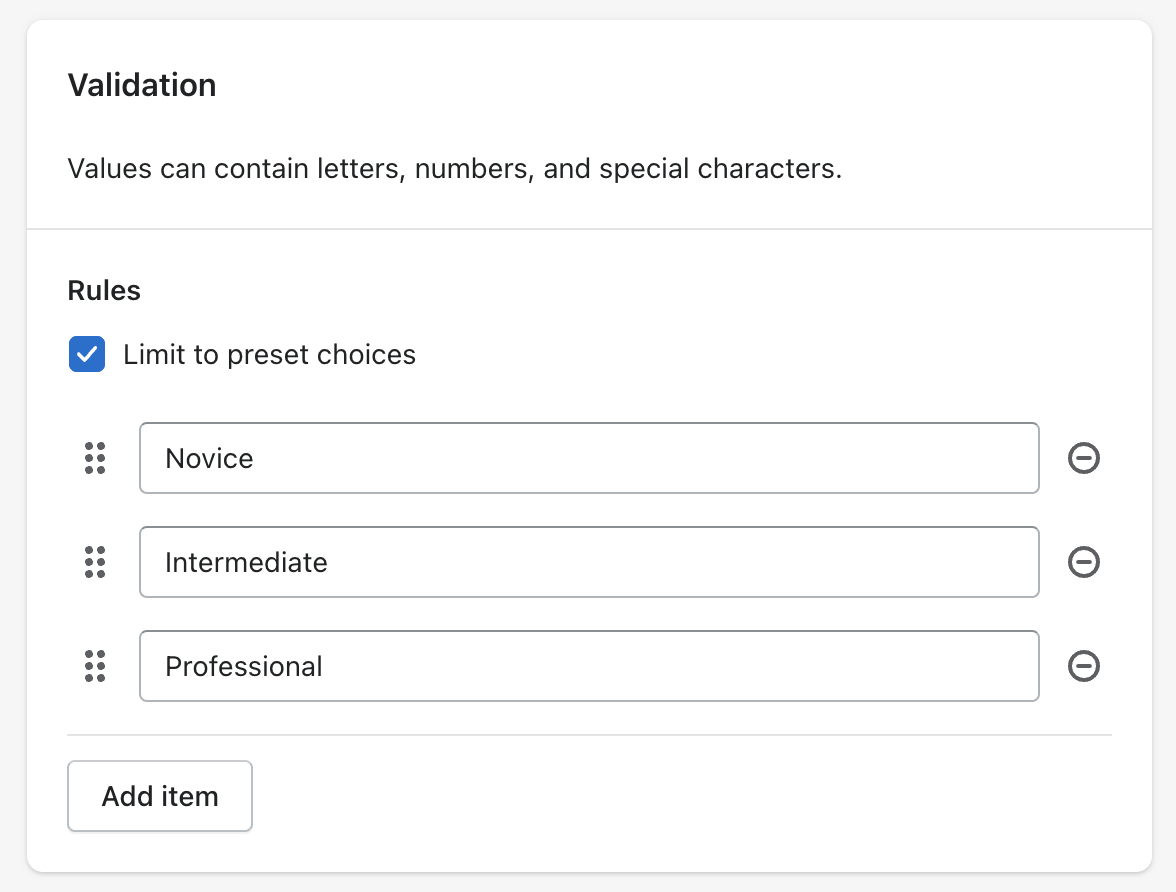
Leere Filterwerte anpassen
Um Kunden dabei zu helfen, verfügbare Produkte zu suchen, kannst du leere Filterwerte handhaben, indem du sie entweder ganz nach unten in die Liste verschiebst oder komplett ausblendest. Dadurch können sich Kunden auf Werte mit übereinstimmenden Ergebnissen konzentrieren. Nimm zum Beispiel an, dass du T-Shirts in verschiedenen Farben und Größen verkaufst und nur das T-Shirt in "Rot" verfügbar ist, wenn ein Kunde die Größe "Large" auswählt. Wenn du leere Werte nach unten verschiebst, wird "Rot" im Filter "Farbe" an erster Stelle angezeigt. Wenn du leere Werte ausblendest, wird nur die Option "Rot" angezeigt.
Schritte:
- Gehe in der Shopify Search & Discovery-App zu Einstellungen.
- Wähle im Abschnitt Filter eine der folgenden Optionen aus:
- Wähle Ausblenden aus, um leere Filterwerte auszublenden. Ein Filter wird vollständig ausgeblendet, wenn alle Filterwerte leer sind.
- Wähle Am Ende anzeigen aus, um leere Filterwerte ganz nach unten in der Werteliste zu verschieben.
- Wähle In Standardreihenfolge anzeigen aus, um die Standardsortierlogik auf leere Filterwerte anzuwenden.
- Klicke auf Speichern.
Filterwerte ausschließen
Wenn du mehr Kontrolle über die Werte haben möchtest, die Kunden angezeigt werden, verwende einen Metafeld-Filter, der nur Werte enthält, die Kunden auf der Storefront angezeigt werden sollen.
Shops nutzen möglicherweise Produkt-Tags nicht nur für Storefront-Filter sondern für Bedingungen für automatisierte Kollektionen oder zum Filtern von Produktlisten im Adminbereich. Ein Metafeldtyp für einzeiligen Text oder ein Listentyp kann anstelle des Produkt-Tag-Filtertyps verwendet werden. Verwende den Bulk-Editor, um Informationen über all deine Produkte hinweg schnell zu aktualisieren.
Visuelle Filter
Filterwerte können visuelle Elemente wie Farben, Muster oder detailliertere Bilder enthalten. Zum Beispiel kann der Filter "Farbe des Stoffes" für jeden Filterwert ein kleines Farbfeld anzeigen.
Anforderungen für visuelle Filter
Um mit deinen Filterwerten visuelle Elemente zu erstellen, musst du für deinen Shop benutzerdefinierte Daten mit Metafeldern und Metaobjekten einrichten. Detailliertere Anweisungen findest du in den Tutorials zum Erstellen von Metafeldern und zur Verwendung von Metafeldern. In den Best Practices für visuelle Filter findest du Tipps zum Einrichten von benutzerdefinierten Daten für deine Filter.
Anforderungen zur Erstellung von visuellen Filtern:
- Du benötigst ein Onlineshop-Theme, das die Anzeige von filterwertbasierten Farbfeldern und Bildern unterstützt.
-
Du benötigst ein Metaobjekt, das die folgenden Kriterien erfüllt:
- Ein Feld zum Benennen des Filterwerts. Das Feld kann einer der folgenden Typen sein: einzeiliger Text, Dezimalzahl, ganze Zahl oder boolescher Wert (wahr oder falsch). Das Feld darf nur einen Wert zulassen. Eine Liste von Werten kann nicht als Filtername verwendet werden.
- Mindestens 1 Feld vom Typ Farbe oder 1 Feld vom Typ Datei mit Bildern. Die Felder können jeweils nur einen Wert unterstützen. Listen mit Werten werden nicht unterstützt.
-
Eine Metafelddefinition, die die folgenden Kriterien erfüllt:
- Die Definition wurde entweder für ein Produkt oder für eine Variante erstellt.
- Der Metafeldtyp ist ein Metaobjekt und verweist auf die im vorherigen Schritt erstellte Metaobjekt-Definition.
- Lege fest, ob die Metafelder entweder einen Eintrag oder eine Liste von Einträgen für das Metaobjekt zulassen.
Sowohl bei der Metaobjekt- als auch bei der Metafelddefinition muss der Storefront-Zugriff aktiviert sein.
Best Practices für visuelle Filter
Produktvariantenfilter werden in Suchergebnissen und auf Kollektionsseiten mit relevanteren Varianten verknüpft. Zum Beispiel werden nur rote Produkte angezeigt, wenn ein rotes Farbfeld ausgewählt wird. Verwende Variantenmetafelder für die Metaobjektreferenz, um die Filterung auf Variantenebene zu nutzen. Wenn die Verknüpfung mit bestimmten Varianten für deinen Filter nicht relevant ist, verwende stattdessen Produktmetafelder.
Eine Metaobjekt-Definition für ein Farbfeld sollte sowohl eine Farbe als auch ein Bildfeld enthalten. Du musst nicht für beide Felder einen Wert angeben, aber so hast du die Möglichkeit, beide Felder in der Zukunft zu verwenden.
Wenn deine Produkte oder Varianten mehrere Farben haben, nach denen gefiltert werden kann, sollte deine Metafelddefinition eine Liste von Einträgen zulassen. So kannst du einem einzelnen Artikel mehrere Metaobjekteinträge zuweisen, die jeweils als Filterwert in der Storefront angezeigt werden.
Schritte:
Nachdem du dein Metafeld Produkten oder Varianten in deinem Shop zugewiesen hast, kannst du den Filter für deinen Onlineshop einrichten:
- Gehe in der Shopify Search & Discovery-App zu Filter.
- Klicke auf Filter hinzufügen oder klicke auf einen vorhandenen Filter.
- Wähle einen Metafeldfilter mit einer Metaobjektreferenz aus.
- Klicke auf Anzeigeoptionen.
- Wähle das Feld Bezeichnung für Filterwerte aus, indem du ein Metafeld auswählst.
- Aktiviere die Option Visualisierung anzeigen und wähle einen Stil für das visuelle Element aus:
- Wähle für kleine Farbfelder oder Muster die Option Farbfeld aus. Lege den Inhalt für das Farbfeld fest, indem du die folgende Auswahl triffst:
- Ein Farbfeld für die Farbfeldfarbe.
- Ein Bildfeld für das Farbfeldmuster.
- Wähle für kleine Farbfelder oder Muster die Option Farbfeld aus. Lege den Inhalt für das Farbfeld fest, indem du die folgende Auswahl triffst:
- Wähle für Symbole, Logos oder andere Grafiken, die nicht zugeschnitten werden sollen, die Option Bild aus. Lege den Inhalt fest, indem du für das Bild ein Bildfeld auswählst.
Verhalten filtern
Es werden nur Filter angezeigt, die auf Produkte auf einer Kollektionsseite oder in einem Suchergebnis angewendet werden können.
Wenn Filterwerte aus verschiedenen Filtern ausgewählt werden, handelt es sich um eine AND-Bedingung. Dadurch kann die Anzahl der angezeigten Produkte verringert werden. Wenn du beispielsweise in den Farb- und Größenfiltern "Rot" und "8" auswählst, werden Produkte zurückgegeben, die rot sind und Größe 8 haben.
Wenn Filterwerte aus dem gleichen Filter ausgewählt werden, handelt es sich standardmäßig um eine OR-Bedingung. Dadurch kann die Anzahl der Ergebnisse erhöht werden. Wenn du beispielsweise die Werte "Rot" und "Grün" in einem Farbfilter auswählst, werden alle roten oder grünen Produkte zurückgegeben. Manche Filtertypen können stattdessen eine AND-Bedingung für ihre Filterwerte verwenden. Erfahre, wie du das Filterverhalten anpasst, indem du die Search & Discovery-App verwendest.
Die Anzahl der auf dem Bildschirm angezeigten Produkte hängt auch davon ab, ob es sich um Filter auf Produkt- oder Variantenebene handelt. Ein Kunde wählt z. B. möglicherweise mehrere Farbwerte aus einem Produktoptionsfilter aus, aber nur ein Produkt wird angezeigt. Dies liegt daran, dass Produktoptionen Filter auf Variantenebene sind und alle Farben zu den Varianten dieses einen Produkts gehören.
Filterverhalten anpassen
Bei Produkt-Tag-Filtern, Metafeldlisten-Filtern und Metaobjektreferenzlisten-Filtern kannst du die Filterbedingung zwischen Werten auswählen, um die Standardbedingung OR oder die Bedingung AND zu verwenden. Wenn du z. B. beim Filtern mit AND die Werte "Neu" und "Angebot" in einem Produkt-Tag-Filter auswählst, werden nur Produkte zurückgegeben, die beide Tags haben.
Schritte:
- Gehe in der Shopify Search & Discovery-App zu Filter und klicke dann auf Filter bearbeiten.
- Wähle eine Filterquelle aus, die du deinen Kunden zur Verfügung stellen möchtest.
- Wähle im Abschnitt Logik das Verhalten aus, das auf die Filterwerte angewendet werden soll.
- Klicke auf Speichern.
Übersetzungen filtern
Beschriftungen, Werte und Gruppen der Filter können in die anderen unterstützten Sprachen deines Shops übersetzt werden. Du kannst Inhalte mit Übersetzungs-Apps wie der App Shopify Translate & Adapt übersetzen.
Wenn es keine übersetzten Inhalte für Filter gibt, wird die Standardsprache des Shops verwendet.
Die Filterwerte basieren auf den übersetzten Inhalten für deine Produkte und Produktvarianten.
Die Anzahl der Werte für einen Filter kann in verschiedenen Sprachen unterschiedlich sein. Zum Beispiel hat ein Shop auf Englisch den Wert "Brown" für einen Farbfilter. Eine Übersetzungs-App könnte zwei verschiedene Übersetzungen für "Brown" in den Produkten des Shops anbieten und manche als "Brun" und andere als "Marron" benennen. Kunden, die den Shop auf Französisch besuchen, bekommen im Filter sowohl "Brun" als auch "Marron" angezeigt, während Kunden, die auf Englisch einkaufen, nur "Brown" sehen können. Um nur eine Übersetzung für jeden Filterwert zu verwenden, musst du den übersetzten Inhalt des Produkts mit einer Übersetzungs-App bearbeiten.
Marktsprachen
Filterwert-Übersetzungen unterstützen keine zusätzlichen Instanzen einer Sprache, die für bestimmte Märkte eingerichtet wurde. Ein Onlineshop kann zum Beispiel Produktübersetzungen für Französisch und zwei zusätzliche französische Übersetzungen für die Märkte Kanada und Frankreich haben. In diesem Fall basieren alle Filterwerte auf der allgemeinen französischen Sprache, auch wenn die Kunden in diesen speziellen Märkten auf Französisch einkaufen.
Filteretiketten und Filtergruppen unterstützen Sprachübersetzungen für bestimmte Märkte.
Einschränkungen
Für Kollektionen mit über 5.000 Produkten werden keine Filter angezeigt. Eine Zwischenlösung für Kollektionen mit mehr als 5.000 Produkten ist die Darstellung einer großen Kollektion als Gruppe kleinerer automatisierter Kollektionen und das Verlinken in Dropdown-Menüs. Anstatt zu einer großen Modekollektion für "Frauen" zu verlinken, kannst du Navigationslinks zu kleineren Unterkollektionen wie "Oberteile", "Jeans" und "Schuhe" für deinen Shop erstellen.
Bei einer Suche, die zu mehr als 100.000 Ergebnissen führt, werden keine Filter angezeigt.
Für einen Filter können höchstens 100 Filterwerte in deinem Storefront angezeigt werden. Wenn dein Shop mehr als 100 mögliche Werte enthält, werden den Kunden einige Werte nicht angezeigt. Du kannst die Anzahl der möglichen Filterwerte reduzieren, indem du ähnliche Werte gruppierst.
In der Search & Discovery-App zeigt ein Filter maximal 1000 Filterwerte an. Metafeldfilter zeigen möglicherweise weniger als 1000 Werte an, da eine Begrenzung für die Anzahl der Metafelder im Shop, die auf eindeutige Werte hin überprüft werden, gilt. Filterwerte, die in der App nicht angezeigt werden, können weiterhin in deiner Storefront für Kunden angezeigt werden, vorausgesetzt, der Filter enthält weniger als 100 Filterwerte.
Eine Filtergruppe hat höchstens 50 eindeutige Filterwerte und ein Shop kann höchstens über 1.000 Filtergruppen für alle ausgewählten Filtereinstellungen verfügen.
Übersetzungen werden für Anbieter- und Tag-Filterwerte nicht unterstützt. Der Produkt-Tag-Filter wird nur Kunden angezeigt, die in der Standardsprache des Shops einkaufen. Anbieter-Filterwerte basieren immer auf der Standardsprache des Shops.
Die Filterwert-Übersetzungen basieren auf den Sprachen, die in deinem Onlineshop veröffentlicht wurden. Sie zeigen keine Übersetzungen für Märkte an, die über Shopify Markets eingerichtet wurden.
Der Preisfilter wird für andere Währungen als die Standardwährung des Shops nicht angezeigt..