Aktualisierung von Themes
Shopify und andere Theme-Designer veröffentlichen regelmäßig aktualisierte Versionen der Themes, die sie im Shopify Theme Store veröffentlicht haben. Diese aktualisierten Versionen umfassen in der Regel neue Funktionen, Designverbesserungen und Fehlerbehebungen.
Wenn du ein kostenloses oder kostenpflichtiges Theme aus dem Shopify Theme Store installierst, kannst du, wenn eine aktualisierte Version des Themes veröffentlicht wird, die aktualisierte Version kostenlos zu deiner Theme-Bibliothek hinzufügen. Aktualisierungen werden nicht unterstützt für Themes von Drittanbietern, die außerhalb des Shopify Theme Store erworben wurden.
Je nach der Größe des Themes und deiner Internetverbindung benötigen manche Themes einige Minuten, bis das Update abgeschlossen ist.
Auf dieser Seite
Überprüfe deine Theme-Version
Du kannst den Status deines Themes überprüfen, indem du in deinem Shopify-Adminbereich auf Onlineshop > Themes klickst und dann auf die Versionsnummer des Themes klickst, das du überprüfen möchtest. Versionsnummern sind in deinem veröffentlichten Theme und in allen installierten Themes im Abschnitt Theme-Bibliothek verfügbar.
Wenn dein Theme die neueste verfügbare Version hat, wird die Statusmeldung Dieses Theme ist auf dem neuesten Stand angezeigt.
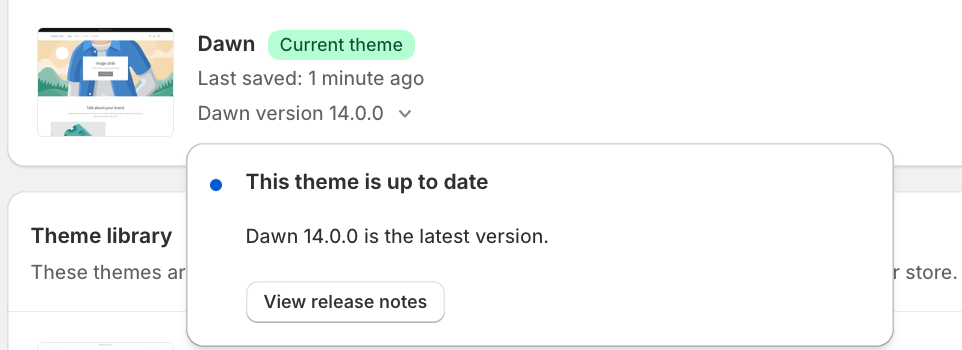
Wenn ein Update für ein Theme verfügbar ist, ersetzt eine Benachrichtigung die Versionsnummer des Themes in deinem Shopify-Adminbereich.
Theme manuell aktualisieren
Um eine aktualisierte Version deines Themes zu deiner Theme-Bibliothek hinzuzufügen, klicke auf die Benachrichtigung, um den Detaildialog zu öffnen, und klicke dann auf Zur Theme-Bibliothek hinzufügen.
Du kannst auch auf Versionshinweise anzeigen klicken, um mehr über die neue Theme-Version zu erfahren.
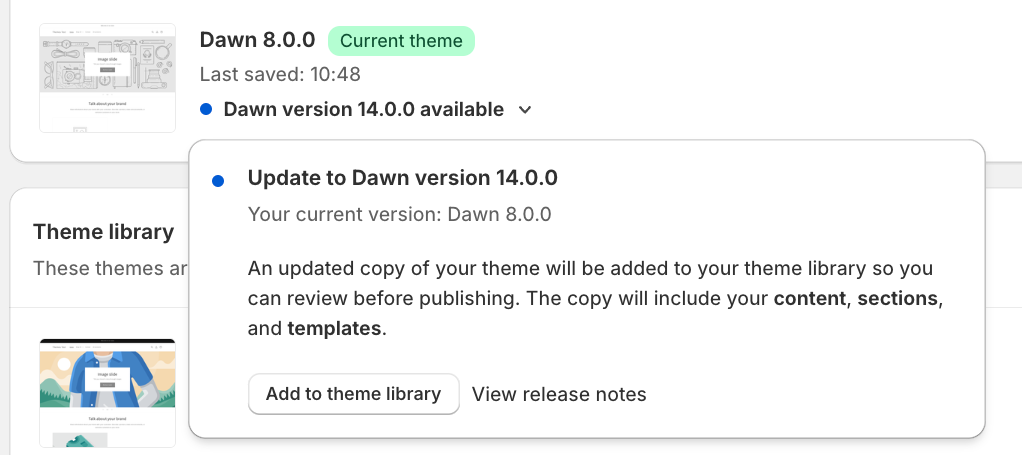
Alle Anpassungen, die du mit dem Theme-Editor an deinem Theme vornimmst, werden kopiert und auf das aktualisierte Theme angewendet. Dazu gehören die folgenden Änderungen:
- Theme-Einstellungen ändern
- Änderungen von Seitenlayouts, wie hinzugefügte, neu geordnete, entfernte oder ausgeblendete Abschnitte oder Blöcke
- Änderungen von Einstellungen für Abschnitte oder Blöcke, z. B. durch Hinzufügen von Bildern, Videos, Text und Datenquellen
- Neue Vorlagen erstellen
- Hinzufügen, Entfernen oder Ändern von Einstellungen für App-Einbettungen oder App-Erweiterungen
- Formulierungen in deinem Onlineshop mit dem Theme-Inhalts-Editor ändern
Wenn du oder eine installierte App Codeänderungen an deinem Theme vorgenommen hat, erhältst du die Information Deine Code-Änderungen sind nicht enthalten in der aktualisierten Version. Wenn du diese Änderungen behalten möchtest, musst du deinen Code in die neue Version kopieren oder einige Apps neu konfigurieren.
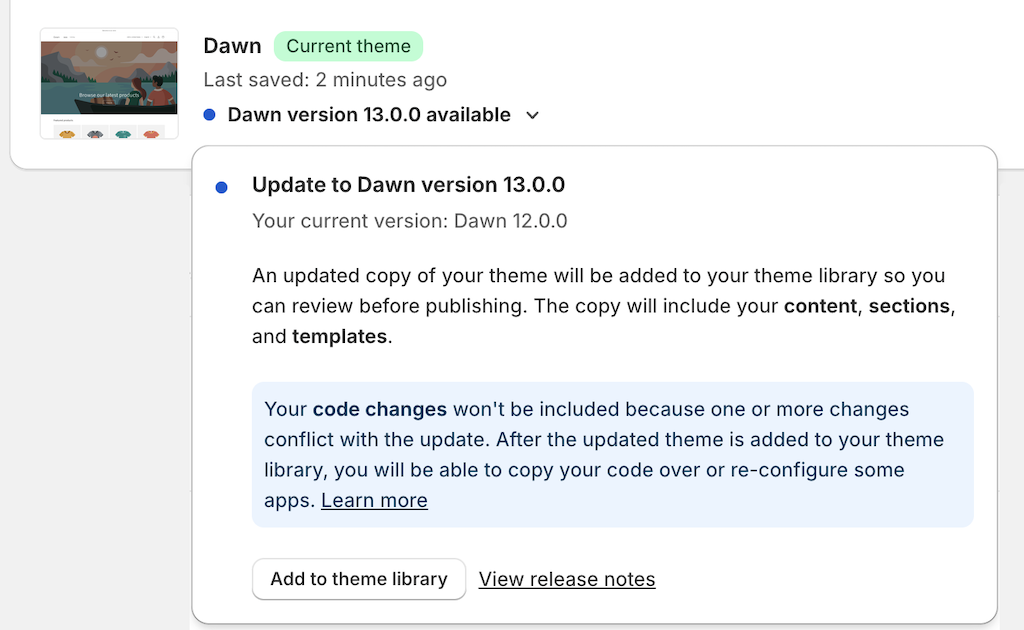
Du kannst eine App aus dem Shopify App Store verwenden, um Code-Änderungen zu identifizieren, die an deinem Theme vorgenommen wurden. Du solltest immer eine Kopie des benutzerdefinierten Codes speichern, bevor du dein Theme aktualisierst.
Code-Änderungen umfassen:
- Manuelle Codeänderungen, die an deinen Theme-Dateien im Code-Editor vorgenommen wurden (außer Dateien im Ordner Vorlagen und der Datei
settings_data.jsonim Ordner Config). - Automatisierte Codeänderungen, die eine von dir in deinem Shop installierte App in deinem Auftrag an deinen Theme-Dateien vorgenommen hat.
Wenn du eine neue Version eines Themes zu deiner Theme-Bibliothek hinzufügst, wird dem Namen Aktualisierte Kopie von vorangestellt.
Du kannst dann die folgenden Aktionen ausführen:
- Klicke auf Versionshinweise anzeigen, um die Versionshinweise für die neueste Theme-Version anzuzeigen.
- Klicke auf Überprüfen, um sicherzustellen, dass die neue Version deines Themes so aussieht und funktioniert, wie du es erwartest.
- Klicke auf Veröffentlichen, wenn du bereit bist, deinen Live-Onlineshop mit der neuen Theme-Version zu aktualisieren.
Wenn du benutzerdefiniertes CSS zu deinem Theme hinzugefügt hast, vergewissere dich, dass die Auswahlmöglichkeiten, die du erreichen möchtest, weiterhin in der neuesten Version deines Themes vorhanden sind und dass dein CSS wie erwartet angewendet wird.
Wenn die Option Zur Theme-Bibliothek hinzufügen nicht für ein Theme angezeigt wird, das im Shopify Theme Store verfügbar ist, kannst du dein Theme nicht mithilfe des Standard-Aktualisierungsprozesses aktualisieren. Du kannst von der neuesten Version profitieren, indem du eine aktuelle Kopie deines Themes aus dem Shopify Theme Store installierst und dann deine Einstellungen und Anpassungen manuell vornimmst.
Automatisierte Updates für dein Theme
Wenn ein automatisiertes Update von Shopify auf dein Theme angewendet wird, ersetzt eine Benachrichtigung die Versionsnummer des Themes in deinem Shopify-Adminbereich.
Automatisierte Updates dienen zur Behebung von Fehlern oder Sicherheitsproblemen in deinem Theme. Durch diese Updates werden das Erscheinungsbild deines Themes, deine Inhalte oder deine Einstellungen nicht geändert. Du kannst die Versionshinweise für diese Updates anzeigen, indem du im Statusdialog des Themes auf Versionshinweise anzeigen klickst.
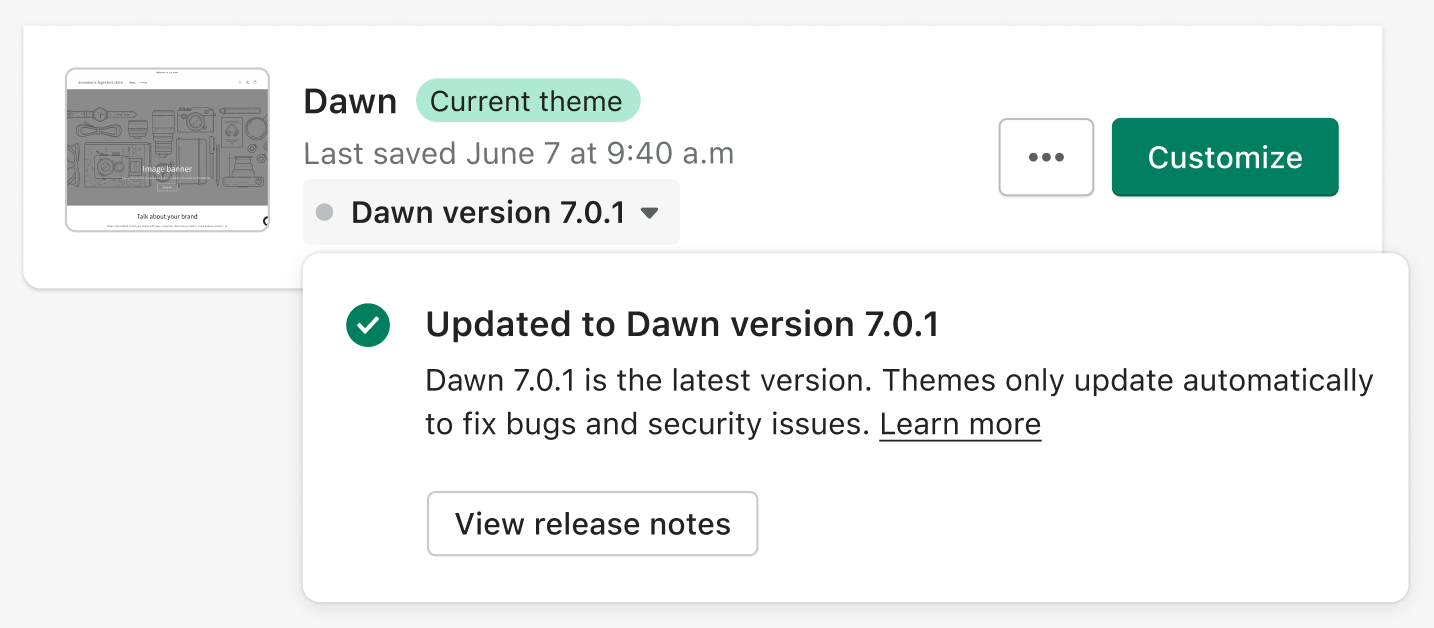
Updates für dein Theme werden nicht unterstützt
Du kannst Aktualisierungen nur für Themes erhalten, die aus dem Shopify Theme Store installiert wurden. Automatische Aktualisierungen werden für hochgeladene Themes nicht unterstützt, daher musst du eine der folgenden Aktionen durchführen, um ein hochgeladenes Theme zu aktualisieren:
- Wenn du ein Theme im Shopify Theme Store gekauft und in einem anderen Shop hochgeladen hast, ist das hochgeladene Theme nicht lizenziert und muss erneut im Theme Store gekauft werden, um für Aktualisierungen berechtigt zu sein. Im Shopify Theme Store gekaufte Themes sind nur für den Shop lizenziert, für den du sie ursprünglich gekauft hast. Erhalte mehr Informationen zur Lizenzierung und Übertragung von Themes zu Shopify.
- Wenn du ein Theme bei einem externen Theme-Designer außerhalb des Shopify Theme Store erworben hast, wende dich an den Designer, um Updates zu erhalten.
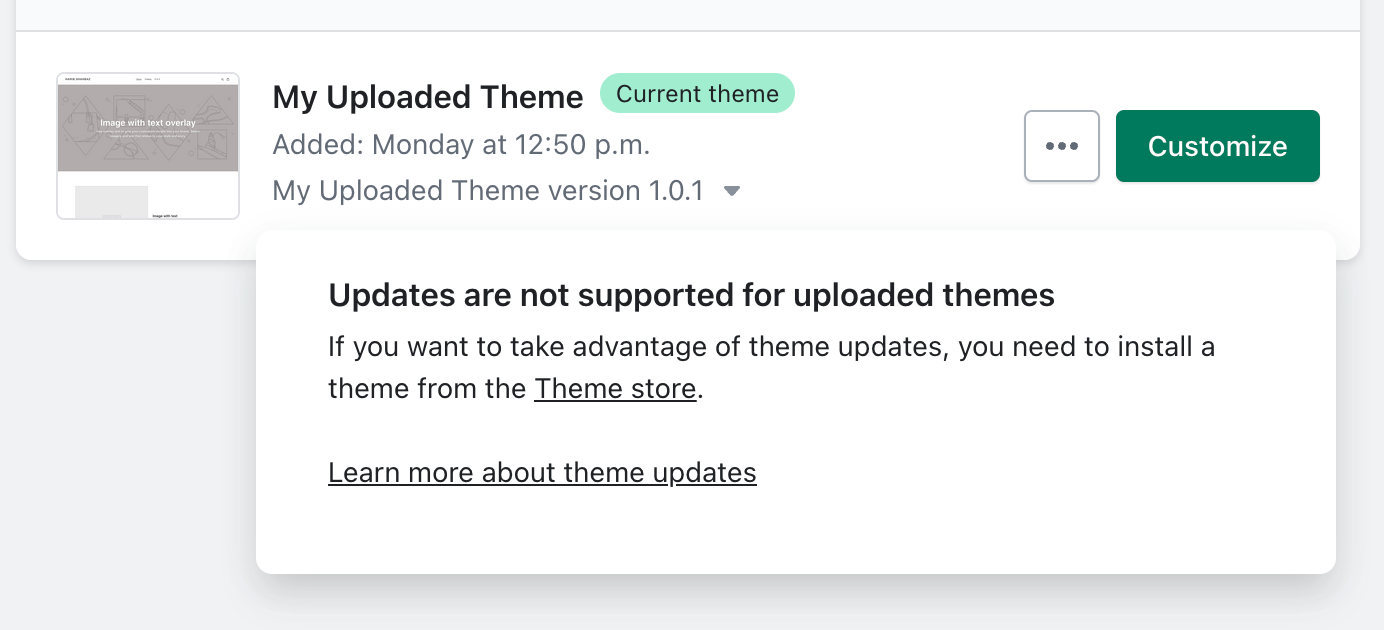
Du kannst nur Updates für Onlineshop 2.0-Themes erhalten. Wenn du eine Vintage-Version eines Shopify-Themes verwendest, wurde es abgeschaltet und wird von Shopify nicht mehr aktualisiert. Erwäge ein Upgrade auf ein Onlineshop 2.0-Theme oder Unterstützung durch einen Shopify-Partner, um die Vorteile der neuesten Shopify-Funktionen zu nutzen.
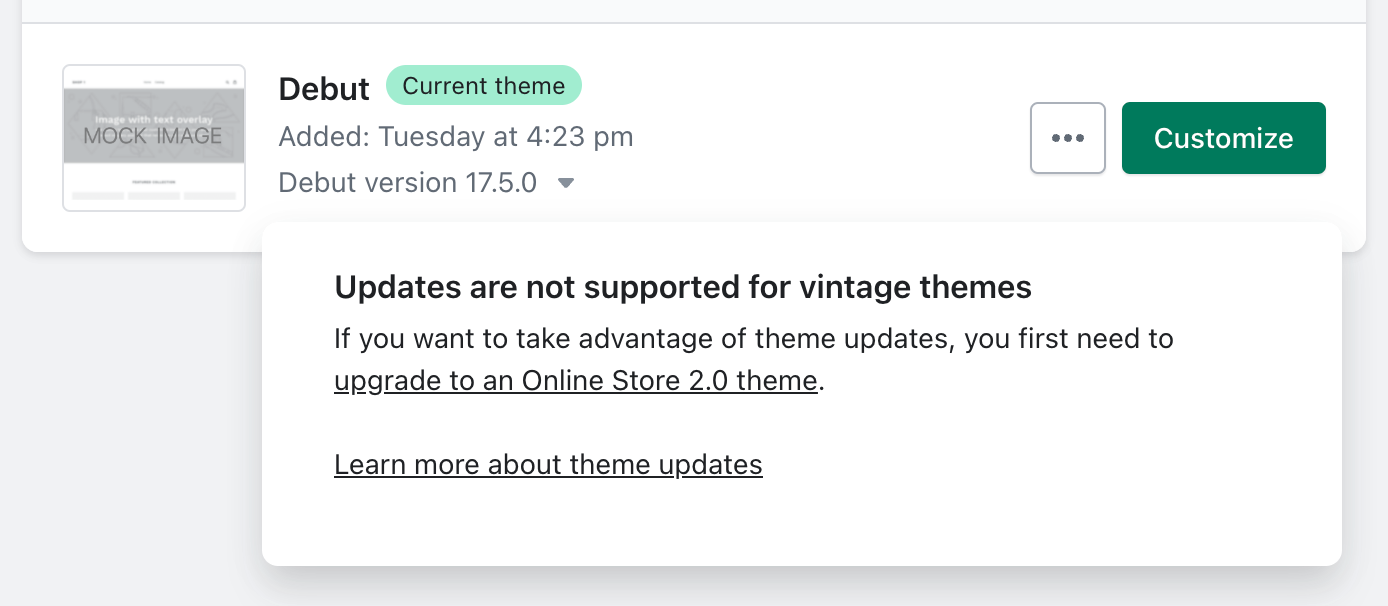
Wenn du ein bezahltes Vintage-Theme nutzt, arbeite mit einem Shopify-Partner zusammen, um ein Upgrade auf ein Onlineshop 2.0-Theme durchzuführen und Theme-Aktualisierungen in deinem Shopify-Adminbereich anwenden zu können.