Afficher les numéros de SKU sur les pages de produit
Les SKU (unités de gestion des stocks) sont des chiffres (généralement alphanumériques) utilisés pour identifier les produits et suivre les stocks. Si une boutique utilise des SKU, un numéro unique est attribué à chaque variante de produit. Vous pouvez afficher les numéros de SKU des variantes sur vos pages de produit en modifiant le code de votre thème :
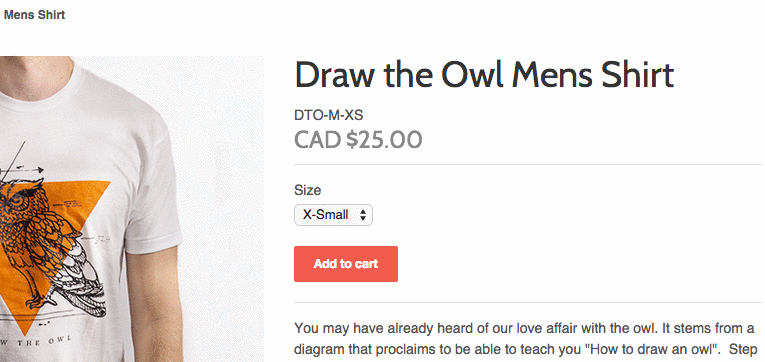
Thèmes avec et sans sections
Sur cette page
Étapes à suivre pour les thèmes avec sections
Afficher les numéros de SKU sur les pages de produit
- Dans l'interface administrateur Shopify, accédez à Boutique en ligne > Thèmes.
- Recherchez le thème que vous souhaitez modifier, cliquez sur le bouton … pour ouvrir le menu Actions, puis cliquez sur Modifier le code.
- Dans le répertoire Sections, cliquez sur
product.liquidou surproduct-template.liquid. - Recherchez la balise Liquid suivante :
{{ product.title }}Il s’agit du code qui restitue vos titres de produits sur la page de produit.
- Sur une nouvelle ligne, sous la ligne de code contenant
{{ product.title }}, collez le code suivant :
{% assign current_variant = product.selected_or_first_available_variant %}
<span class="variant-sku">{{ current_variant.sku }}</span>- Cliquez sur Save (Enregistrer).
Sélection de votre thème
Les prochaines étapes de cette personnalisation varient selon votre thème. Cliquez sur le bouton de votre thème et suivez les instructions.
Étapes pour Boundless
- Dans le répertoire Assets (Ressources), cliquez sur
theme.js.liquid. -
Recherchez
variant.sku:- Si vous parvenez à trouver
variant.sku, vous avez terminé la personnalisation. - Si vous ne trouvez pas
variant.sku, passez à l’étape suivante.
- Si vous parvenez à trouver
Au bas du fichier, collez le code suivant :
document.addEventListener('DOMContentLoaded', () => {
setTimeout(function() {
const productJson = [...document.querySelectorAll('[id^=ProductJson-')];
if (productJson.length > 0) {
productJson.forEach((product) => {
const sectionId = product.id.replace("ProductJson-", "shopify-section-");
const variantSKU = document.querySelector('#' + sectionId + ' .variant-sku');
const inputSelects = [...document.querySelectorAll('#' + sectionId + ' .single-option-selector')];
const productInfo = JSON.parse(product.innerHTML);
const inputValues = [];
const optionValues = [];
let count = 0;
inputSelects.forEach((input) => {
inputValues.push(input.value);
optionValues.push(count);
input.addEventListener('change', (evt) => {
const currentValue = evt.currentTarget.value.toString();
const changedIndex = inputSelects.indexOf(evt.target);
inputValues[changedIndex] = currentValue;
variantSKU.innerText = ' ';
productInfo.variants.forEach((variant) => {
if (JSON.stringify(variant.options) == JSON.stringify(inputValues)) {
variantSKU.innerText = variant.sku;
}
});
});
count += 1;
});
});
}
}, 100);
});- Cliquez sur Save (Enregistrer).
Étapes pour Brooklyn
- Dans le répertoire Assets (Ressources), cliquez sur
theme.js.liquid. -
Recherchez
variant.sku:- Si vous parvenez à trouver
variant.sku, vous avez terminé la personnalisation. - Si vous ne trouvez pas
variant.sku, passez à l’étape suivante.
- Si vous parvenez à trouver
Au bas du fichier, collez le code suivant :
document.addEventListener('DOMContentLoaded', () => {
const productJson = [...document.querySelectorAll('[id^=ProductJson-')];
if (productJson.length > 0) {
productJson.forEach((product) => {
const sectionId = product.id.replace("ProductJson-", "shopify-section-");
const variantSKU = document.querySelector('#' + sectionId + ' .variant-sku');
const productInfo = JSON.parse(product.innerHTML);
const radioButtons = document.querySelector('.single-option-radio');
let inputSelects;
if (radioButtons !== null) {
inputSelects = [...document.querySelectorAll('#' + sectionId + ' .single-option-radio')];
} else {
inputSelects = [...document.querySelectorAll('#' + sectionId + ' .single-option-selector__radio')];
}
const inputValues = [];
const optionValues = [];
let count = 0;
inputSelects.forEach((input) => {
if (radioButtons !== null) {
inputValues.push(input.firstElementChild.value);
} else {
inputValues.push(input.value);
}
optionValues.push(count);
input.addEventListener('change', (evt) => {
const currentValue = evt.target.value.toString();
const changedIndex = inputSelects.indexOf(evt.currentTarget);
inputValues[changedIndex] = currentValue;
variantSKU.innerText = ' ';
productInfo.variants.forEach((variant) => {
if (JSON.stringify(variant.options) == JSON.stringify(inputValues)) {
variantSKU.innerText = variant.sku;
}
});
});
count += 1;
});
});
}
});- Cliquez sur Save (Enregistrer).
Étapes pour Debut
- Dans le répertoire Assets (Ressources), cliquez sur
theme.js. -
Recherchez
variant.sku:- Si vous parvenez à trouver
variant.sku, vous avez terminé la personnalisation. - Si vous ne trouvez pas
variant.sku, passez à l’étape suivante.
- Si vous parvenez à trouver
Au bas du fichier, collez le code suivant :
document.addEventListener('DOMContentLoaded', () => {
const productJson = [...document.querySelectorAll('[id^=ProductJson-')];
if (productJson.length > 0) {
productJson.forEach((product) => {
const sectionId = product.id.replace("ProductJson-", "shopify-section-");
const variantSKU = document.querySelector('#' + sectionId + ' .variant-sku');
const inputSelects = [...document.querySelectorAll('#' + sectionId + ' .single-option-selector')];
const productInfo = JSON.parse(product.innerHTML);
const inputValues = [];
const optionValues = [];
let count = 0;
inputSelects.forEach((input) => {
inputValues.push(input.value);
optionValues.push(count);
input.addEventListener('change', (evt) => {
const currentValue = evt.currentTarget.value.toString();
const changedIndex = inputSelects.indexOf(evt.target);
inputValues[changedIndex] = currentValue;
variantSKU.innerText = ' ';
productInfo.variants.forEach((variant) => {
if (JSON.stringify(variant.options) == JSON.stringify(inputValues)) {
variantSKU.innerText = variant.sku;
}
});
});
count += 1;
});
});
}
});- Cliquez sur Save (Enregistrer).
Étapes pour Express
- Dans le répertoire Mise en page, cliquez sur
theme.liquid. -
Recherchez la balise de fermeture
</body>. - Sur la ligne située juste au-dessus de la balise de fermeture
</body>, collez le code suivant :
<script>
document.addEventListener('DOMContentLoaded', () => {
const productJson = [...document.querySelectorAll('[data-product-json]')];
if (productJson.length > 0) {
productJson.forEach((product) => {
const sectionId = "shopify-section-" + product.closest('[data-section-id]').dataset.sectionId;
const variantSKU = document.querySelector('#' + sectionId + ' .variant-sku');
const inputSelects = [...document.querySelectorAll('#' + sectionId + ' .form__input--select')];
const productInfo = JSON.parse(product.innerHTML);
const inputValues = [];
const optionValues = [];
let count = 0;
inputSelects.forEach((input) => {
inputValues.push(input.value);
optionValues.push(count);
input.addEventListener('change', (evt) => {
const currentValue = evt.currentTarget.value.toString();
const changedIndex = inputSelects.indexOf(evt.target);
inputValues[changedIndex] = currentValue;
variantSKU.innerText = ' ';
productInfo.variants.forEach((variant) => {
if (JSON.stringify(variant.options) == JSON.stringify(inputValues)) {
variantSKU.innerText = variant.sku;
}
});
});
count += 1;
});
});
}
});
</script>- Cliquez sur Save (Enregistrer).
Étapes pour Minimal
- Dans le répertoire Assets (Ressources), cliquez sur
theme.js. -
Recherchez
variant.sku:- Si vous parvenez à trouver
variant.sku, vous avez terminé la personnalisation. - Si vous ne trouvez pas
variant.sku, passez à l’étape suivante.
- Si vous parvenez à trouver
Au bas du fichier, collez le code suivant :
document.addEventListener('DOMContentLoaded', () => {
const productJson = [...document.querySelectorAll('[id^=ProductJson-')];
if (productJson.length > 0) {
productJson.forEach((product) => {
const sectionId = product.id.replace("ProductJson-", "shopify-section-");
const variantSKU = document.querySelector('#' + sectionId + ' .variant-sku');
const inputSelects = [...document.querySelectorAll('#' + sectionId + ' .single-option-selector')];
const productInfo = JSON.parse(product.innerHTML);
const inputValues = [];
const optionValues = [];
let count = 0;
inputSelects.forEach((input) => {
inputValues.push(input.value);
optionValues.push(count);
input.addEventListener('change', (evt) => {
const currentValue = evt.currentTarget.value.toString();
const changedIndex = inputSelects.indexOf(evt.target);
inputValues[changedIndex] = currentValue;
variantSKU.innerText = ' ';
productInfo.variants.forEach((variant) => {
if (JSON.stringify(variant.options) == JSON.stringify(inputValues)) {
variantSKU.innerText = variant.sku;
}
});
});
count += 1;
});
});
}
});- Cliquez sur Save (Enregistrer).
Étapes pour Narrative
- Dans le répertoire Assets (Ressources), cliquez sur
custom.js. - Au bas du fichier, collez le code suivant :
document.addEventListener('DOMContentLoaded', () => {
const productJson = [...document.querySelectorAll('[data-product-json]')];
if (productJson.length > 0) {
productJson.forEach((product) => {
const sectionId = "shopify-section-" + product.closest('[data-section-id]').dataset.sectionId;
const variantSKU = document.querySelector('#' + sectionId + ' .variant-sku');
const inputSelects = [...document.querySelectorAll('#' + sectionId + ' .single-option-selector')];
const productInfo = JSON.parse(product.innerHTML);
const inputValues = [];
const optionValues = [];
let count = 0;
inputSelects.forEach((input) => {
inputValues.push(input.value);
optionValues.push(count);
input.addEventListener('change', (evt) => {
const currentValue = evt.currentTarget.value.toString();
const changedIndex = inputSelects.indexOf(evt.target);
inputValues[changedIndex] = currentValue;
variantSKU.innerText = ' ';
productInfo.variants.forEach((variant) => {
if (JSON.stringify(variant.options) == JSON.stringify(inputValues)) {
variantSKU.innerText = variant.sku;
}
});
});
count += 1;
});
});
}
});- Cliquez sur Save (Enregistrer).
Étapes pour Simple
- Dans le répertoire Assets (Ressources), cliquez sur
theme.js.liquid. -
Recherchez
variant.sku:- Si vous parvenez à trouver
variant.sku, vous avez terminé la personnalisation. - Si vous ne trouvez pas
variant.sku, passez à l’étape suivante.
- Si vous parvenez à trouver
Au bas du fichier, collez le code suivant :
document.addEventListener('DOMContentLoaded', () => {
const productJson = [...document.querySelectorAll('[id^=ProductJson-')];
if (productJson.length > 0) {
productJson.forEach((product) => {
const sectionId = product.id.replace("ProductJson-", "shopify-section-");
const variantSKU = document.querySelector('#' + sectionId + ' .variant-sku');
const inputSelects = [...document.querySelectorAll('#' + sectionId + ' .single-option-selector')];
const productInfo = JSON.parse(product.innerHTML);
const inputValues = [];
const optionValues = [];
let count = 0;
inputSelects.forEach((input) => {
inputValues.push(input.value);
optionValues.push(count);
input.addEventListener('change', (evt) => {
const currentValue = evt.currentTarget.value.toString();
const changedIndex = inputSelects.indexOf(evt.target);
inputValues[changedIndex] = currentValue;
variantSKU.innerText = ' ';
productInfo.variants.forEach((variant) => {
if (JSON.stringify(variant.options) == JSON.stringify(inputValues)) {
variantSKU.innerText = variant.sku;
}
});
});
count += 1;
});
});
}
});- Cliquez sur Save (Enregistrer).
Étapes pour Supply
- Dans le répertoire Assets (Ressources), cliquez sur
theme.js.liquid. -
Recherchez
variant.sku:- Si vous parvenez à trouver
variant.sku, vous avez terminé la personnalisation. - Si vous ne trouvez pas
variant.sku, passez à l’étape suivante.
- Si vous parvenez à trouver
Au bas du fichier, collez le code suivant :
document.addEventListener('DOMContentLoaded', () => {
const productJson = [...document.querySelectorAll('[id^=ProductJson-')];
if (productJson.length > 0) {
productJson.forEach((product) => {
const sectionId = product.id.replace("ProductJson-", "shopify-section-");
const variantSKU = document.querySelector('#' + sectionId + ' .variant-sku');
const inputSelects = [...document.querySelectorAll('#' + sectionId + ' .single-option-selector')];
const productInfo = JSON.parse(product.innerHTML);
const inputValues = [];
const optionValues = [];
let count = 0;
inputSelects.forEach((input) => {
inputValues.push(input.value);
optionValues.push(count);
input.addEventListener('change', (evt) => {
const currentValue = evt.currentTarget.value.toString();
const changedIndex = inputSelects.indexOf(evt.target);
inputValues[changedIndex] = currentValue;
variantSKU.innerText = ' ';
productInfo.variants.forEach((variant) => {
if (JSON.stringify(variant.options) == JSON.stringify(inputValues)) {
variantSKU.innerText = variant.sku;
}
});
});
count += 1;
});
});
}
});- Cliquez sur Save (Enregistrer).
Étapes pour Venture
- Dans le répertoire Assets (Ressources), cliquez sur
theme.js. -
Recherchez
variant.sku:- Si vous parvenez à trouver
variant.sku, vous avez terminé la personnalisation. - Si vous ne trouvez pas
variant.sku, passez à l’étape suivante.
- Si vous parvenez à trouver
Au bas du fichier, collez le code suivant :
document.addEventListener('DOMContentLoaded', () => {
const productJson = [...document.querySelectorAll('[id^=ProductJson-')];
if (productJson.length > 0) {
productJson.forEach((product) => {
const sectionId = product.id.replace("ProductJson-", "shopify-section-");
const variantSKU = document.querySelector('#' + sectionId + ' .variant-sku');
const inputSelects = [...document.querySelectorAll('#' + sectionId + ' .single-option-selector')];
const productInfo = JSON.parse(product.innerHTML);
const inputValues = [];
const optionValues = [];
let count = 0;
inputSelects.forEach((input) => {
inputValues.push(input.value);
optionValues.push(count);
input.addEventListener('change', (evt) => {
const currentValue = evt.currentTarget.value.toString();
const changedIndex = inputSelects.indexOf(evt.target);
inputValues[changedIndex] = currentValue;
variantSKU.innerText = ' ';
productInfo.variants.forEach((variant) => {
if (JSON.stringify(variant.options) == JSON.stringify(inputValues)) {
variantSKU.innerText = variant.sku;
}
});
});
count += 1;
});
});
}
});- Cliquez sur Save (Enregistrer).
Ajouter des numéros de SKU à vos variantes de produit à partir de l’interface administrateur
Pour que les SKU apparaissent sur vos pages de produit, vous devez ajouter des numéros de SKU à vos variantes de produit à partir de l’interface administrateur Shopify.
Depuis votre interface administrateur Shopify, allez à Produits.
Cliquez sur le produit que vous souhaitez modifier.
Pour les produits comportant plusieurs variantes, ajoutez vos numéros de SKU dans la section Variantes :
Cliquez sur Save (Enregistrer).
Étapes à suivre pour les thèmes sans sections
Afficher les numéros de SKU sur les pages de produit
Étapes :
- Dans l'interface administrateur Shopify, accédez à Boutique en ligne > Thèmes.
- Recherchez le thème que vous souhaitez modifier, cliquez sur le bouton … pour ouvrir le menu Actions, puis cliquez sur Modifier le code.
- Dans le répertoire Templates (Modèles), cliquez sur
product.liquid. - Recherchez la balise Liquid suivante :
{{ product.title }}Il s’agit du code qui restitue vos titres de produits sur la page de produit.
- Sur une nouvelle ligne, sous la ligne de code contenant
{{ product.title }}, collez ce qui suit :
{% assign current_variant = product.selected_or_first_available_variant %}
<span class="variant-sku">{{ current_variant.sku }}</span>- Cliquez sur Save (Enregistrer).
- Si vous utilisez un thème Shopify gratuit autre que Brooklyn ou Venture, recherchez la ligne de code suivante :
var selectCallback = function(variant, selector) {Si vous ne trouvez pas la ligne de code ci-dessus dans product.liquid, vous la trouverez dans theme.liquid, dans le répertoire Mise en page.
-
Brooklyn et Venture : si vous utilisez Brooklyn ou Venture, vous devrez trouver et modifier une ligne de code différente. Dans le répertoire Ressources, cliquez sur
theme.js.liquidet recherchez la ligne de code suivante :
theme.productVariantCallback = function (variant, selector) {- Sur une nouvelle ligne en dessous, collez le code suivant :
if (variant) {
document.querySelector('.variant-sku').innerText = variant.sku;
}
else {
document.querySelector('.variant-sku').innerText = '';
}Votre code doit ressembler à ceci :
var selectCallback = function(variant, selector) {
if (variant) {
document.querySelector('.variant-sku').innerText = variant.sku;
}
else {
document.querySelector('.variant-sku').innerText = '';
}
self.productPage({
money_format: theme.moneyFormat,
variant: variant,
selector: selector,
translations: {
add_to_cart : theme.productStrings.addToCart,
sold_out : theme.productStrings.soldOut,
unavailable : theme.productStrings.unavailable
}
});
};- Cliquez sur Save (Enregistrer).
Ajouter des numéros de SKU à vos variantes de produit à partir de l’interface administrateur
Pour que les SKU apparaissent sur vos pages de produit, vous devez ajouter des numéros de SKU à vos variantes de produit à partir de l’interface administrateur Shopify.
Depuis votre interface administrateur Shopify, allez à Produits.
Cliquez sur le produit que vous souhaitez modifier.
Pour les produits comportant plusieurs variantes, dans la section Variantes, ajoutez vos numéros de SKU :
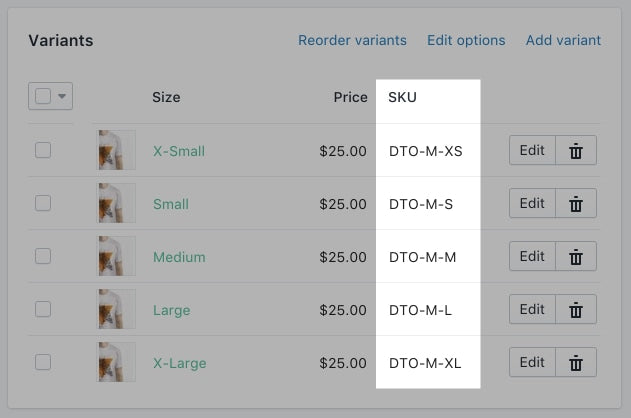
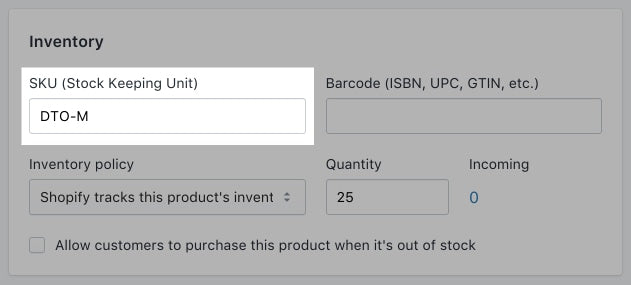
Cliquez sur Save (Enregistrer).