Korzystanie z plików CSV do importowania i eksportowania produktów
Aby importować produkty do swojego sklepu Shopify i je z niego eksportować, możesz użyć pliku CSV (wartości rozdzielane przecinkami). Korzystając z pliku CSV możesz importować i eksportować jednocześnie dużą liczbę produktów i szczegółowych danych. Może być to pomocne podczas wymiany informacji na temat produktów pomiędzy Shopify a innym systemem.
Aby dowiedzieć się więcej na temat korzystania z plików CSV, zapoznaj się z sekcją Otwórz i edytuj plik CSV.
Na tej stronie
Pobierz przykładowy plik CSV
Możesz pobrać i wyświetlić przykładowy plik CSV produktu, aby go użyć jako szablonu. Jeśli korzystasz z przykładowego pliku, musisz mieć świadomość następujących implikacji:
- Przykładowy plik zawiera przykładowy produkt i kilka wariantów. Twój plik importu zawiera prawdopodobnie więcej produktów i wariantów. Jeśli używasz przykładowego pliku do utworzenia własnego pliku importu, upewnij się, że usunąłeś(-aś) wszystkie przykładowe produkty.
- Przykładowy plik zawiera kolumnę Variant Inventory Qty, która jest wykorzystywana tylko w przypadku sklepów z jedną lokalizacją. Jeśli korzystasz z kilku lokalizacji i chcesz importować lub eksportować ilości zapasów, użyj pliku CSV zapasów.
- Przykładowy plik zawiera kolumny Price / International i Compare At Price / International, ale obie są puste, ponieważ nie ma żadnych unikalnych wymagań dotyczących cen dla tych produktów w przypadku sprzedaży międzynarodowej. Dowiedz się więcej o kolumnach CSV Shopify Markets.
Zagadnienia dotyczące pliku CSV produktów
Przed użyciem pliku CSV produktów zapoznaj się z poniższymi zagadnieniami.
Formatowanie pliku CSV produktów
Aby plik CSV produktów działał poprawnie, musi spełniać następujące kryteria:
- Pierwszą linią pliku CSV produktów muszą być nagłówki kolumn zgodnie z informacjami podanymi w tabeli opisów plików CSV produktów.
- Każda kolumna musi być oddzielona przecinkami.
Kolumny wymagane w pliku CSV produktów
Kolumny te muszą być zawarte przy spełnieniu następujących warunków:
- Podczas tworzenia pliku CSV produktów w celu zaimportowania nowych produktów jedyną wymaganą kolumną jest Title. Jeśli dodajesz warianty produktu, wymagana jest także kolumna Handle.
- Podczas aktualizacji produktów za pomocą pliku CSV jedynymi wymaganymi kolumnami są: Handle i Title.
Zależności danych
Nawet jeśli kolumny Title i Handle są jedynymi wymaganymi kolumnami podczas aktualizacji produktów za pomocą pliku CSV, dane w niektórych kolumnach zależą od danych w innych kolumnach.
Na przykład, jeśli aktualizujesz kolumnę powiązaną z wariantami, takimi jak Variant SKU lub Variant Grams, dane w tych kolumnach zależą od danych odpowiednich wariantów. W tym przypadku musisz także uwzględnić kolumny Option1 Name i Option1 Value.
Przed usunięciem lub wykluczeniem kolumn z pliku CSV sprawdź, czy dane w innych kolumnach zależą od danych w kolumnach, które chcesz usunąć lub wykluczyć. Jeśli Twoje dane zależą od brakującej kolumny, podczas próby zaimportowania pliku CSV produktu otrzymasz komunikat o błędzie.
Kolumny CSV Shopify Markets
Jeśli w Twoim sklepie masz skonfigurowane narzędzia Shopify Markets, eksport pliku CSV odzwierciedla unikalne utworzone przez Ciebie rynki. Domyślnie plik CSV zawiera następujące kolumny:
-
Included / [Primary]gdzie[Primary]jest zastępowany nazwą Twojego rynku głównego -
Included / International -
Price / International -
Compare At Price / International
Jeśli zastąpisz swój rynek międzynarodowy własnym rynkiem, International w nazwie nagłówka zmieni się na nazwę rynku.
Na przykład, jeśli utworzysz rynek dla każdego kontynentu, a jedną z nazw rynku będzie South America, to nagłówki kolumn są dostosowywane w następujący sposób w pliku eksportu CSV:
-
Included / InternationalzostanieIncluded / South America -
Price / InternationalzostaniePrice / South America -
Compare At Price / InternationalzostanieCompare At Price / South America
Metapola w kolumnach CSV
Metapola produktów są obsługiwane w zbiorczym imporcie/eksporcie produktów za pomocą plików CSV. Po zdefiniowaniu metapola produktu jest ono uwzględniane w eksporcie plików CSV produktów. Format nagłówka kolumny jest domyślnie ustawiony na Name, po którym następują type i metafields, a następnie odpowiednie namespace and key. Na przykład format metapola Tkaniny jest następujący: Fabric (product.metafields.shopify.fabric). Na potrzeby importu można również wykluczyć nazwę i nawiasy, np. product.metafields.shopify.fabric.
Wartości opcji są również obsługiwane dla importu/eksportu plików CSV produktów. Użyj kolumn Option LinkedTo, aby połączyć opcję z metapolem. Następnie możesz użyć wartości metaobiektu w odpowiedniej kolumnie Option Values.
Opisy kolumn w pliku CSV produktów
W poniższej tabeli przedstawiono wszystkie potencjalne kolumny w pliku CSV produktu.
Oprócz kolumny Title wartość muszą zawierać również niektóre inne kolumny. Wymagane kolumny wskazano w poniższej tabeli. Dla tych kolumn utworzona zostanie domyślna wartość, jeśli zostawi sie je puste lub zostaną w inny sposób pominięte w pliku CSV.
| Kolumna | Domyślna wartość tworzona, gdy kolumna jest pusta | Handle (required) | Ta wartość jest tworzona na podstawie wartości w kolumnie Title. Na przykład, jeśli wartość w kolumnie Title to Black Sun Glasses, wartość w tej kolumnie to black-sun-glasses. |
|---|---|
| Vendor (required) | Nazwa sklepu podana podczas tworzenia konta Shopify, na przykład: John's Apparel lub johns-apparel. Jest to ta sama nazwa sklepu, której używasz podczas logowania się do Shopify. |
| Published (required) |
Wartość domyślna to |
| Option1 Name (required) |
Wartość domyślna to Jeśli produkt ma opcję, wprowadź jej nazwę, np. Kolor. Jeśli produkt ma tylko jedną opcję, wartością tą powinien być Tytuł. |
| Option1 Value (required) |
Jeśli produkt ma opcję, wprowadź jej wartość, np. Jeśli produkt ma tylko jedną opcję, wartością musi być Wartość domyślna to W przypadku powiązania metapola kategorii za pomocą kolumny Uwaga: Zmiana danych w tej kolumnie powoduje usunięcie istniejących wartości identyfikatorów wariantów i utworzenie nowych identyfikatorów wariantów. Każda zmiana wartości identyfikatorów wariantów może zakłócić zależności innych firm od identyfikatorów wariantów. Dowiedz się więcej, jak nadpisywanie istniejących produktów wpływa na dane w tej kolumnie. |
| Option1 LinkedTo |
Jeśli opcja produktu jest połączona z metapolem kategorii, wartość ta powinna być następująca: |
| Variant Grams (required) |
Wartość domyślna to Waga produktu lub wariantu w gramach. Nie określaj jednostki miary ani nie używaj liczb dziesiętnych. Na przykład, dla wagi 5,125 kg, wprowadź 5125. Shopify zawsze importuje i eksportuje wagę w gramach, nawet jeśli określisz inną jednostkę. Musisz używać dokładnych wag, jeżeli zamierzasz oferować przesyłkę skalkulowaną przez przewoźnika lub skorzystać z usługi realizacji dostaw przez firmę zewnętrzną. |
| Variant Inventory Qty (required) |
Wartość domyślna to Liczba pozycji tego produktu lub wariantu w magazynie. Ta kolumna jest używana tylko w przypadku sklepów Shopify, które mają jedną lokalizację. Uwaga: Ta kolumna jest dostępna tylko w przypadku sklepów z jedną lokalizacją. Jeśli zapasy Twojego sklepu są zarządzane w kilku lokalizacjach, ta kolumna nie jest uwzględniana. Jeżeli importujesz lub eksportujesz ilości zapasów, użyj pliku CSV zapasów. Dowiedz się więcej, jak nadpisywanie istniejących produktów wpływa na dane w tej kolumnie. |
| Variant Inventory Policy (required) |
Wartość domyślna to Wartość Jak obsługiwać zamówienia, gdy poziom zapasów dla danego produktu lub wariantu osiągnął zero. Wariantów z polityką zapasów |
| Variant Fulfillment Service (required) |
Wartość domyślna to Wykorzystano usługę realizacji produktu lub wariantu. Poniżej znajdują się prawidłowe wartości dla tej kolumny:
Jeśli korzystasz z niestandardowej usługi realizacji, możesz dodać nazwę usługi w tej kolumnie. W przypadku nazwy niestandardowej używaj tylko małych liter. Spacje są niedozwolone. Zastąp je myślnikiem (-). Kropki i inne znaki specjalne są usuwane. Na przykład, jeśli nazwa usługi realizacji to „Realizacja ABC”, wprowadź Musisz mieć ustawioną niestandardową usługę realizacji w panelu administracyjnym Shopify, zanim dodasz nazwę usługi w tej kolumnie. |
| Variant Price (required) |
Wartość domyślna to Cena produktu lub wariantu. Podaj tylko cenę bez symboli walut, np. |
| Variant Requires Shipping (required) |
Wartość domyślna to Wartość Opcja wymagająca wysyłki. Prawidłowe wartości to: |
| Variant Taxable (required) |
Wartością domyślną jest Poprawnymi wartościami są: |
| Gift Card (required) |
Wartość domyślna to Wartość Wskazuje, czy produkt jest kartą prezentową. Prawidłowe wartości to: Dowiedz się więcej, jak nadpisywanie istniejących produktów wpływa na dane w tej kolumnie. |
| Variant Weight Unit (required) | Wartość domyślna to kg, jeśli nie ustawiono wartości.
Prawidłowe wartości to |
| Included / [Primary] (required) |
Ta kolumna wskazuje, czy produkt jest oferowany w sprzedaży na Twoim rynku głównym. Wartością domyślną jest Nazwa nagłówka tej kolumny różni się w zależności od kraju lub regionu, które określa się jako Twój główny rynek w Shopify Markets. Jeśli zmienisz domyślny rynek główny, nagłówki kolumn będą wyświetlane z nową nazwą rynku. Aby uzyskać więcej informacji, zapoznaj się z sekcją Zagadnienia. Dowiedz się więcej, jak nadpisywanie istniejących produktów wpływa na dane w tej kolumnie. |
| Included / International (required) |
Jeśli sprzedajesz za granicą, ta kolumna wskazuje, czy produkt jest oferowany do sprzedaży na tym rynku. Wartością domyślną jest Nazwa nagłówka tej kolumny różni się w zależności od rynków Shopify Markets, które skonfigurujesz w swoim sklepie. Domyślnym rynkiem jest Dowiedz się więcej, jak nadpisywanie istniejących produktów wpływa na dane w tej kolumnie. |
| Status (required) | Jeśli ta kolumna jest obecna, musi mieć wartość. Jeśli ta kolumna nie jest obecna, status produktu jest automatycznie przesyłany jako active.
Wskazuje, czy produkt jest dostępny dla Twoich klientów. Prawidłowe wartości to: aktywny: produkt jest aktywny i gotowy do sprzedażywersja robocza: produkt jest w wersji roboczej i wymaga uzupełnienia danychzarchiwizowany: produkt jest zarchiwizowany i nie jest już dostępny do sprzedaży |
| Title |
Tytuł produktu. Przykładowo |
| Body (HTML) |
Opis produktu w formacie HTML. Dowiedz się więcej, jak nadpisywanie istniejących produktów wpływa na dane w tej kolumnie. |
| Product Category |
Etykieta opisującą typ produktu, używana do obliczania stawki podatku dla produktu w Stanach Zjednoczonych. Etykieta ta musi pochodzić ze wstępnie zdefiniowanej, standaryzowanej listy kategorii produktów. Standaryzowaną kategorię produktu można wprowadzić na jeden z poniższych sposobów:
Dowiedz się więcej o dodawaniu kategorii produktu Dowiedz się więcej, jak nadpisywanie istniejących produktów wpływa na dane w tej kolumnie. |
| Type |
Etykieta opisująca kategorię produktu. Nie musi być zgodna ze wstępnie zdefiniowanym formatem. Dowiedz się więcej o dodawaniu typu. Dowiedz się więcej, jak nadpisywanie istniejących produktów wpływa na dane w tej kolumnie. |
| Tags |
Rozdzielana przecinkami lista tagów używanych do oznaczania produktu. Większość aplikacji arkuszy kalkulacyjnych automatycznie wstawia cudzysłów przy tagach. Jeśli używasz zwykłego edytora tekstu, musisz ręcznie dodać cudzysłów, np. Dowiedz się więcej, jak nadpisywanie istniejących produktów wpływa na dane w tej kolumnie. |
| Nazwa opcji 2 |
Jeśli produkt ma drugą opcję, wprowadź jej nazwę, np. Dowiedz się więcej, jak nadpisywanie istniejących produktów wpływa na dane w tej kolumnie. |
| Wartość opcji 2 |
Jeśli produkt ma drugą opcję, wprowadź jej wartość, np. Wartość opcji może być uchwytem metaobiektu lub GID (nie wyświetlana nazwa). Uwaga: Zmiana danych w tej kolumnie powoduje usunięcie istniejących wartości identyfikatorów wariantów i utworzenie nowych identyfikatorów wariantów. Każda zmiana wartości identyfikatorów wariantów może zakłócić zależności innych firm od identyfikatorów wariantów. Dowiedz się więcej, jak nadpisywanie istniejących produktów wpływa na dane w tej kolumnie. |
| Option2 LinkedTo |
Jeśli opcja produktu jest połączona z metapolem kategorii, wartość ta powinna być następująca: |
| Nazwa Opcja3 |
Jeśli produkt ma trzecią opcję, wprowadź jej nazwę. Dowiedz się więcej, jak nadpisywanie istniejących produktów wpływa na dane w tej kolumnie. |
| Wartość Opcja3 |
Jeśli produkt ma drugą opcję, wprowadź jej wartość, np. Wartość opcji może być uchwytem metaobiektu lub GID (nie wyświetlana nazwa). Uwaga: Zmiana danych w tej kolumnie powoduje usunięcie istniejących wartości identyfikatorów wariantów i utworzenie nowych identyfikatorów wariantów. Każda zmiana wartości identyfikatorów wariantów może zakłócić zależności innych firm od identyfikatorów wariantów. Dowiedz się więcej, jak nadpisywanie istniejących produktów wpływa na dane w tej kolumnie. |
| Option3 LinkedTo |
Jeśli opcja produktu jest połączona z metapolem kategorii, wartość ta powinna być następująca: |
| SKU wariantu |
Jednostka magazynowa produktu lub wariantu. Służy do śledzenia zapasów za pomocą usług śledzenia zapasów. To pole nie może być puste, jeśli korzystasz z usługi niestandardowej realizacji. Dowiedz się więcej, jak nadpisywanie istniejących produktów wpływa na dane w tej kolumnie. |
| Variant Inventory Tracker |
Uwzględnij śledzenie zapasów dla tego wariantu lub produktu. Prawidłowe wartości to Jeśli istniejące opcje śledzenia zapasów zostaną usunięte, zapasy nie będą już śledzone. Dowiedz się więcej, jak nadpisywanie istniejących produktów wpływa na dane w tej kolumnie. |
| Variant Compare At Price |
„Cena do porównania” produktu lub wariantu. Podaj tylko cenę bez symboli walut, np. Dowiedz się więcej, jak nadpisywanie istniejących produktów wpływa na dane w tej kolumnie. |
| Variant Taxable |
Zastosuj podatki do tego wariantu. Poprawnymi wartościami są |
| Variant Barcode |
Kod kreskowy, ISBN lub UPC produktu. Dowiedz się więcej, jak nadpisywanie istniejących produktów wpływa na dane w tej kolumnie. |
| Image Src |
Wprowadź adres URL obrazu produktu. Shopify pobiera obrazy podczas importowania i ponownie przesyła je do sklepu. Te obrazy nie są specyficzne dla wariantu. Kolumna obrazu wariantu to miejsce, w którym definiuje się obrazy wariantu. Nie można zmienić nazwy pliku obrazu po przesłaniu go do sklepu. Nie przesyłaj zdjęć, których nazwy zawierają przyrostki Dowiedz się więcej, jak nadpisywanie istniejących produktów wpływa na dane w tej kolumnie. |
| Image Position |
Wprowadź liczbę reprezentującą kolejność, w której obraz ma się wyświetlać na stronie produktu. Obrazy są wyświetlane w kolejności od najmniejszego do największego, zaczynając od położenia obrazu o wartości Dowiedz się więcej, jak nadpisywanie istniejących produktów wpływa na dane w tej kolumnie. |
| Image Alt Text |
Tekst (alternatywny) opisuje obraz i stanowi ważną część opisu produktu. Jeśli obraz nie może zostać załadowany z jakiegokolwiek powodu, zamiast niego wyświetlany jest tekst alternatywny. Jest on również wykorzystywany przez technologię asystującą, aby opisać obraz niedowidzącemu klientowi. Dołączenie tekstu alternatywnego poprawi pozycjonowanie (SEO) Twojej strony internetowej. Tekst alternatywny powinien być krótki i opisowy. Maksymalna długość to 512 znaków, natomiast optymalna długość to 125 znaków lub mniej. Dowiedz się więcej, jak nadpisywanie istniejących produktów wpływa na dane w tej kolumnie. |
| SEO Title |
Tytuł SEO znajduje się na stronie szczegółów produktu w nagłówku Podgląd wpisu w wyszukiwarce w polu Tytuł strony. Tytuł SEO jest alfanumeryczny i może mieć maksymalnie 70 znaków. Jeśli pozostawisz tę kolumnę pustą podczas importowania produktu, wartość w kolumnie Title zostanie wprowadzona w polu Tytuł strony na stronie szczegółów produktu. Dowiedz się więcej, jak nadpisywanie istniejących produktów wpływa na dane w tej kolumnie. |
| SEO Description |
Opis pozycjonowania stron (SEO) znajduje się również na stronie szczegółów produktu w nagłówku Podgląd wpisu w wyszukiwarce w polu Opis. Opis pozycjonowania stron (SEO) jest alfanumeryczny i może zawierać maksymalnie 320 znaków. Jeśli pozostawisz tę kolumnę pustą podczas importowania produktu, wartość w kolumnie Body (HTML) zostanie wprowadzona do pola Opis na stronie szczegółów produktu. Dowiedz się więcej, jak nadpisywanie istniejących produktów wpływa na dane w tej kolumnie. |
| Google Shopping / Google Product Category |
Jeśli obecnie korzystasz z kategorii produktu Google, możesz jej użyć jako kategorii produktu Shopify. Możesz używać kategorii produktu, kategorii produktu Google lub obu tych kategorii. Dla każdej pozycji określ jak najbardziej szczegółową kategorię. Kategoria produktów Google (GPC) (google_product_category) wykorzystuje taksonomię produktów Google. Kategorię produktów Google możesz wprowadzić na jeden z poniższych sposobów:
Dowiedz się więcej, jak nadpisywanie istniejących produktów wpływa na dane w tej kolumnie. |
| Google Shopping (Unstructured metafield) |
Nagłówki kolumn będą się różnić w zależności od metapola Google Shopping, które reprezentuje zawartą wartość, i będzie je poprzedzać Kolumny Google Shopping mogą być używane przez aplikację do synchronizowania produktów z Google Merchant Center. Jednak kanał Google i YouTube nie wykorzystuje tych metapól. Możesz pominąć wartości w kolumnach metapól, które zawierają w nazwie Google Shopping, chyba że aplikacja wymaga ich użycia. Dowiedz się więcej, jak nadpisywanie istniejących produktów wpływa na dane w tych kolumnach. |
| Variant Image |
Adres URL dla obrazów wariantów. Jeśli dodajesz adres URL, musi on być działającym adresem URL obrazu. Dowiedz się więcej, jak nadpisywanie istniejących produktów wpływa na dane w tej kolumnie. |
| Variant Tax Code |
Dostępne dla: Plan Shopify Plus Kod Avalara do naliczania podatków od tego produktu. To pole ma zastosowanie tylko w przypadku, gdy wykonujesz import lub eksport ze sklepu wykorzystującego integrację planu Shopify Plus z rozwiązaniem Avalara AvaTax. Podczas tworzenia pliku CSV poprzez eksportowanie produktów ze sklepu, w którym używany jest program Avalara, wypełniana jest kolumna Variant Tax Code. Import pliku CSV do sklepu, który nie ma skonfigurowanego programu Avalara, nie powiedzie się. Dowiedz się więcej, jak nadpisywanie istniejących produktów wpływa na dane w tej kolumnie. |
| Cost per item |
Ile kosztuje produkt lub wariant. Podaj tylko koszt bez symboli walut, np. Dowiedz się więcej, jak nadpisywanie istniejących produktów wpływa na dane w tej kolumnie. |
| Price / International |
Stała cena dla tego produktu na rynku o tej samej nazwie i w walucie tego rynku. Dowiedz się więcej o kolumnach CSV dla Shopify Markets. |
| Compare At Price / International |
Ustawia stałą cenę do porównania dla tego produktu na rynku o tej samej nazwie i w walucie tego rynku. Stała cena produktu na rynku jest wymagana do korzystania ze stałej ceny do porównania. Dowiedz się więcej o kolumnach CSV dla Shopify Markets. |
| Metafields |
Metapola produktów utworzone w sklepie. Poniższe typy metapól są obsługiwane w ramach zbiorczego importu/eksportu plików CSV:
|
Nadpisywanie szczegółów produktu za pomocą pliku CSV importu
Po zaimportowaniu pliku CSV możesz wybrać opcję Nadpisz wszystkie z pasującymi uchwytami. Jeśli wybierzesz tę opcję, wówczas gdy uchwyt w pliku CSV importu będzie zgodny z już istniejącym uchwytem na liście produktów, wartości w pliku CSV zastąpią wartości w pasujących kolumnach na istniejącej liście produktów. Jeśli opcja Nadpisz nie jest zaznaczona, produkty zgodne z istniejącym uchwytem zostaną zignorowane podczas importu pliku CSV.
-
Jeśli niewymagana kolumna w pliku CSV importu jest pusta, pasująca wartość na liście produktów jest nadpisywana jako pusta.
- Na przykład wartość Vendor na istniejącej liście produktów to
John's Apparel, ale kolumna Vendor jest pusta w importowanym pliku CSV,John's Appareljest nadpisywany jako pusty.
- Na przykład wartość Vendor na istniejącej liście produktów to
-
Jeśli niewymagana kolumna nie jest uwzględniona w pliku CSV importu, ale jest uwzględniona na istniejącej liście produktów, wartość na liście produktów pozostanie taka sama.
- Na przykład, jeśli kolumna Variant Image jest uwzględniona na istniejącej liście produktów, ale nie jest uwzględniona w pliku CSV importu, wartość na liście produktów pozostanie taka sama.
-
Jeśli w importowanym pliku CSV znajduje się niewymagana kolumna, która opiera się na danych z innych kolumn nieuwzględnionych w pliku, istniejące dane są usuwane.
- Na przykład, jeśli kolumna SKU wariantu jest uwzględniona w importowanym pliku CSV, ale nie ma jej w kolumnach Wartość opcji 1 i Nazwa opcji 1, opcja wariantu produktu jest usuwana.
Wyjątek kolumny kolekcji
Aby zorganizować swoje produkty w kolekcje podczas ładowania pliku CSV, możesz dodać nową kolumnę w dowolnym miejscu w pliku CSV z nazwą nagłówka Collection.
Podczas eksportu pliku CSV kolumna Collection nie jest uwzględniona.
| Kolumna | Opis |
|---|---|
| Collection |
Wprowadź nazwę kolekcji, do której chcesz dodać ten produkt.
Produkt można dodać tylko do jednej kolekcji. Ta wartość może być pusta. Dowiedz się więcej, jak nadpisywanie istniejących produktów wpływa na dane w tej kolumnie. |
Utwórz plik CSV produktu
W przypadku każdego produktu musisz zdecydować, czy jest to produkt prosty, czy z wariantami:
- Produkt prosty: Produkt prosty nie zawiera wariantów. Jeśli przesyłasz produkt, który nie ma wariantów, wypełnij wszystkie pola produktu w pierwszym wierszu wraz z adresem URL pierwszego obrazu. W kolejnych wierszach wprowadź tylko uchwyt i adres URL każdego dodatkowego obrazu.
- Produkt z wariantami: Jeśli przesyłasz produkt, który ma warianty, wypełnij wszystkie pola produktu w pierwszym wierszu wraz z adresem URL pierwszego obrazu. W kolejnych wierszach wprowadź uchwyt. Następnie pomiń kolumny Title, Body (HTML), Vendor i Tags. Wprowadź pozostałe dane wariantów i adres URL każdego obrazu.
Po dodaniu wszystkich produktów i obrazów zapisz plik CSV w formacie UTF-8, używając znaków wysuwu wiersza w stylu LF. Jeśli nie znasz kodowania, zapoznaj się z dokumentacją programu arkusza kalkulacyjnego lub edytora tekstu.
Aby wyświetlić przykładowy plik CSV, pobierz ten przykładowy plik produktu CSV, a następnie otwórz go w Google Sheets lub w innym programie arkuszy kalkulacyjnych.
Przygotuj obrazy
Plik CSV może zawierać tylko tekst, dlatego musisz upewnić się, że wszystkie obrazy produktów znajdują się na istniejącej stronie internetowej. Te adresy URL obrazów są używane tylko podczas procesu importowania pliku CSV. Możesz usunąć adresy URL po zakończeniu importu.
W zależności od lokalizacji pliku obrazu wykonaj jedną z następujących czynności:
- Jeśli pliki znajdują się tylko na Twoim komputerze, musisz przesłać je do sklepu Shopify lub do innej usługi hostowania obrazów, a następnie uzyskać ich adres URL.
- Jeśli przełączasz się na Shopify z innej platformy, możesz skopiować bieżące adresy URL obrazów i użyć ich w pliku CSV.
- Jeśli plik CSV produktu został utworzony poprzez eksport produktów z Shopify, nie musisz nic robić, ponieważ Twoje obrazy są już dostępne na Twojej stronie.
Gdy masz adresy URL dla każdego obrazu produktu, możesz rozpocząć tworzenie pliku CSV.
Dodawanie wielu obrazów produktów do pliku CSV
Możesz dodać więcej obrazów produktu do pliku CSV, przesyłając je do panelu administracyjnego Shopify. Jeśli budujesz sklep z wykorzystaniem pliku CSV, proces przebiega trochę inaczej. Zapoznaj się z poniższymi uwagami:
- Musisz mieć możliwość edycji pliku CSV. Shopify zaleca używanie Arkuszy Google do wyświetlania sformatowanej wersji plików CSV.
- Można dodać maksymalnie 250 obrazów do produktu.
- Obrazy produktów muszą zostać przesłane na publicznie dostępny adres URL. Oznacza to, że powinny znajdować się za protokołem
https://bez zabezpieczenia hasłem. W tym celu możesz przesłać obrazy na stronę Pliki w panelu administracyjnym Shopify. Adresy URL generowane są automatycznie. Po kliknięciu opcji Załaduj pliki możesz wybrać do kilkuset obrazów do zbiorczego załadowania.
Dodaj wiele obrazów produktów do pliku CSV
- Wstaw nowe wiersze. Możesz użyć tylko jednego wiersza na obraz.
- Skopiuj i wklej uchwyt.
- Skopiuj i wklej adresy URL obrazów.
Wstaw nowy wiersz
- Otwórz plik CSV w programie arkuszy kalkulacyjnych, np. Google Sheets.
- Znajdź produkty, do których chcesz dodać obrazy.
- W kolejnym wierszu kliknij i przeciągnij numery wierszy, aby wybrać kilka wierszy. Wybierz tę samą liczbę wierszy, co liczba dodanych dodatkowych obrazów.

- Gdy te wiersze są wyróżnione, kliknij prawym klawiszem myszy w dowolnym miejscu wyróżnionego obszaru i wybierz opcję Wstaw X wierszy powyżej.

Skopiuj i wklej wartość uchwytu
Skopiuj i wklej wartość uchwytu wymaganego produktu do kolumny A dla nowych wierszy. 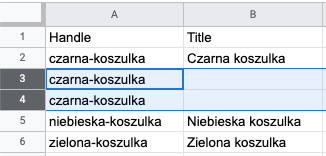
Skopiuj i wklej adresy URL obrazów
- Na stronie Pliki prześlij swoje zdjęcia do Shopify.
- Kliknij ikonę Kopiuj link i kopiuj zawsze po jednym adresie URL obrazu na raz.

- W pliku CSV w aplikacji arkusza kalkulacyjnego przewiń w bok do ostatnich kolumn pliku CSV.
- W kolumnie Image Src wklej adres URL obrazu do każdej linii.

- Powtórz kroki od 2 do 4 w odniesieniu do wszystkich obrazów tego produktu
- Opcjonalnie: Aby poprawić pozycjonowanie stron (SEO), wprowadź wartości do wszystkich pól Image Alt Text. Dowiedz się więcej o alternatywnym tekście obrazu.
- Zapisz plik CSV i importuj go do Shopify.