Använd CSV-filer för att importera och exportera produkter
Du kan använda en CSV-fil (kommaseparerade värden) för att importera produkter till din Shopify-butik och för att exportera produkter från din butik. När du använder en CSV-fil kan du importera eller exportera ett stort antal produkter och deras detaljer samtidigt. Det kan vara användbart om du vill överföra produktinformation mellan Shopify och andra plattformar.
Se Öppna och redigera en CSV-fil för mer information om att använda CSV-filer.
På den här sidan
- Ladda ner ett exempel på CSV-fil
- Överväganden för produkt-CSV-filen
- Beskrivning av kolumnerna i CSV-filen för produkter
- Skriva över produktinformation med hjälp av en importerad CSV-fil
- Undantag för seriekolumn
- Skapa din produkt-CSV-fil
- Förbered dina bilder
- Lägga till flera produktbilder i en CSV-fil
Ladda ner ett exempel på CSV-fil
Obs! Du kan ladda ner och visa ett exempel på CSV-fil för att använda som mall. Om du använder exempelfilen bör du vara medveten om följande uppgifter:
- Exempelfilen innehåller en exempelprodukt och ett par varianter. Din importfil innehåller förmodligen många fler produkter och varianter. Se till att du tar bort alla exempelprodukter om du använder exempelfilen för att skapa din egen importfil.
- Exempelfilen innehåller en Variant Inventory Qty-kolumn, som endast används för butiker med en enda plats. Om du använder flera platser och vill importera eller exportera lagerkvantiteter, använd CSV-filen för lager.
- Exempelfilen innehåller kolumnerna Price / International och Compare At Price / International, men båda lämnas tomma eftersom det inte finns några unika prissättningskrav för dessa produkter när de säljs internationellt. Läs mer om Shopify Markets CSV-kolumner.
Överväganden för produkt-CSV-filen
Granska följande överväganden innan du använder en PRODUKT-CSV-fil.
Formatera produktens CSV-fil
Verifiera att csv-filen för din produkt fungerar korrekt så att den uppfyller följande kriterier:
- Den första raden i din produkts CSV-fil måste vara kolumnrubrikerna som anges i tabellen för produkt-CSV-beskrivning.
- Varje kolumn måste separeras med komman.
Kolumner som krävs i produkt-CSV-filen
Dessa kolumner måste finnas under följande villkor:
- När du skapar en produkt-CSV-fil för att importera nya produkter är den enda kolumnen som krävs Title. Om du lägger till varianter för en produkt krävs även kolumnen Handle.
- När du uppdaterar produkter med en CSV-fil är de enda kolumnerna som krävs Handle och Title.
Databeroenden
Även om kolumnerna Title och Handle är de enda kolumnerna som krävs när du uppdaterar produkter med en CSV-fil, beror data i vissa kolumner på data i andra kolumner.
Om du till exempel uppdaterar en kolumn som är relaterad till varianter, till exempel Variant SKU eller Variant Grams, beror data i dessa kolumner på data om motsvarande varianter. I det här fallet måste du även inkludera kolumnerna Option1 Name och Option1 Value.
Innan du tar bort eller exkluderar kolumner från din CSV-fil ska du kontrollera om data i andra kolumner är beroende av data i kolumnerna som du vill ta bort eller utesluta. Om dina data är beroende av en kolumn som saknas får du ett felmeddelande när du försöker importera din CSV-produktfil.
Shopify Markets CSV-kolumner
Om du har ställt in Shopify Markets i din butik återspeglar din CSV-export de unika marknader som du skapade. Som standard har din CSV följande kolumner:
-
Included / [Primary]där[Primary]ersätts med namnet på din primära marknad -
Included / International -
Price / International -
Compare At Price / International
Om du ersätter din internationella marknad med din egen marknad kommer International ändras till namnet på marknaden i sidhuvudet.
Om du till exempel skapar en marknad för varje enskild kontinent, och ett av dina marknadsnamn är South America, justeras kolumnrubrikerna enligt följande i CSV-exportfilen:
-
Included / InternationalblirIncluded / South America -
Price / InternationalblirPrice / South America -
Compare At Price / InternationalblirCompare At Price / South America
Metafält i CSV-kolumner
Metafält för produkter stöds vid massimport/massexport av produkter via CSV-filer. När ett metafält för produkter definieras ingår det i produktens CSV-exporter. Kolumnrubrikformatet är som standard Name följt av type och metafields och sedan respektive namespace and key. Formatet för ett Fabric-metafält är till exempel följande: Fabric (product.metafields.shopify.fabric). För importer kan du även utesluta namn och parentes, till exempel product.metafields.shopify.fabric.
Alternativvärden stöds också för import/export av produkter via CSV-fil. Använd kolumnerna Option LinkedTo för att koppla ett alternativ till ett metafält. Sedan kan du använda metaobjektvärden i respektive Option Values-kolumn.
Beskrivning av kolumnerna i CSV-filen för produkter
Följande tabell beskriver alla potentiella kolumner i produkt-CSV.
Utöver den första Title-kolumnen måste vissa andra kolumner ha ett värde. Kolumner som krävs anges i tabellen nedan. Ett standardvärde kommer att skapas för dessa kolumner kommer om de lämnas tomma eller på annat sätt utelämnas från CSV-filen.
| Kolumn | Standardvärde som skapas när kolumnen är tom | Handle (required) | Detta värde skapas baserat på värdet i Title . Till exempel, om värdet i Title är Black Sun Glasseskommer värdet i den här kolumnen bli black-sun-glasses. |
|---|---|
| Vendor (required) | Namnet på den butik som du angav när du skapade ditt Shopify-konto. Till exempel John's Apparel eller johns-apparel. Det här är samma butiksnamn som du använder när du loggar in på Shopify. |
| Published (required) |
Standardvärdet är |
| Option1 Name (required) |
Standardvärdet är Om en produkt har ett alternativ så anger du dess namn. Till exempel Färg. Om en produkt bara har ett alternativ så ska detta värde vara Title. |
| Option1 Value (required) |
Om en produkt har ett alternativ, ange dess namn. Till exempel Om en produkt bara har ett alternativ ska detta värde vara Standardvärdet är Om du länkar till ett metafält för kategori med kolumnen Varning: Om du ändrar data i den här kolumnen så raderas befintliga variant-ID-värden och nya variant-ID:n skapas. Alla ändringar av variant-ID-värden kan bryta tredjepartsberoenden för variant-ID:n. Mer information om hur data i den här kolumnen påverkas av att befintliga produkter skrivs över. |
| Option1 LinkedTo |
Om ett produktalternativ är kopplat till ett kategorimetafält ska detta värde vara |
| Variant Grams (required) |
Standardvärdet är Produktens eller variantens vikt i gram. Ange inte en måttenhet och använd inte decimaler. När det gäller en vikt på 5,125 kg ska du till exempel ange 5125. Shopify importerar och exporterar alltid vikten i gram, även om du anger en annan enhet. Du måste använda exakta vikter om du har för avsikt att erbjuda transportörsberäknad frakt eller använda en tredjepartsdistributionstjänst. |
| Variant Inventory Qty (required) |
Standardvärdet är Antalet varor du har i lager för denna produkt eller variant. Kolumnen används endast för Shopify-butiker som har en enda plats. Observera: Den här kolumnen är endast tillgänglig för butiker som har en enda plats. Om din butik hanterar lager på flera platser, ingår inte denna kolumn. Om du vill importera eller exportera lagerkvantiteter, använd lager-CSV-filen. Läs mer om hur data i den här kolumnen påverkas om du skriver över befintliga produkter. |
| Variant Inventory Policy (required) |
Standardvärdet är När värdet är Så här hanterar du beställningar när lagernivån för denna produkt eller variant har nått noll. Varianter med en |
| Variant Fulfillment Service (required) |
Standardvärdet är Den produkt- eller variantdistributionstjänst som används. Följande är giltiga värden för den här kolumnen:
Om du använder en anpassad distributionstjänst kan du lägga till namnet på tjänsten i den här kolumnen. För det anpassade namnet, använd endast små bokstäver. Mellanslag är inte tillåtna – ersätt dem med ett bindestreck (-). Punkter och andra specialtecken tas bort. Till exempel, om "Joans Distribution" är namnet på din distributionstjänst anger du Du måste ha en specialanpassad distributionstjänst konfigurerad i din Shopify-administratör innan du kan lägga till namnet på tjänsten i den här kolumnen. |
| Variant Price (required) |
Standardvärdet är Priset på produkten eller varianten. Inkludera endast priset och inkludera inte valutasymboler. Till exempel: |
| Variant Requires Shipping (required) |
Standardvärdet är När värdet är Möjlighet att kräva leverans. Giltiga värden är |
| Variant Taxable (required) |
Om inget värde ställs in så är standardvärdet Giltiga värden är |
| Gift Card (required) |
Standardvärdet är När värdet som anges är Talar om huruvida produkten är ett presentkort eller inte. Giltiga värden är Läs mer om hur data i den här kolumnen påverkas om du skriver över befintliga produkter. |
| Variant Weight Unit (required) | Standardvärdet är kg om inget värde ställs in.
Giltiga värden är |
| Included / [Primary] (required) |
Kolumnen visar om produkten ingår för försäljning på din primära marknad eller inte. Standardvärdet är Kolumnrubrikens namn varierar beroende på land eller region som bestäms vara din primära marknad i Shopify Markets. Om du ändrar standardmarknaden visas dina kolumnrubriker med det nya marknadsnamnet. Se avsnittet om överväganden för mer information. Läs mer om hur data i den här kolumnen påverkas om du skriver över befintliga produkter. |
| Included / International (required) |
Om du säljer internationellt visar den här kolumnen om produkten ingår för försäljning på den marknaden eller inte. Standardvärdet är Kolumnrubrikens namn varierar beroende på vilka Shopify Markets du har ställt in i din butik. Standardmarknaden är Läs mer om hur data i den här kolumnen påverkas om du skriver över befintliga produkter. |
| Status (required) | Om den här kolumnen finns måste den ha ett värde. Om kolumnen inte finns laddas produktstatusen automatiskt upp som active.
Anger huruvida en produkt är tillgänglig för dina kunder. Giltiga värden är: aktiv: produkten är aktiv och klar att säljasutkast: produkten är ett utkast och måste slutförasarchived: produkten arkiveras och är inte längre tillgänglig för försäljning |
| Title |
Din produkts titel. Till exempel, |
| Body (HTML) |
Beskrivningen av produkten i HTML-format. Läs mer om hur data i den här kolumnen påverkas om du skriver över befintliga produkter. |
| Product Category |
En etikett som beskriver produkttyp och används för att beräkna en produkts skattesats i USA. Denna etikett måste tas från den fördefinierade standardiserade listan över produktkategorier. Du kan ange den standardiserade produktkategorin på något av följande sätt:
Läs mer om att lägga till en produktkategori Läs mer om hur data i den här kolumnen påverkas om du skriver över befintliga produkter. |
| Type |
En etikett som beskriver en produkts kategori. Denna etikett behöver inte överensstämma med något fördefinierat format. Läs mer om att lägga till en typ. Läs mer om hur data i den här kolumnen påverkas om du skriver över befintliga produkter. |
| Tags |
En kommaseparerad lista med taggar som används för att märka produkten. De flesta kalkylarksprogram lägger automatiskt till citattecken runt taggarna åt dig. Om du använder en vanlig textredigerare måste du manuellt lägga till citattecknen. Exempelvis Läs mer om hur data i den här kolumnen påverkas om du skriver över befintliga produkter. |
| Alternativ2 Namn |
Om en produkt har ett alternativ, ange dess namn. Till exempel Läs mer om hur data i den här kolumnen påverkas om du skriver över befintliga produkter. |
| Alternativ2 Värde |
Om en produkt har ett alternativ, ange dess namn. Till exempel Alternativvärdet kan vara antingen ett användarnamn för metaobjekt eller GID (inte visningsnamn). Varning: Om du ändrar data i den här kolumnen så raderas befintliga variant-ID-värden och nya variant-ID:n skapas. Alla ändringar av variant-ID-värden kan bryta tredjepartsberoenden för variant-ID:n. Mer information om hur data i den här kolumnen påverkas av att befintliga produkter skrivs över. |
| Option2 LinkedTo |
Om ett produktalternativ är kopplat till ett kategorimetafält ska detta värde vara |
| Alternativ3 Namn |
Om en produkt har ett alternativ, ange dess namn. Läs mer om hur data i den här kolumnen påverkas om du skriver över befintliga produkter. |
| Alternativ3 Värde |
Om en produkt har ett alternativ, ange dess namn. Till exempel Alternativvärdet kan vara antingen ett användarnamn för metaobjekt eller GID (inte visningsnamn). Varning: Om du ändrar data i den här kolumnen så raderas befintliga variant-ID-värden och nya variant-ID:n skapas. Alla ändringar av variant-ID-värden kan bryta tredjepartsberoenden för variant-ID:n. Mer information om hur data i den här kolumnen påverkas av att befintliga produkter skrivs över. |
| Option3 LinkedTo |
Om ett produktalternativ är kopplat till ett kategorimetafält ska detta värde vara |
| Lagerenhetsvariant |
SKU för produkten eller varianten. Detta används för att spåra lager med lagerspårningstjänster. Det här fältet kan inte lämnas tomt om du använder en anpassad distributionstjänst. Läs mer om hur data i den här kolumnen påverkas om du skriver över befintliga produkter. |
| Variant Inventory Tracker |
Inkludera din lagerspårning för denna variant eller produkt. Giltiga värden inkluderar Om de befintliga lagerspårningsalternativen tas bort, spåras inte lagret längre. Läs mer om hur data i den här kolumnen påverkas om du skriver över befintliga produkter. |
| Variant Compare At Price |
"Ordinarie pris" för produkten eller varianten. Inkludera endast priset och inkludera inte valutasymboler. Till exempel Läs mer om hur data i den här kolumnen påverkas om du skriver över befintliga produkter. |
| Variant Taxable |
Tillämpa skatt på denna variant. Giltiga värden är |
| Variant Barcode |
Streckkoden, ISBN eller UPC för produkten. Läs mer om hur data i den här kolumnen påverkas om du skriver över befintliga produkter. |
| Image Src |
Ange webbadressen för produktbilden. Shopify laddar ner bilderna under importen och laddar upp dem igen till din butik. Dessa bilder är inte variantspecifika. Variantbildskolumnen är där du anger variantbilder. Du kan inte ändra bildfilnamnet efter det att bilden har laddats upp i din butik. Ladda inte upp bilder som har Läs mer om hur data i den här kolumnen påverkas om du skriver över befintliga produkter. |
| Image Position |
Ange det nummer som representerar den ordning i vilken du vill att bilden ska visas på produktens sida. Bilderna visas i ordning från lägsta till högsta med utgångspunkt från ett bildpositionsvärde på Läs mer om hur data i den här kolumnen påverkas om du skriver över befintliga produkter. |
| Image Alt Text |
Alt-text (alternativ text) beskriver en bild och är en viktig del av en produktbeskrivning. Om en bild av någon anledning inte kan laddas upp, visas alt-text istället. Det används även av tekniska hjälpmedel för att beskriva en bild för en kund som är synskadad. Att inkludera alternativtext kommer öka din webbplats SEO. Håll din alternativtext kort och beskrivande. Maximal längd är 512 tecken, men en längd på 125 tecken eller färre rekommenderas. Läs mer om hur data i den här kolumnen påverkas om du skriver över befintliga produkter. |
| SEO Title |
SEO-titeln finns på en produkts informationssida under sidhuvudet Förhandsgranskning av sökmotorlista i fältet Sidtitel. SEO-titeln är alfanumerisk och kan innehålla upp till 70 tecken. Om du lämnar den här kolumnen tom när du importerar en produkt anges värdet i kolumnen Title i fältet Sidtitel på produktinformationssidan. Läs mer om hur data i den här kolumnen påverkas om du skriver över befintliga produkter. |
| SEO Description |
SEO-beskrivningen finns även på en produkts informationssida under förhandsgranskningsrubriken för sökmotorlistning i beskrivningen. SEO-beskrivningen är alfanumerisk och kan innehålla upp till 320 tecken. Om du lämnar den här kolumnen tom när du importerar en produkt anges värdet i kolumnen Body (HTML) i beskrivningsfältet på produktens detaljsida. Läs mer om hur data i den här kolumnen påverkas om du skriver över befintliga produkter. |
| Google Shopping / Google Product Category |
Om du för närvarande använder en produktkategori från Google kan du använda den som din Shopify-produktkategori. Du kan använda produktkategorin, Google-produktkategorin eller båda. Ange en så specifik kategori som möjligt för varje artikel. Google-produktkategorin (GPC) (google_product_category) använder Googles produkt-taxonomi. Du kan ange Google-produktkategorin på något av följande sätt:
Läs mer om hur data i den här kolumnen påverkas om du skriver över befintliga produkter. |
| Google Shopping (Unstructured metafield) |
Kolumnrubrikerna kommer variera beroende på det Google Shopping-metafält som det inkluderade värdet representerar, och kommer att föregås av Google Shopping-kolumnerna kan användas av en app för att synkronisera produkter till Google Merchant Center. Däremot använder inte Google och YouTube-kanalen dessa metafält. Du kan ignorera värden i metafält-kolumnerna som inkluderar "Google Shopping" i namnet såvida du inte har en app som talar om att du ska använda dem. Läs mer om hur data i dessa kolumner påverkas när du skriver över befintliga produkter. |
| Variant Image |
URL:en för bilder av varianter. Om du lägger till en URL måste den vara en fungerande bild-URL. Läs mer om hur data i den här kolumnen påverkas om du skriver över befintliga produkter. |
| Variant Tax Code |
Tillgängligt för: Shopify plus-plan Avalara-koden för att tillämpa skatt på denna produkt. Detta fält gäller endast när du importerar till eller exporterar från en butik som använder Shopify Plus-planens integration med Avalara AvaTax. Variant Tax Code-kolumnen fylls i när du skapar en CSV-fil genom att exportera produkter från en butik som använder Avalara. Om du importerar den här CSV-filen till en butik som inte har Avalara konfigurerad, kommer din import inte gå igenom. Läs mer om hur data i den här kolumnen påverkas om du skriver över befintliga produkter. |
| Cost per item |
Hur mycket det kostar dig för produkten eller varianten. Inkludera endast kostnaden. Inkludera inte valutasymboler. Till exempel: Läs mer om hur data i den här kolumnen påverkas om du skriver över befintliga produkter. |
| Price / International |
Ett fast pris för den produkten på marknaden med samma namn och i den marknadens valuta. Läs mer om kolumner i CSV för Shopify Markets. |
| Compare At Price / International |
Ställer in ett fast jämförelsepris för den produkten på marknaden med samma namn och i den marknadens valuta. Ett fast pris för en produkt på en marknad krävs för att använda ett fast jämförelsepris. Läs mer om kolumner i CSV för Shopify Markets. |
| Metafields |
Metafält för produkter som skapas i din butik. Följande metafälttyper stöds vid massimport/massexport via CSV-fil:
|
Skriva över produktinformation med hjälp av en importerad CSV-fil
När du importerar en CSV-fil kan du välja alternativet Skriv över produkter med matchande namn. Om du väljer det här alternativet skriver värdena i CSV-filen över värdena i de matchande kolumnerna i den befintliga produktlistan när namnet i den importerade CSV-filen matchar ett befintligt namn i din produktlista. Om alternativet skriv över inte markeras kommer de produkter som matchar ett befintligt namn att ignoreras vid CSV-import.
-
Om en icke-obligatorisk kolumn i den importerade CSV-filen är tom, skrivs det matchande värdet i produktlistan över som tomt.
- Till exempel, om Vendor-värdet i din befintliga produktlista är
John's Apparel, men kolumnen Vendor är tom i den CSV-fil som du importerar, skrivsJohn's Apparelöver som tom.
- Till exempel, om Vendor-värdet i din befintliga produktlista är
-
Om en icke-obligatorisk kolumn inte inkluderas i den importerade CSV-filen, men ingår i den befintliga produktlistan förblir värdet i produktlistan detsamma.
- Om kolumnen Variant Image exempelvis ingår i den befintliga produktlistan, men den kolumnen inte ingår i den importerade CSV-filen, så förblir värdet i produktlistan detsamma.
-
Om en icke-obligatorisk kolumn ingår i den importerade CSV-filen och den är beroende av andra kolumndata som inte ingår i filen, tas befintliga data bort eller raderas.
- Om till exempel kolumnen Variantlagerhållningsenhet ingår i den importerade CSV-filen, men inte kolumnerna Alternativ1 Värde och Alternativ1 Namn, raderas produktvariantalternativet.
Undantag för seriekolumn
Om du vill organisera dina produkter i produktserier under uppladdningen av CSV-filen kan du lägga till en ny kolumn varsomhelst i din CSV-fil med titelnamnet Collection.
När du exporterar en CSV-fil är inte kolumnen Collection inkluderad.
| Kolumn | Beskrivning |
|---|---|
| Collection |
Klicka på namnet på den produktserie som du vill lägga till produkter för.
Du kan endast lägga till en produkt i en serie. Värdet kan vara tomt. Läs mer om hur data i den här kolumnen påverkas om du skriver över befintliga produkter. |
Skapa din produkt-CSV-fil
För varje produkt måste du bestämma om det är en enkel produkt eller en produkt med varianter:
- Enkel produkt: En enkel produkt inkluderar inte varianter. Om du laddar upp en produkt som inte har några varianter anger du alla fält för produkten i den första raden tillsammans med webbadressen för den första bilden. Ange bara användarnamnet och webbadressen för varje ytterligare bild i de följande raderna.
- Produkt med varianter: Om du laddar upp en produkt med varianter anger du alla fält för produkten i första raden tillsammans med webbadressen för den första bilden. Ange användarnamnet i de följande raderna. Hoppa sedan över kolumnerna Title, Body (HTML), Vendor och Tags. Fyll i resten av variantinformationen och var och en av deras bild-URL:er.
När du har lagt till alla dina produkter och bilder, spara din CSV-fil i UTF-8-format med hjälp av LF-style linefeeds. Om du inte är van vid koder, se dokumentationen i kalkylarket eller textredigeringsprogrammet.
För att se ett exempel på en CSV-fil laddar du ner denna testprodukt-CSV-fil och öppnar den sedan i Google Sheets eller ett annat kalkylarksprogram.
Förbered dina bilder
En CSV-fil kan bara innehålla text, därför måste du se till att alla produktbilder finns på en befintlig webbplats. Bild-URL:er används endast under importprocessen för CSV-filen. Du kan radera URL:er när importen är klar.
Vidta någon av följande åtgärder beroende på var din bildfil finns:
- Om filerna bara finns på din dator måste du ladda upp dem till din Shopify-butik eller till en annan bildhostingtjänst och sedan erhålla deras URL.
- Om du byter till Shopify från en annan plattform kan du kopiera de aktuella bildernas webbadresser och använda dem i CSV-filen.
- Om produktens CSV-fil producerades genom att exportera dina produkter från Shopify behöver du inte göra någonting eftersom dina bilder redan finns på din webbplats.
När du har webbadresser för varje produktbild kan du börja skapa din CSV-fil.
Lägga till flera produktbilder i en CSV-fil
Du kan lägga till fler produktbilder till din CSV-fil genom att ladda upp fler bilder till din Shopify-administratör. Om du skapar din Shopify-butik med en CSV-fil, är processen lite annorlunda. Granska följande hänsynstaganden:
- Du måste kunna redigera en CSV-fil. Shopify rekommenderar att du använder Google Kalkylark för att visa en formaterad version av dina CSV-filer.
- Du kan lägga till upp till 250 bilder för en produkt.
- Dina produktbilder måste laddas upp till en offentligt tillgänglig URL. Det vill säga, de måste finnas bakom ett
https://-protokoll utan lösenordsskydd. Detta kan du göra genom att ladda upp bilder till sidan Filer i Shopify-administratören. URL skapas automatiskt. När du klickar på Ladda upp filer kan du välja upp till ett par hundra bilder att ladda upp i bulk.
Lägg till flera produktbilder i din CSV-fil
- Infoga nya rader. Du får bara använda en rad per bild.
- Kopiera och klistra in användarnamnet.
- Kopiera och klistra in bildernas webbadresser.
Infoga en ny rad
- Öppna CSV-filen i ett kalkylarksprogram, till exempel Google Sheets.
- Lokalisera produkterna som du vill lägga bilder till.
- Klicka och dra i radnummer på nästa rad för att välja flera rader. Välj samma antal rader som antalet bilder som du lägger till.
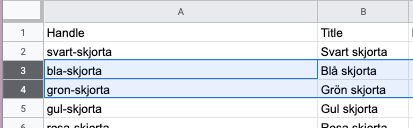
- När dessa rader är markerade högerklickar du inom det markerade området och väljer Infoga X rader ovan.
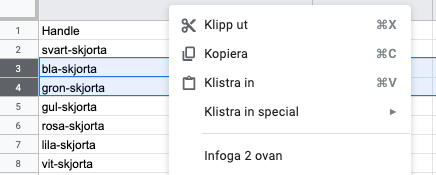
Kopiera och klistra in användarnamn-värdet
Kopiera och klistra in användarnamn-värdet för den aktuella produkten i kolumn A för dina nya rader. 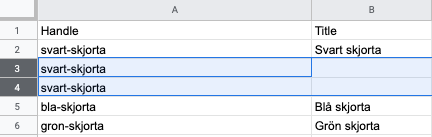
Kopiera och klistra in bildernas webbadresser
- Ladda upp dina bilder till Shopify på sidan Filer.
- Klicka på ikonen kopiera länk, en URL-bild i taget.
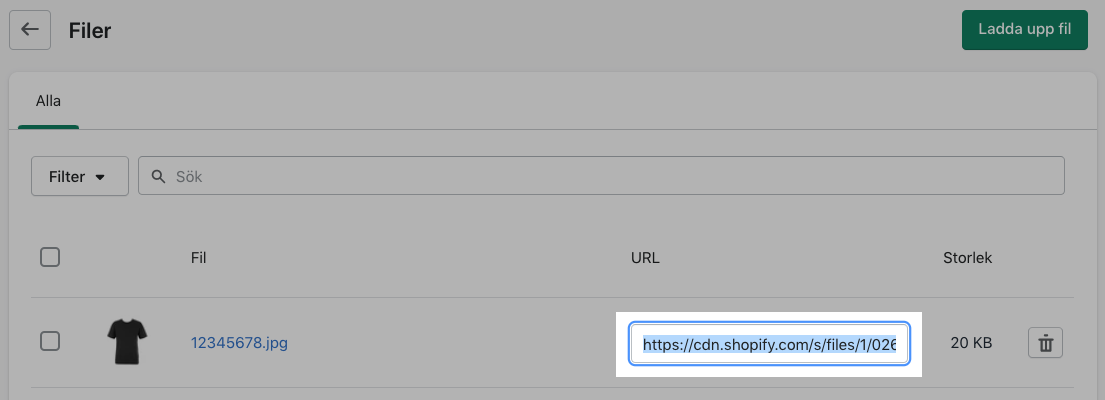
- Bläddra i sidled till de sista kolumnerna i CSV-filen i ditt kalkylarksprogram.
- Klistra in bildens URL på varje rad i kolumnen Image Src.

- Upprepa stegen 2–4 för alla bilderna för den här produkten
- Valfritt: För att förbättra din SEO, ange värden i alla Image Alt Text-fälten. Läs mer om alt-text för bilder.
- Spara CSV-filen och importera den till Shopify.